-
はじめ-Mac
-
Mac版新機能
-
システム要件(Mac)
-
メインウィンドウ
-
新しいプロジェクトの作成
-
インポートと録画
-
動画編集(Mac)
- PIP(ピクチャー・イン・ピクチャー)
- レンズ補正(Mac)
- 動画の分割と切り取り(Mac)
- ドロップシャドウの適用(Mac)
- フェイスオフエフェクト(Mac)
- スピード調整(Mac)
- マスク(Mac)
- 動画スナップショット(Mac)
- フリーズフレーム(Mac)
- 自動補正(Mac)
- モザイク(Mac)
- 枠線(Mac)
- 変形(Mac)
- 合成(Mac)
- 手ぶれ補正(Mac)
- モーショントラッキング(Mac)
- クロマキー (Mac)
- 動画のクロップとズーム(Mac)
- 動画逆再生(Mac)
- 分割表示(Mac)
- 自動字幕起こし/テキスト読み上げ/SRT(Mac)
- サブシーケンス(Mac版)
- バックグラウンド(Mac版)
- お気に入りマークカスタマイズ(Mac版)
- マーカー機能(Mac版)
- マルチクリップ編集 (Mac版)
- 高速プレビュー(JKL)(Mac版)
- オプティカルフローによるスローモーション(Mac版)
- エフェクトマスク(Mac版)
- 自動リップル(Mac版)
- クリップを有効/無効にする(Mac版)
- ルーラー機能(Mac)
- キーフレームカーブ(Mac)
- マルチカメラ編集(Mac)
- マグネティックタイム(Mac)
- すべてのクリップを選択(Mac)
- 描画ツール(Mac)
-
色調整
-
オーディオ
-
アニメーション
-
スピード
-
AI動画編集
- アートスタイル作成(Mac)
- オーディオダッキング(Mac)
- ノイズ除去(Mac)
- AIポートレート(Mac)
- オートリフレーム(Mac)
- ARステッカー(Mac)
- シーン検出(Mac)
- 無音検出(Mac)
- オートモンタージュ(Mac)
- スマートカットアウト(Mac)
- AI ノイズ除去(Mac)
- AI オーディオストレッチ(Mac)
- AIスマートマスク(Mac版)
- AI スキントーン保護 (Mac版)
- AI テキストベース編集(Mac版)
- AIサムネイルエディター(Mac版)
- AIボーカルリムーバー(Mac版)
- AI Copilot編集機能(Mac版)
- AI動画生成機能 (Mac版)
- AI 翻訳(Mac)
- AIボイスクローン(Mac)
- AIステッカー(Mac)
- AIオブジェクトリムーバー(Mac版)
- AIスマート検索(Mac版)
- 動画ノイズ除去(Mac)
- AIサウンドエフェクト(Mac)
- 平面トラッキング(Mac)
- AI動画補正(Mac)
- AI顔モザイク(Mac)
- AI音声補正(Mac)
- スマートBGMジェネレーター(Mac)
- スマートシーンカット(Mac)
- スマートショートクリップ(Mac)
- オーディオから動画(Mac)
- 画像から動画生成(Mac)
- AIでアイデアから動画生成 - Filmora Mac版
- Mac用AI音楽ジェネレーター
-
エフェクト追加
-
トランジション追加
-
オーディオ追加
-
タイトル追加
-
エレメント追加
-
ビデオのエクスポート
-
Wondershare Drive
-
パフォーマンス向上(Mac)
レンズ補正
Filmoraはアクションカメラの映像を編集するための実用的な機能を提供しています。それがレンズ補正です!簡単な方法でカメラのレンズを調整することができます。ここではその使用方法について説明します。
タイムラインで動画をダブルクリックし (すでにインポート済みであることを想定)、パネルから「レンズ補正」を見つけます。
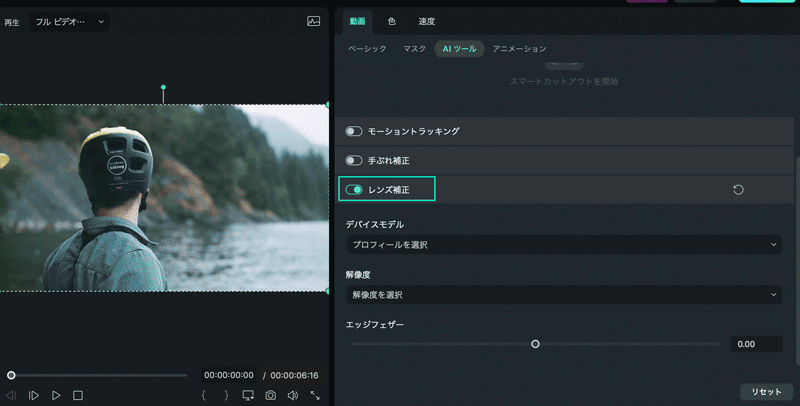
それからカメラモデルを選択します。スクロールダウンアイコンをクリックすると利用可能なカメラモデルのリストが表示されます。
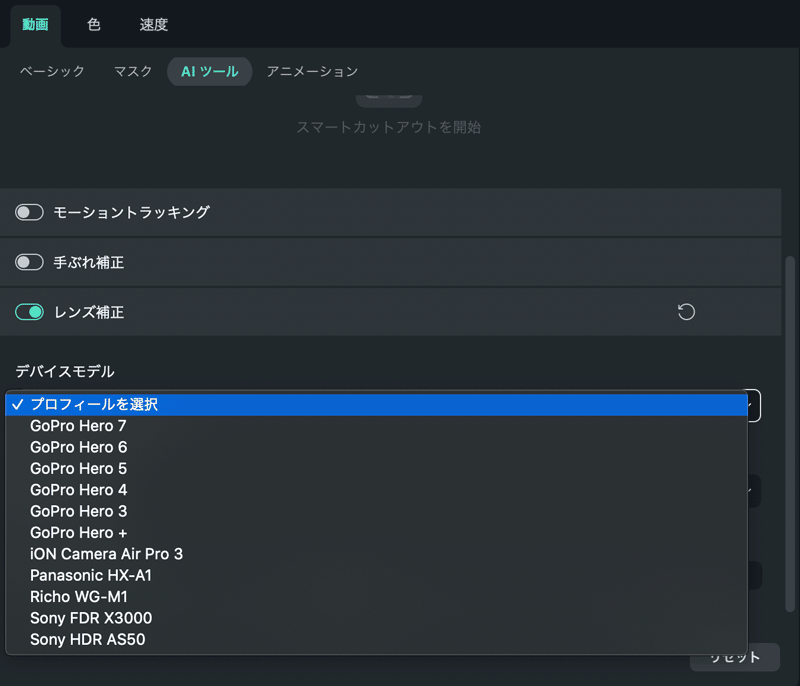
カメラモデルを選択後、4Kスーパービューから720pワイドまで希望の解像度を選択することができます。調整レベルスライドバーをドラッグして補正レベルを調整することができます。
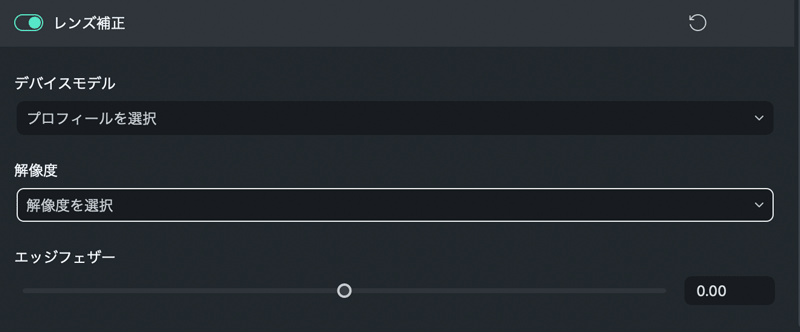
レンズ補正設定の削除
設定した機能を削除するには、レンズ補正セクションのタイトルまたはそのパラメーターの右側にあるリセットアイコンをクリックします。その後、値はデフォルトに戻ります。または、下部にある [リセット] をクリックして、ここで行ったすべての設定を削除します。
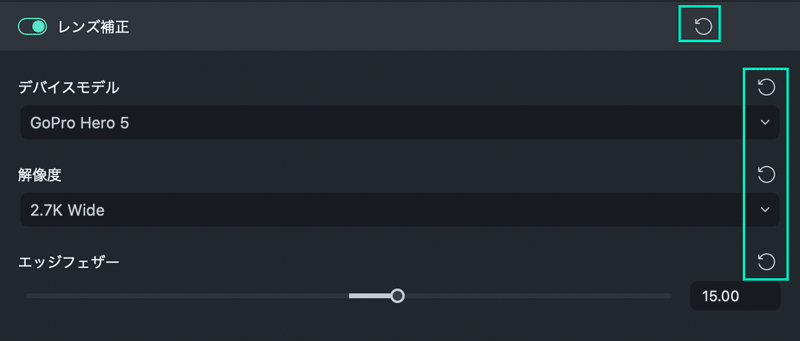
関連情報
おすすめ記事
【2025年版】AI美女・美少女画像が生成できるアプリ&サイト6選
本記事では、美女・美少女画像が生成できるソフト・アプリとサイトについて、それぞれ3つずつ厳選紹介します。記事後半では具体的な使用方法についても解説していくので、読み終える頃には初めてのオリジナル美女・美少女画像が生成できているはずですよ!
TikTokを収益化する3つの方法とは?いくらぐらい稼げるのかも紹介!
今回は、TikTokを収益化する4つの方法や収益相場などを紹介します。TikTokはただ動画を投稿するだけではなく、YouTubeのようにお金を稼ぐこともできます。ただ、どのようにして稼げば良いのかわからない方もいるのではないでしょうか。
カット・トリミングができる動画編集無料アプリおすすめ5選
iPhone・Androidのおすすめの動画編集アプリを5つご紹介します。一口に動画編集といっても高機能なものからシンプルなものまでさまざまです。今回は知識がなくともお手軽に動画編集ができる、初心者向けのアプリを紹介します 。
F.A.Q
マルチユーザーコントロールについて
マルチユーザーコントロールについて詳しく説明します。
アクティベーション
Wondershare IDでFilmoraのアクティベーションを行う方法を紹介します。
パスワードの回復またはリセット
Wondershare IDのパスワードを回復またはリセットする方法について、紹介します。

