-
はじめ-Mac
-
Mac版新機能
-
システム要件(Mac)
-
メインウィンドウ
-
新しいプロジェクトの作成
-
インポートと録画
-
動画編集(Mac)
- PIP(ピクチャー・イン・ピクチャー)
- レンズ補正(Mac)
- 動画の分割と切り取り(Mac)
- ドロップシャドウの適用(Mac)
- フェイスオフエフェクト(Mac)
- スピード調整(Mac)
- マスク(Mac)
- 動画スナップショット(Mac)
- フリーズフレーム(Mac)
- 自動補正(Mac)
- モザイク(Mac)
- 枠線(Mac)
- 変形(Mac)
- 合成(Mac)
- 手ぶれ補正(Mac)
- モーショントラッキング(Mac)
- クロマキー (Mac)
- 動画のクロップとズーム(Mac)
- 動画逆再生(Mac)
- 分割表示(Mac)
- 自動字幕起こし/テキスト読み上げ/SRT(Mac)
- サブシーケンス(Mac版)
- バックグラウンド(Mac版)
- お気に入りマークカスタマイズ(Mac版)
- マーカー機能(Mac版)
- マルチクリップ編集 (Mac版)
- 高速プレビュー(JKL)(Mac版)
- オプティカルフローによるスローモーション(Mac版)
- エフェクトマスク(Mac版)
- 自動リップル(Mac版)
- クリップを有効/無効にする(Mac版)
- ルーラー機能(Mac)
- キーフレームカーブ(Mac)
- マルチカメラ編集(Mac)
- マグネティックタイム(Mac)
- すべてのクリップを選択(Mac)
- 描画ツール(Mac)
-
色調整
-
オーディオ
-
アニメーション
-
スピード
-
AI動画編集
- アートスタイル作成(Mac)
- オーディオダッキング(Mac)
- ノイズ除去(Mac)
- AIポートレート(Mac)
- オートリフレーム(Mac)
- ARステッカー(Mac)
- シーン検出(Mac)
- 無音検出(Mac)
- オートモンタージュ(Mac)
- スマートカットアウト(Mac)
- AI オーディオストレッチ(Mac)
- AIスマートマスク(Mac版)
- AI 音楽ジェネレーター(Mac版)
- AI スキントーン保護 (Mac版)
- AI テキストベース編集(Mac版)
- AIサムネイルエディター(Mac版)
- AIボーカルリムーバー(Mac版)
- AI Copilot編集機能(Mac版)
- AI動画生成機能 (Mac版)
- AI 翻訳(Mac)
- AIボイスクローン(Mac)
- AIステッカー(Mac)
- AIオブジェクトリムーバー(Mac版)
- AIスマート検索(Mac版)
- 動画ノイズ除去(Mac)
- AIサウンドエフェクト(Mac)
- 平面トラッキング(Mac)
- AI動画補正(Mac)
- AI顔モザイク(Mac)
- AI音声補正(Mac)
- スマートBGMジェネレーター(Mac)
- スマートシーンカット(Mac)
- スマートショートクリップ(Mac)
- オーディオから動画(Mac)
- 画像から動画生成(Mac)
- AIでアイデアから動画生成 - Filmora Mac版
-
エフェクト追加
-
トランジション追加
-
オーディオ追加
-
タイトル追加
-
エレメント追加
-
ビデオのエクスポート
-
Wondershare Drive
-
パフォーマンス向上(Mac)
スタートアップウインドウ(Mac版)
新しいスタートアップウィンドウについて学んでみましょう。新しいスタートアップウィンドウは、よりユーザーフレンドリーなデザインに生まれ変わり、より役に立つ情報が多く、直感的に操作できるようになりました。これにより、ソフトウェアの機能への理解促進と素晴らしい動画を作成するために何ができるかをより深く理解することができます。
使用目的に応じて、該当するタブを選択します。
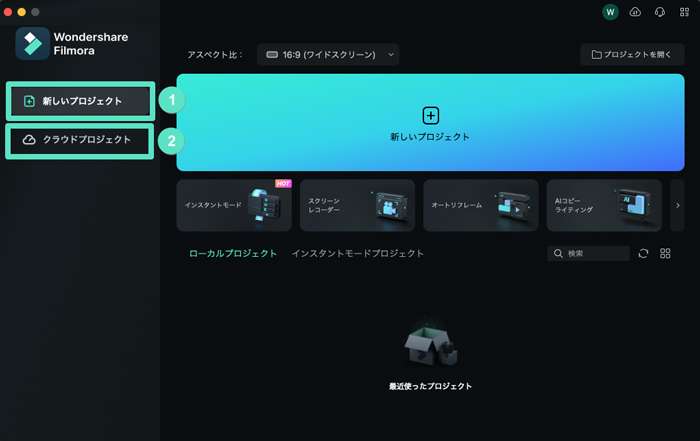
1 プロジェクト作成 > 2 クラウドプロジェクト > 3 クリエイターハブ
注:
こちらのスタートアップウィンドウが表示されない場合は、最新バージョンに更新し、「Wondershare Filmora 12」 >「設定」>「一般」タブでこのスタートアップウィンドウを有効にしてください。次回のFilmoraの立ち上がり時に表示されるようになります。01 新しいプロジェクト
「新しいプロジェクト」タブには様々な機能があり、最近のローカルプロジェクトもリスト表示もしくはサムネイル表示で表示可能です。新しいスタートアップウィンドウは、できるだけ早くプロジェクトを開始できるように設計されており、動画制作に必要なすべてのツールが含まれています。
1ドロップダウンメニューで、アスペクト比を選択します。こちらのドロップダウンメニューからは様々なアスペクト比を選択することができます。
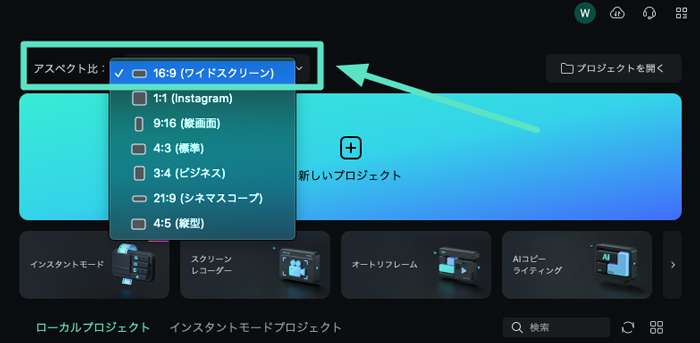
2編集を開始するには、「新しいプロジェクト」をクリックすると、新しいユーザーインターフェイスが表示されます。
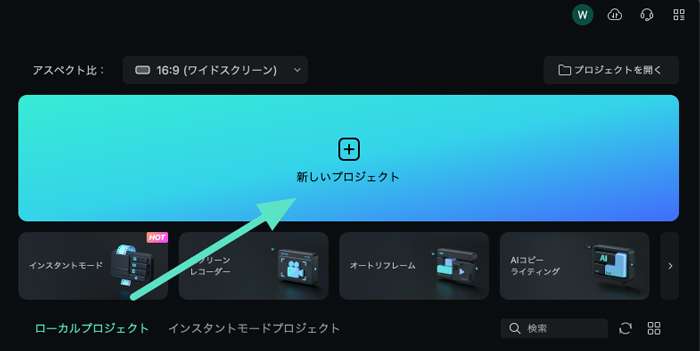
3スタートアップウィンドウには、ツールへのショートカットが追加されており、お望みのものを選択して使用することができます。
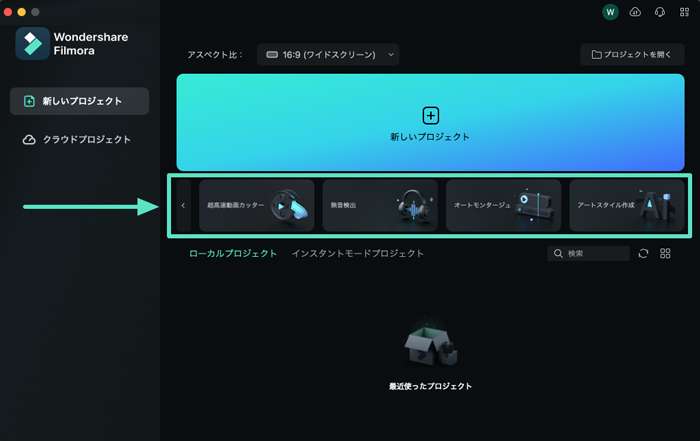
ツール
a. 「スクリーンレコーダー」で簡単に画面を録画できるので、他のサードパーティアプリで録画する必要がなく便利です。
b. ビデオの焦点位置を自動的に検出して、トリミングするAI技術を搭載した「オートリフレーム」で動画を素早くリフレームしましょう。魔法のように常に対象をフレームに収めます。
c. 「超高速動画カッター」で不要な部分をカットして、素晴らしい動画をトリミングできます。
d. 「無音検出」で無音部分を自動的に検出して削除するので、動画から無音部分を手動で削除する必要がありません。
e. 「オートモンタージュ」を使って、好きな音楽のリズムに合わせて簡単に音ハメ動画を作成することができます。
02 クラウドプロジェクト
クラウドプロジェクトは、プロジェクトドキュメント、プロジェクトテンプレート、完成した動画を安全に保存するのに最適な方法です。Filmora 12で1GB分の無料クラウドストレージを手に入れましょう!
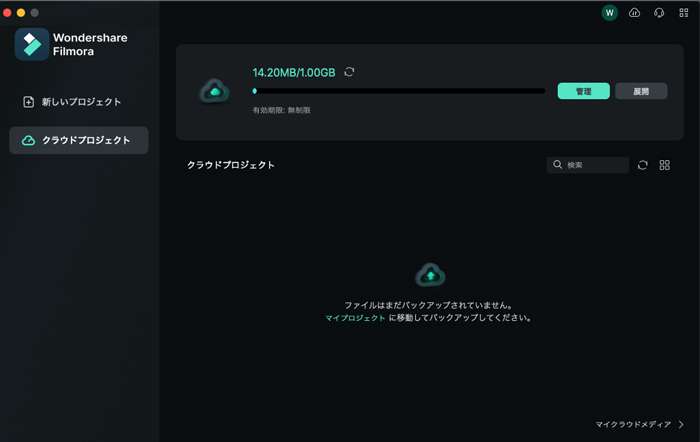
- Filmoraをダウンロードし、開きます。
- 「クラウドプロジェクト」 > 「マイプロジェクト」をクリックし、アカウントにログインしてクラウドを有効にします。
- 「認証」をクリックし、Wondershare Driveがファイルを素早くバックアップできるようにします。
これで、クラウドプロジェクトをご利用可能、かつファイルをWondershare Driveに安全にバックアップすることができます。また、Filmoraのクラウドストレージは、プロジェクトを他のユーザーと共有し、他のユーザーが自身のデバイスでファイルを見ることができるようにするなどの目的でも利用できます。
03 クリエイターハブ
クリエイターハブの助けを借りて、内にある創造的な動画編集スキルをスケールアップさせましょう。クリエイターハブは、動画編集を刺激するチュートリアルや秘密のスキルを見つけることができる場所です。YouTubeのAPIを埋め込んであるので、クリエイターズアカデミー内でクリエイティブに関するトレーニングビデオを直接検索、保存、コメントすることができます。クリエイターハブは、初心者にもプロフェッショナルにもピッタリなサービスで、動画編集の方法を簡単に学べるシンプルなレイアウトになっているので、高品質な映像をすばやく簡単に作成することができます。
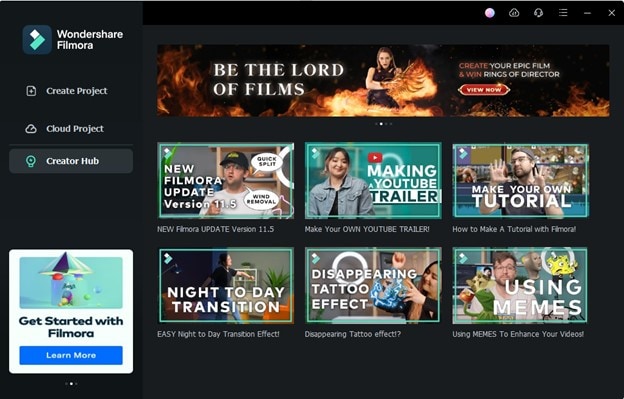
関連情報
おすすめ記事
大人気の有名なストップモーションアニメおすすめ
この記事では、おすすめのストップモーションアニメや制作におすすめの動画編集ソフトを紹介します。ストップモーションアニメはコマ撮りアニメともよばれ、古くからある撮影技法です。
初心者におすすめのパソコン動画編集ソフト5選
本稿は、初心者の方向けに、パソコンで使えるおすすめの動画編集ソフトを5つ紹介します。また動画編集ソフトがスムーズに動くパソコンスペックも紹介していますので、お役に立てれば幸いです。
LINE(ライン)で5分以上の長い動画を送る方法4選!
皆さんはLINEを利用していて、トークやタイムラインで5分以上の長い動画を送信・共有したいと思ったことはありませんか?そこで今回は、LINEで5分以上の動画を送る方法について紹介します。
F.A.Q
Wondershare IDの作成
Wondershare IDの作成方法について、詳しく紹介します。
アクティベーション
Wondershare IDでFilmoraのアクティベーションを行う方法を紹介します。
パスワードの回復またはリセット
Wondershare IDのパスワードを回復またはリセットする方法について、紹介します。

