-
はじめ-Mac
-
Mac版新機能
-
システム要件(Mac)
-
メインウィンドウ
-
新しいプロジェクトの作成
-
インポートと録画
-
動画編集(Mac)
- PIP(ピクチャー・イン・ピクチャー)
- レンズ補正(Mac)
- 動画の分割と切り取り(Mac)
- ドロップシャドウの適用(Mac)
- フェイスオフエフェクト(Mac)
- スピード調整(Mac)
- マスク(Mac)
- 動画スナップショット(Mac)
- フリーズフレーム(Mac)
- 自動補正(Mac)
- モザイク(Mac)
- 枠線(Mac)
- 変形(Mac)
- 合成(Mac)
- 手ぶれ補正(Mac)
- モーショントラッキング(Mac)
- クロマキー (Mac)
- 動画のクロップとズーム(Mac)
- 動画逆再生(Mac)
- 分割表示(Mac)
- 自動字幕起こし/テキスト読み上げ/SRT(Mac)
- サブシーケンス(Mac版)
- バックグラウンド(Mac版)
- お気に入りマークカスタマイズ(Mac版)
- マーカー機能(Mac版)
- マルチクリップ編集 (Mac版)
- 高速プレビュー(JKL)(Mac版)
- オプティカルフローによるスローモーション(Mac版)
- エフェクトマスク(Mac版)
- 自動リップル(Mac版)
- クリップを有効/無効にする(Mac版)
- ルーラー機能(Mac)
- キーフレームカーブ(Mac)
- マルチカメラ編集(Mac)
- マグネティックタイム(Mac)
- すべてのクリップを選択(Mac)
- 描画ツール(Mac)
-
色調整
-
オーディオ
-
アニメーション
-
スピード
-
AI動画編集
- アートスタイル作成(Mac)
- オーディオダッキング(Mac)
- ノイズ除去(Mac)
- AIポートレート(Mac)
- オートリフレーム(Mac)
- ARステッカー(Mac)
- シーン検出(Mac)
- 無音検出(Mac)
- オートモンタージュ(Mac)
- スマートカットアウト(Mac)
- AI オーディオストレッチ(Mac)
- AIスマートマスク(Mac版)
- AI 音楽ジェネレーター(Mac版)
- AI スキントーン保護 (Mac版)
- AI テキストベース編集(Mac版)
- AIサムネイルエディター(Mac版)
- AIボーカルリムーバー(Mac版)
- AI Copilot編集機能(Mac版)
- AI動画生成機能 (Mac版)
- AI 翻訳(Mac)
- AIボイスクローン(Mac)
- AIステッカー(Mac)
- AIオブジェクトリムーバー(Mac版)
- AIスマート検索(Mac版)
- 動画ノイズ除去(Mac)
- AIサウンドエフェクト(Mac)
- 平面トラッキング(Mac)
- AI動画補正(Mac)
- AI顔モザイク(Mac)
- AI音声補正(Mac)
- スマートBGMジェネレーター(Mac)
- スマートシーンカット(Mac)
- スマートショートクリップ(Mac)
- オーディオから動画(Mac)
- 画像から動画生成(Mac)
- AIでアイデアから動画生成 - Filmora Mac版
-
エフェクト追加
-
トランジション追加
-
オーディオ追加
-
タイトル追加
-
エレメント追加
-
ビデオのエクスポート
-
Wondershare Drive
-
パフォーマンス向上(Mac)
オーディオストレッチ(Mac版)
Filmora が提供するさまざまな機能の 1 つとして、オーディオストレッチ機能があります。この機能を使用すると、クリエイターはオーディオトラックの長さを変更して、動画クリップとシームレスに一致させることができます。マウスを使用してオーディオの長さを変更できるため非常に簡単です。ここでは、オーディオストレッチ機能について紹介します。
オーディオストレッチ機能を有効にする
Filmora のメインインターフェイスからオーディオストレッチ機能を使用するには 2 つの方法があります。オーディオストレッチ機能を有効にするための方法は以下のとおりです。
方法 1: タイムライン上のツールパネルを使用する
ステップ 1: 新しいプロジェクトを開始する
まず、Filmora の最新バージョンをデバイスにダウンロードして起動します。メイン画面が表示されたら、「新しいプロジェクト」をクリックして開始します。
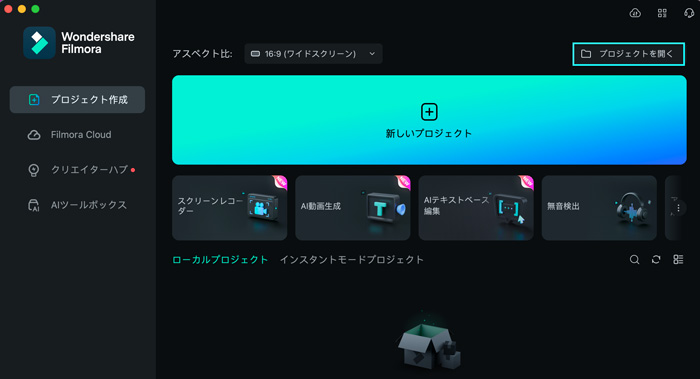
ステップ 2: メディアをインポートしてオーディオを分離する
メディアコンテンツをメディアライブラリにインポートし、タイムラインに配置することで、編集を開始します。このとき、動画ファイルには音声が含まれている必要があります。次に、クリップを選択し、「 Command + クリック」をします。選択パネルから「オーディオを分離する」のオプションをクリックして、動画からオーディオトラックを分離します。
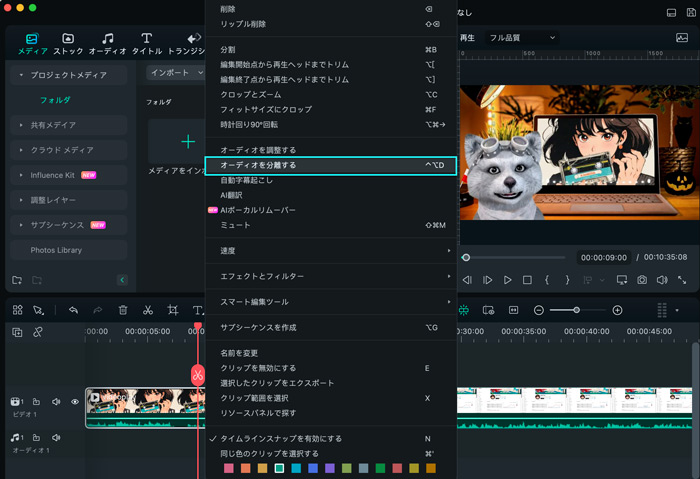
ステップ 3: オーディオストレッチ機能を有効にする
タイムライン内で切り離されたオーディオトラックにカーソルを移動して選択し、タイムラインインターフェイスから「オーディオストレッチ」のオプションを選択します。カーソルを使って好みの設定に変更してみましょう。
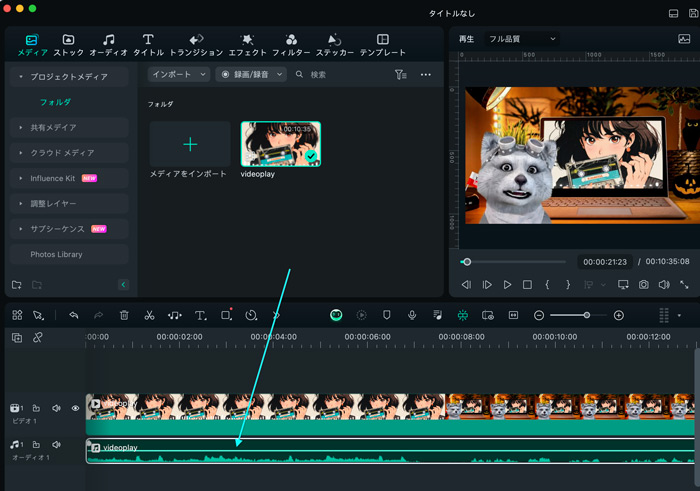
方法 2: キーボードのショートカットを使用する
オーディオストレッチ機能にアクセスするもう 1 つの方法は、タイムライン内で切り離されたオーディオクリップを選択し、キーボードの「 S 」キーを押すことです。
関連情報
おすすめ記事
5つの簡単な方法でビデオの一部をぼかす方法
ぼかしてビジュアルコンテンツの特定の部分を隠す方法を探していますか?この記事を読んで、Filmoraを使用してビデオの一部をぼかす方法を学びます。
【2025年版】AI美女・美少女画像が生成できるアプリ&サイト6選
本記事では、美女・美少女画像が生成できるソフト・アプリとサイトについて、それぞれ3つずつ厳選紹介します。記事後半では具体的な使用方法についても解説していくので、読み終える頃には初めてのオリジナル美女・美少女画像が生成できているはずですよ!
ティックトックでオススメの動画15選!人気動画を作るコツも解説
本記事では、ジャンル別でオススメのティック動画や、人気の出るティックトック動画の作り方、ティックトック動画を作る際の注意点について解説します。
F.A.Q
Wondershare IDとは(Filmora V8.7.2以降のバージョンにのみ対応)
Wondershare IDとは?Wondershare IDを作成する方法?
アクティベーション
Wondershare IDでFilmoraのアクティベーションを行う方法を紹介します。
パスワードの回復またはリセット
Wondershare IDのパスワードを回復またはリセットする方法について、紹介します。

