-
はじめ-Mac
-
Mac版新機能
-
システム要件(Mac)
-
メインウィンドウ
-
新しいプロジェクトの作成
-
インポートと録画
-
動画編集(Mac)
- PIP(ピクチャー・イン・ピクチャー)
- レンズ補正(Mac)
- 動画の分割と切り取り(Mac)
- ドロップシャドウの適用(Mac)
- フェイスオフエフェクト(Mac)
- スピード調整(Mac)
- マスク(Mac)
- 動画スナップショット(Mac)
- フリーズフレーム(Mac)
- 自動補正(Mac)
- モザイク(Mac)
- 枠線(Mac)
- 変形(Mac)
- 合成(Mac)
- 手ぶれ補正(Mac)
- モーショントラッキング(Mac)
- クロマキー (Mac)
- 動画のクロップとズーム(Mac)
- 動画逆再生(Mac)
- 分割表示(Mac)
- 自動字幕起こし/テキスト読み上げ/SRT(Mac)
- サブシーケンス(Mac版)
- バックグラウンド(Mac版)
- お気に入りマークカスタマイズ(Mac版)
- マーカー機能(Mac版)
- マルチクリップ編集 (Mac版)
- 高速プレビュー(JKL)(Mac版)
- オプティカルフローによるスローモーション(Mac版)
- エフェクトマスク(Mac版)
- 自動リップル(Mac版)
- クリップを有効/無効にする(Mac版)
- ルーラー機能(Mac)
- キーフレームカーブ(Mac)
- マルチカメラ編集(Mac)
- マグネティックタイム(Mac)
- すべてのクリップを選択(Mac)
- 描画ツール(Mac)
-
色調整
-
オーディオ
-
アニメーション
-
スピード
-
AI動画編集
- アートスタイル作成(Mac)
- オーディオダッキング(Mac)
- ノイズ除去(Mac)
- AIポートレート(Mac)
- オートリフレーム(Mac)
- ARステッカー(Mac)
- シーン検出(Mac)
- 無音検出(Mac)
- オートモンタージュ(Mac)
- スマートカットアウト(Mac)
- AI ノイズ除去(Mac)
- AI オーディオストレッチ(Mac)
- AIスマートマスク(Mac版)
- AI スキントーン保護 (Mac版)
- AI テキストベース編集(Mac版)
- AIサムネイルエディター(Mac版)
- AIボーカルリムーバー(Mac版)
- AI Copilot編集機能(Mac版)
- AI動画生成機能 (Mac版)
- AI 翻訳(Mac)
- AIボイスクローン(Mac)
- AIステッカー(Mac)
- AIオブジェクトリムーバー(Mac版)
- AIスマート検索(Mac版)
- 動画ノイズ除去(Mac)
- AIサウンドエフェクト(Mac)
- 平面トラッキング(Mac)
- AI動画補正(Mac)
- AI顔モザイク(Mac)
- AI音声補正(Mac)
- スマートBGMジェネレーター(Mac)
- スマートシーンカット(Mac)
- スマートショートクリップ(Mac)
- オーディオから動画(Mac)
- 画像から動画生成(Mac)
- AIでアイデアから動画生成 - Filmora Mac版
- Mac用AI音楽ジェネレーター
-
エフェクト追加
-
トランジション追加
-
オーディオ追加
-
タイトル追加
-
エレメント追加
-
ビデオのエクスポート
-
Wondershare Drive
-
パフォーマンス向上(Mac)
AIポートレート(Mac)
人工知能技術を搭載していることにより、AIポートレートは自動的に動画や画像内の人物を検出し、ワンクリックだけで背景を削除することができます。グリーンスクリーン(クロマキー)なしで簡単に背景を削除できます。さらに、70種類以上のボディエフェクトとステッカーエフェクトが用意されており、ボディエフェクトを追加して新しい背景を入れ替えたり、クリエイティブなエフェクトを追加して目立つ動画コンテンツを作ることができます。
AIポートレートの使い方
目次
ステップ1:メディアファイルをインポートして、タイムラインに追加する
Filmoraがすでにインストールされている場合は、プログラムを開き、新しいプロジェクトを作成します。背景動画とポートレート映像をメディアライブラリにインポートします。背景動画または画像をタイムラインの最初のトラックにドラッグし、ポートレート動画または画像をその上のトラックに配置します。
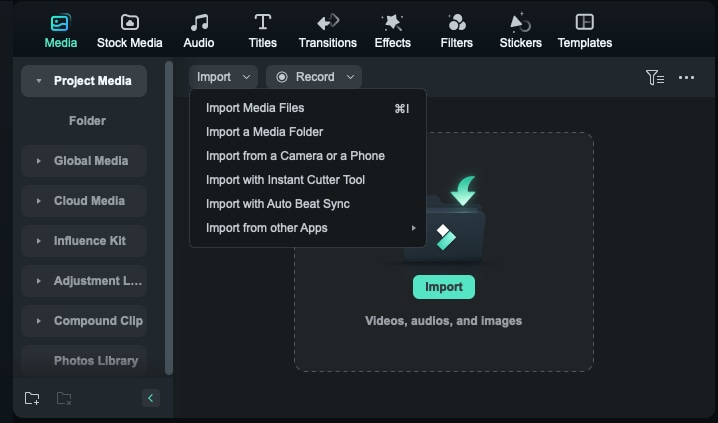
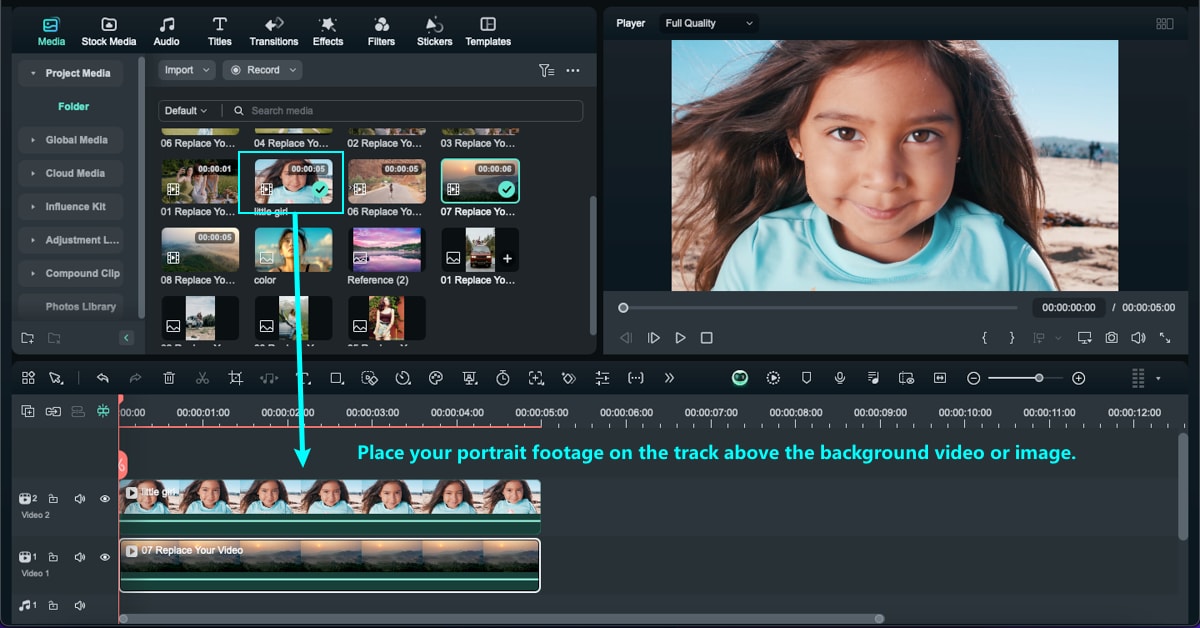
ステップ2:AIポートレートを有効にする
タイムラインのクリップをダブルクリックして編集パネルを開き、AIポートレートの横にあるチェックボックスをオンにします。また、最初にタイムラインで動画を選択し、ツールバーのAIポートレートアイコンをクリックすると、AIポートレート機能が自動的に有効になります。
AIポートレートには2つのモードがあります。
- シンプルモード:ワンクリックで背景を削除し、キャラクターのエッジをはっきりさせるのに最適です。
- 詳細モード:髪の毛のような複雑な半透明オブジェクトを処理することができ、より細かく背景を除去することができます。
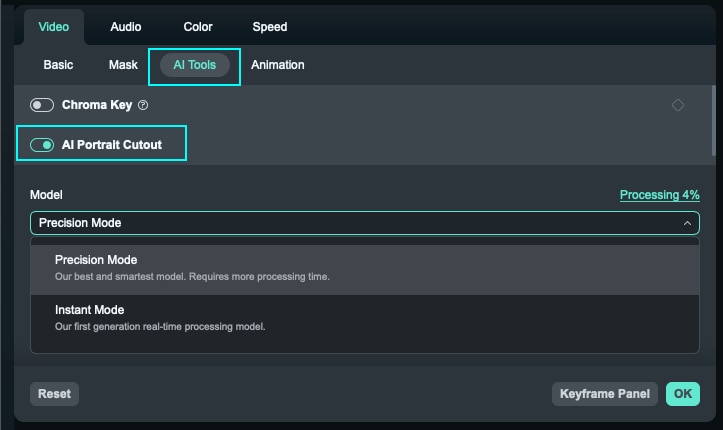
ステップ3:映像をプレビューして調整する
AIポートレート機能を有効にすると、Filmoraは自動的にポートレート映像の背景を透明にします。動画をプレビューして、ポートレートの位置を調整し、ご希望のとおりにすることができます。

ステップ4:ボディエフェクトを追加する
ボディエフェクトは被写体の外観を強調、変更、またはスタイリッシュにするために使用できます。
ボディエフェクトを追加します。
方法1:AIポートレートパネルでプリセットボディエフェクトを選択し、必要に応じてパラメータを調整します。

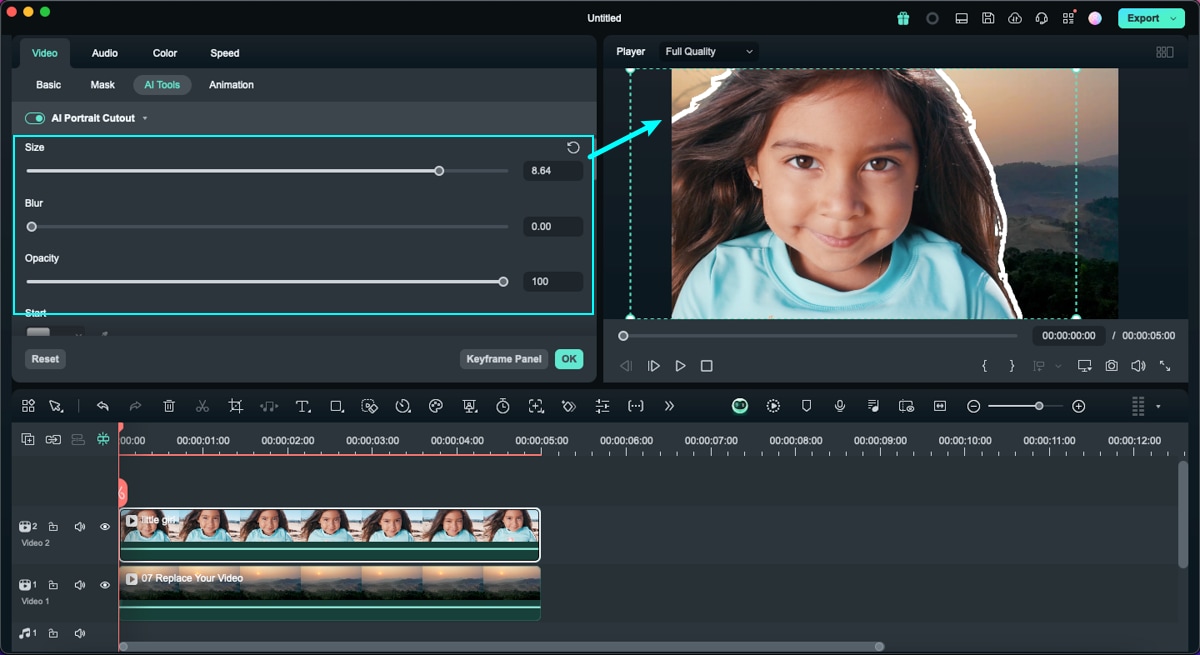
方法2:上部ツールバーの「エフェクト」>「ボディエフェクト」を開きます。ここに、すべてのボディエフェクトが表示されます。ボディのサムネイルをクリックし、プレビューウインドウで確認します。ボディエフェクトを追加するには、ボディエフェクトをタイムラインにドラッグするか、ボディエフェクトサムネイルの追加アイコンをクリックします。

ボディエフェクトをプレビューします。
動画クリップの長さに合わせて、エフェクトを長くしたり短くします。動画を再生して、仕上がりを確認します。複数のエフェクトをタイムラインにドラッグ&ドロップして、クリップに追加します。
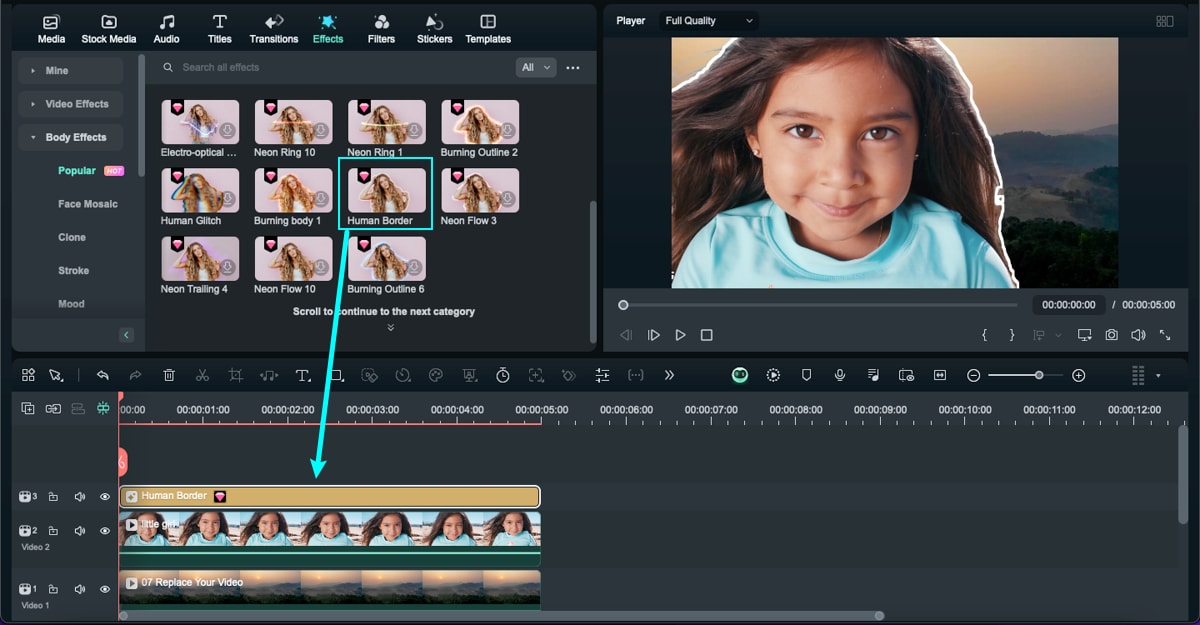
ボディエフェクトを調整します。
エフェクトの設定を調整して、ご希望の仕上がりにします。エフェクトによって、設定が異なります。タイムラインで追加されたエフェクトをダブルクリックし、ビデオエフェクトまでスクロールダウンして、ポートレートエフェクトの設定を確認してください。
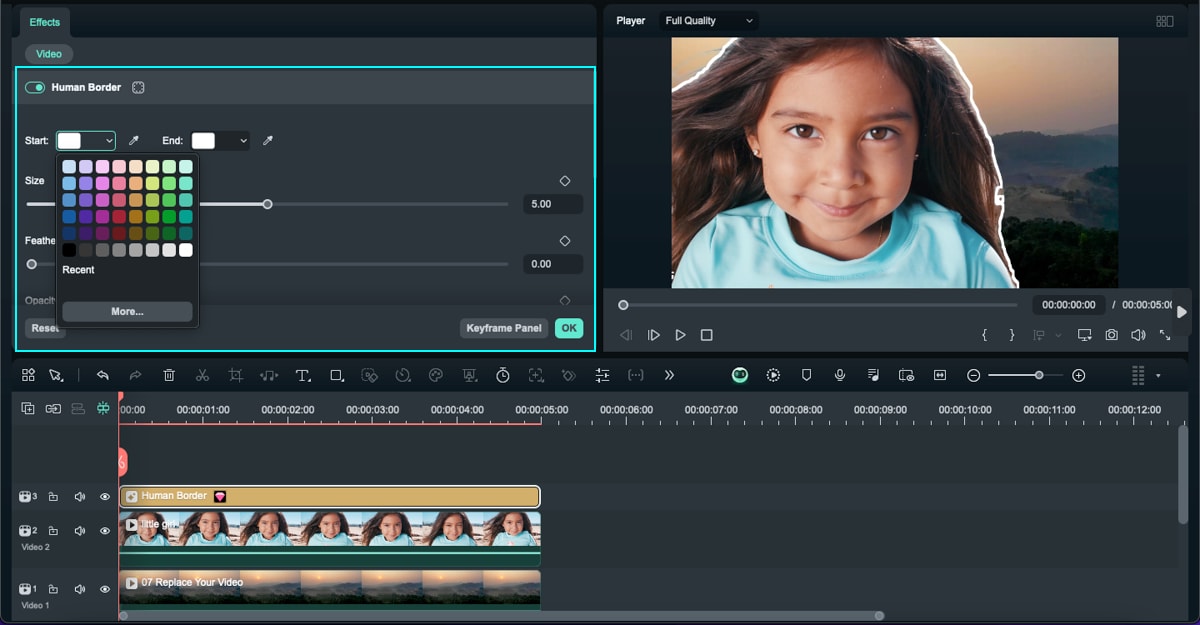
設定を変えたい場合には、値ボックスの横にあるリセットボタンをクリックします。
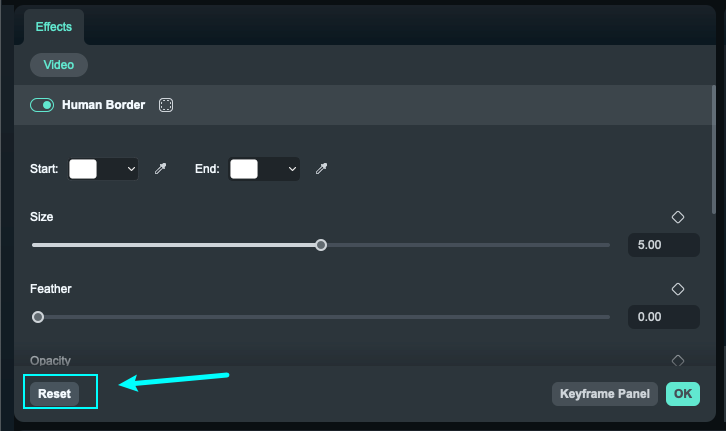
ボディエフェクトを削除します。
エフェクトを削除するには、3つの方法があります。
- 不要なポートレートエフェクトを選択し、削除ボタンをクリックします。
- 複数のエフェクトを削除するには、Ctrlをクリックして一度に複数のエフェクトを選択し、削除をクリックします。
- エフェクトを右クリックし、削除を選択します。
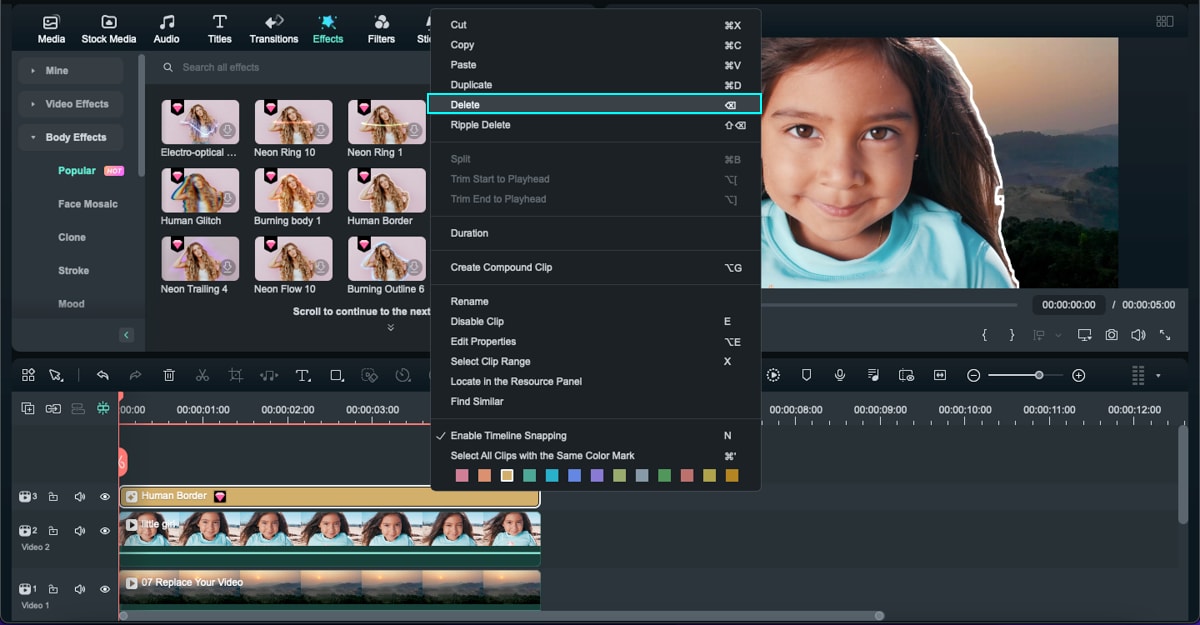
関連情報
おすすめ記事
Google AI Studioとは?始め方から実践活用・料金・他AI比較まで完全解説
本記事では、Google AI Studioの基本的な仕組みや始め方から、料金、他AIツールとの違い、そして動画やコンテンツ制作現場での具体的な活用ノウハウまで、網羅的に解説します。
Vlog(ブイログ)の撮影におすすめのカメラ7選
Vlogは個人のライフスタイルや出来事などを発信する動画です。映像そのものが重要なコンテンツとなるため、Vlog用のカメラには画質や手ブレ補正などの多くの機能が求められますので、本文ではVlogの撮影に適したカメラについて紹介します。
色反転(ネガポジ反転・白黒反転) とは? 画像や動画をカンタンに色反転する方法
画像や動画をカンタンに色反転させる方法をご紹介します。色反転とは色相環で真反対の位置の色に置き換えることです。例えば赤色を反転させると、緑色になります。白黒の画像の色を反転させてネガフィルムのような表現は、「ガーン」というショックなシーンなどに使えそうですね。同じ画像でも、色を反転させて雰囲気を変えて、アーティスティックな演出ができそうです。
F.A.Q
Wondershare IDとは(Filmora V8.7.2以降のバージョンにのみ対応)
Wondershare IDとは?Wondershare IDを作成する方法?
Wondershare IDの作成
Wondershare IDの作成方法について、詳しく紹介します。
パスワードの回復またはリセット
Wondershare IDのパスワードを回復またはリセットする方法について、紹介します。

