Filmoraユーザーガイド モバイル版
AIポートレート
高度な人工知能アルゴリズムの機能を活用することで、スマホ版Filmoraの高性能なAIポートレート機能は動画の被写体を背景から簡単に分離することができ、簡単なステップでさまざまなシーンに人物を配置することができます。この便利なツールは、グリーンスクリーンやクロマキーエフェクトなしで使えるほど高性能です。その方法をご紹介します。
スマホ版Filmora
携帯でワンクリックで動画を編集!
- • 高性能な新AI機能
- • 初心者にも使いやすい動画編集
- • プロのためのフル機能の動画編集

 4.5/5 素晴らしい
4.5/5 素晴らしい動画または写真をインポートする
スマホ版FilmoraでAIポートレート機能を有効にするには、まずスマホ編集アプリにメディアをインポートする必要があります。そのためには、以下の簡単なステップに沿って進めてください。
1. スマホ版Filmoraを開き、クイックアクセスパネルのNew Projectボタンをタップします。または、下部のメニューバーにある青いプラスボタンをタップします。
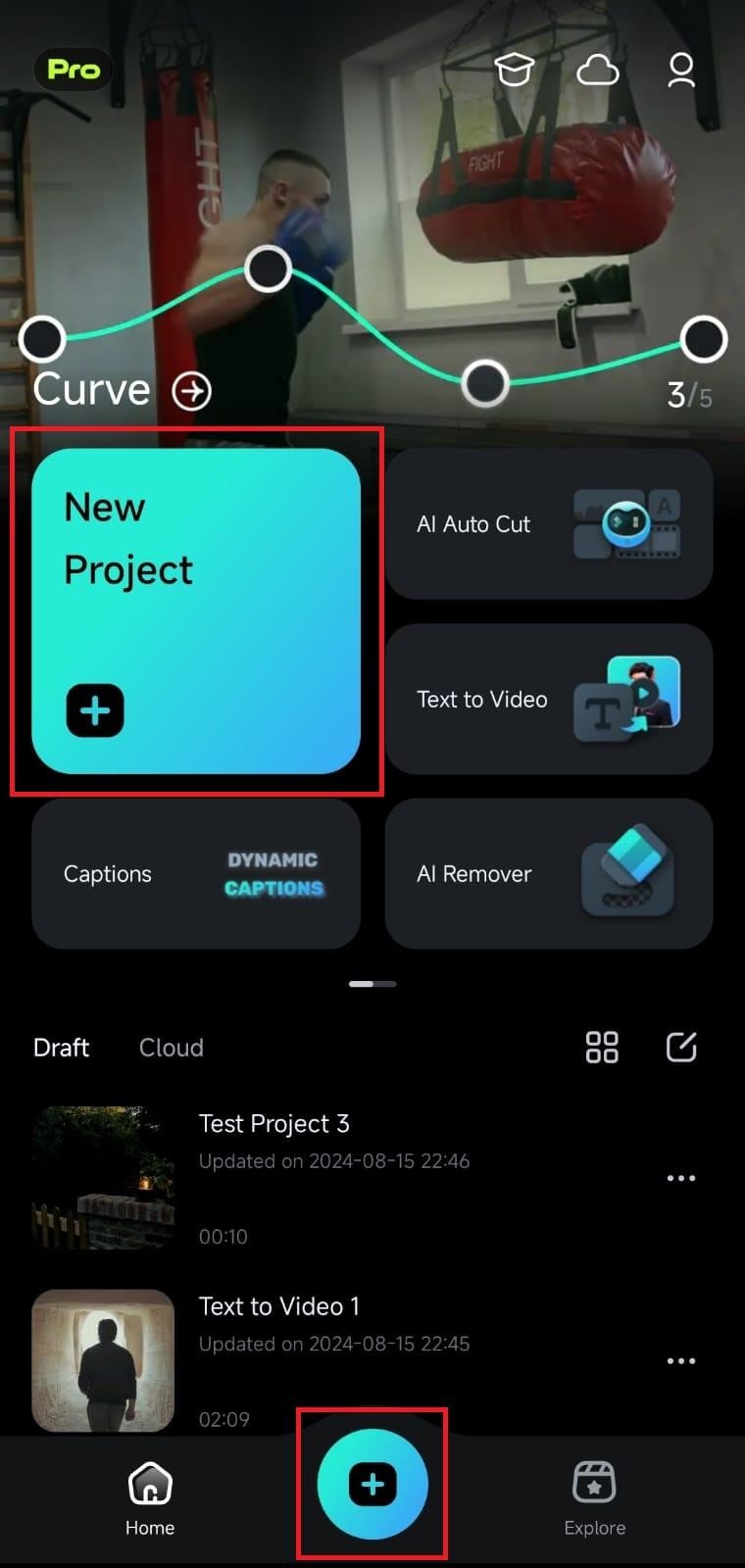
2. インポートメニューの上部にある該当するタブをタップして動画または写真を選択し、特定のメディアファイルをクリックして、アプリの画面下部にあるインポートボタンを押します。
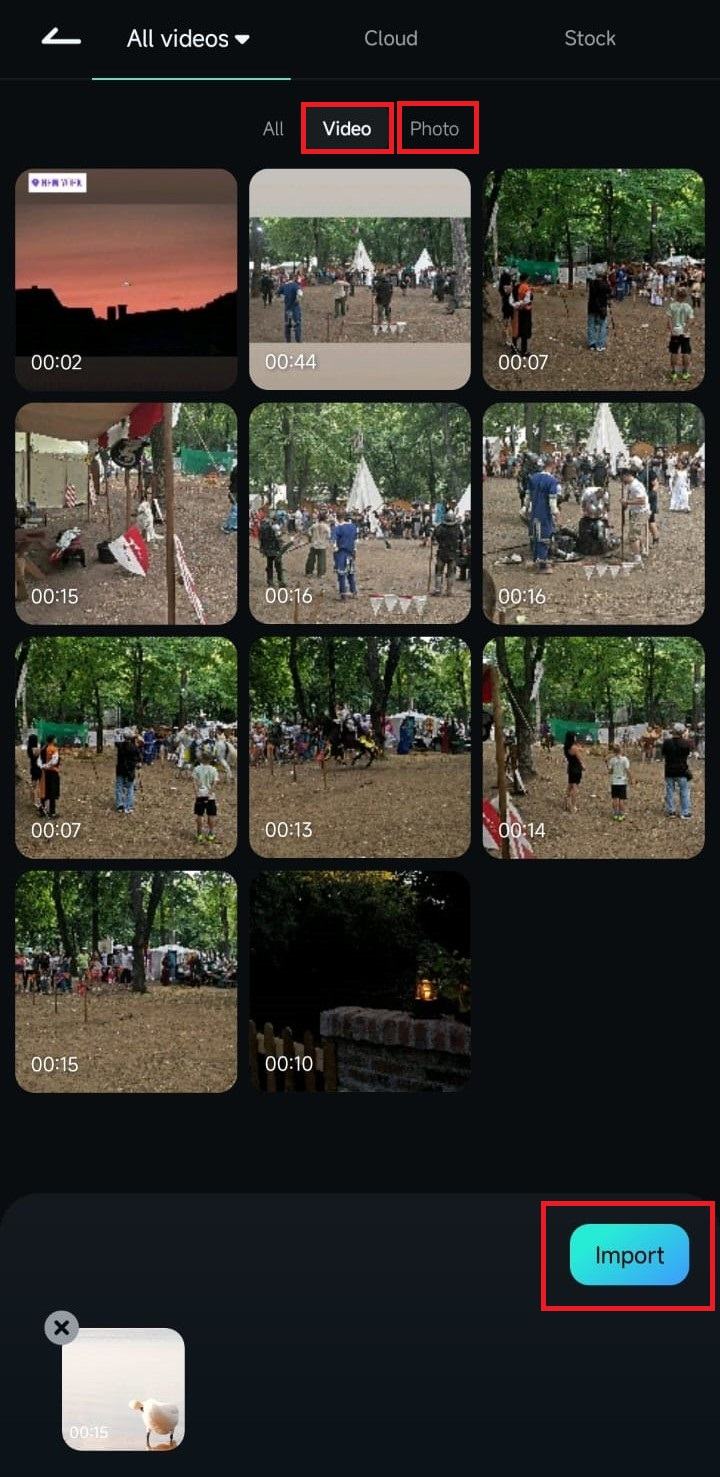
AIポートレート機能を有効にする
メディアファイルをスマホ版Filmoraにアップロードすると、ワークエリアに移動します。ワークエリアに移動したら、以下のステップでスマホ版FilmoraのAIポートレートツールにアクセスできます。
1. 画面下部のツールバーのトリムボタンをクリックします。
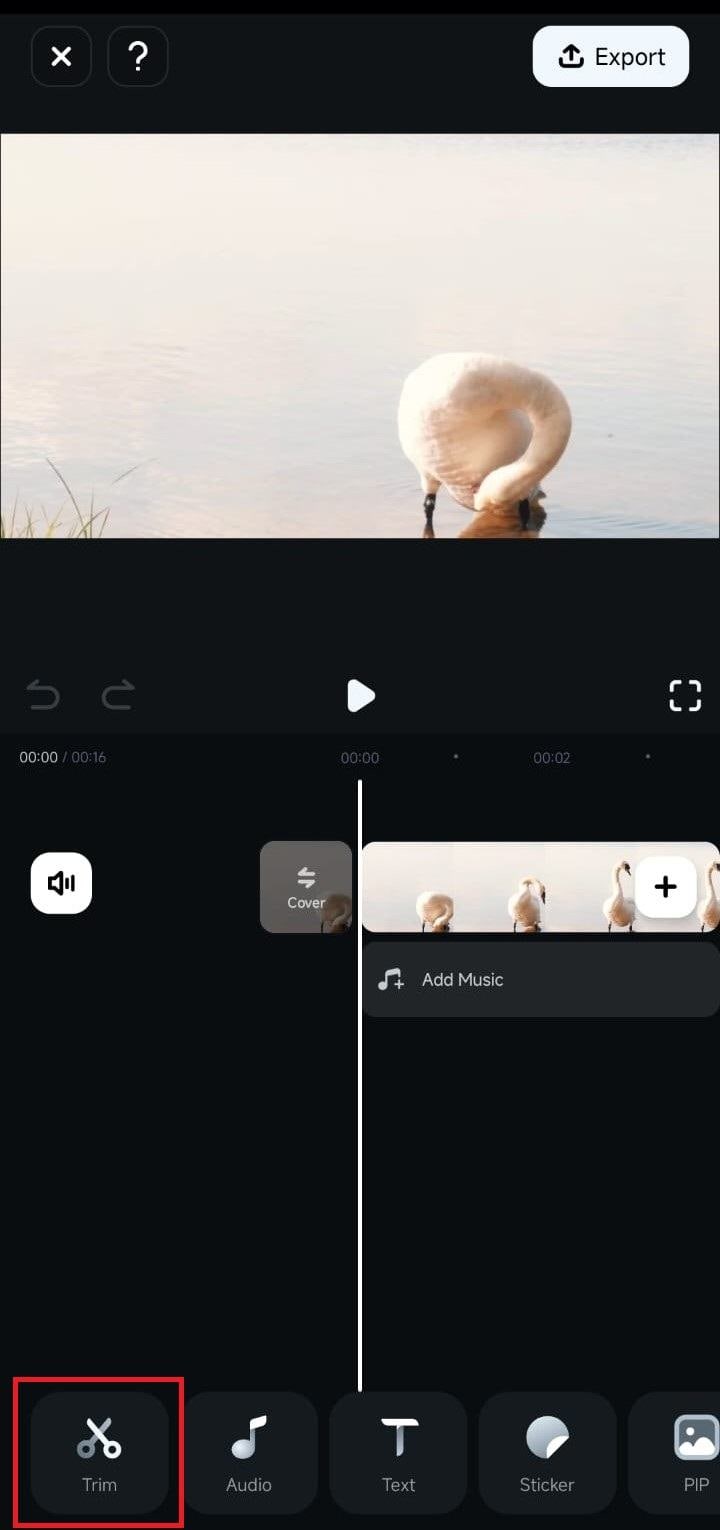
2. ツールバーをスクロールして、背景の削除オプションを見つけます。そして、オプションボタンをクリックします。
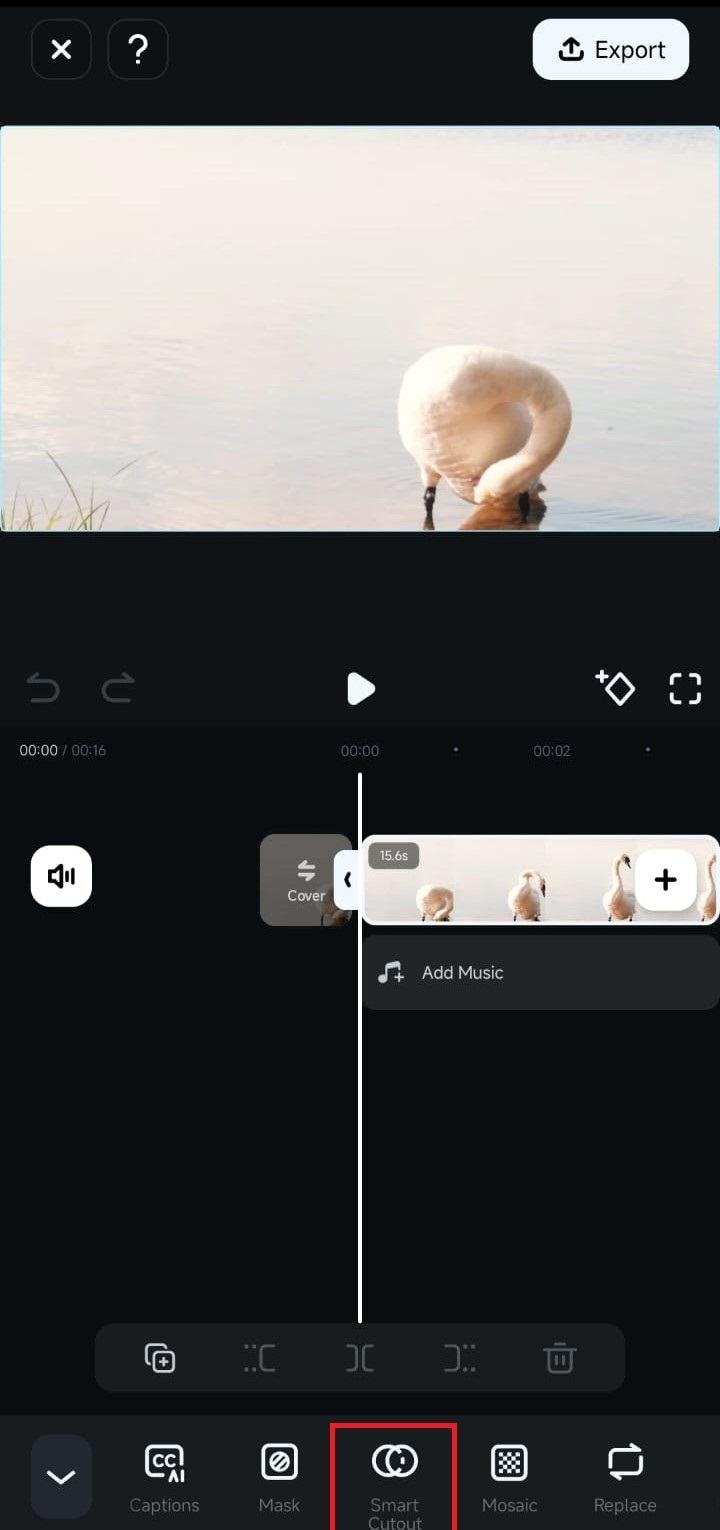
3. 背景の削除メニューで、カスタマイズカットアウトオプションをタップします。
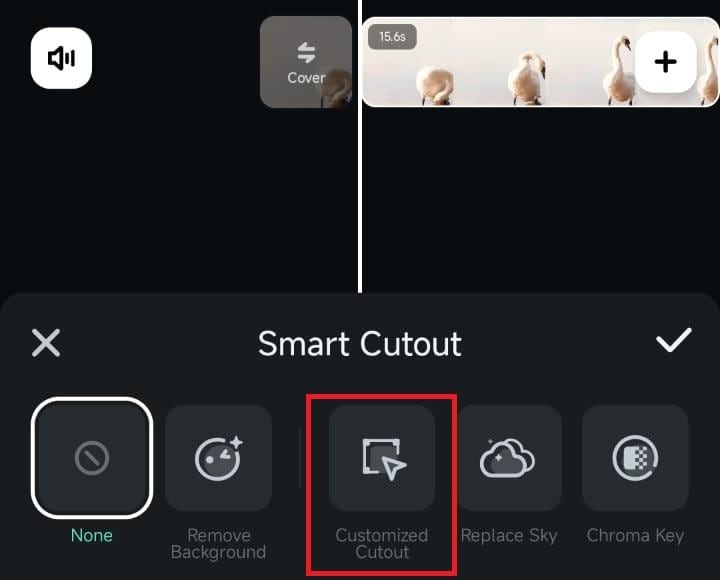
4. 最後に、人物をクリックして、FilmoraのAIポートレート機能を有効にします。スマホアプリが自動的に動画の被写体を選択します。
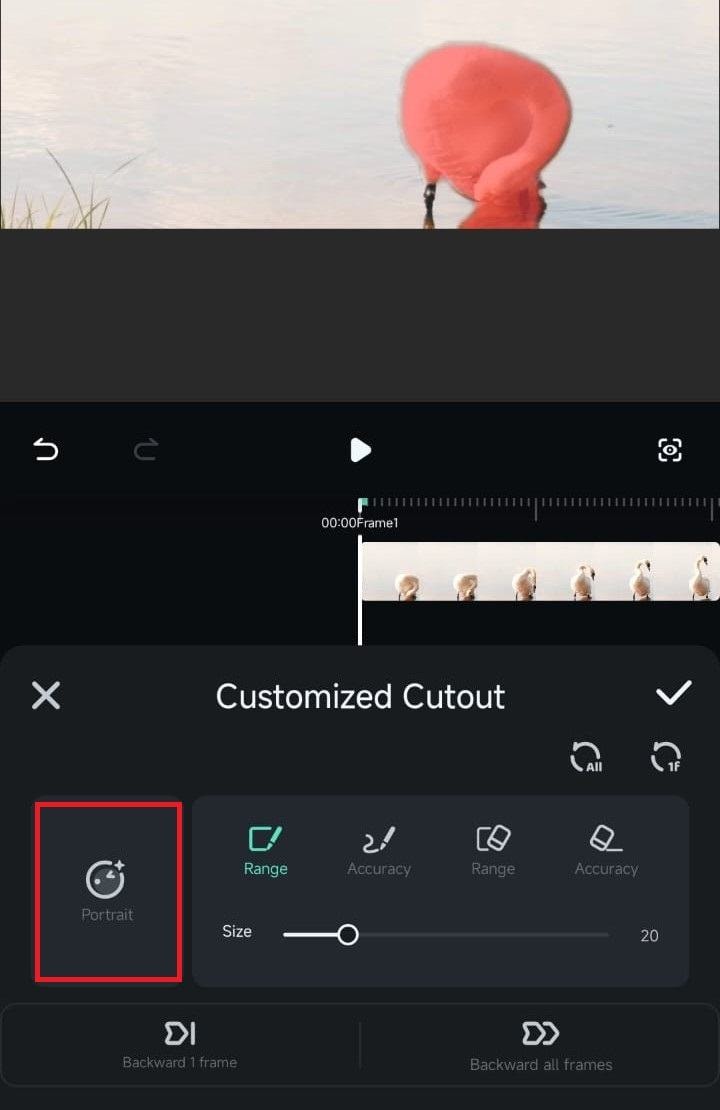
5. チェックマークボタンをタップし、背景を削除します。
カットアウトプラスメニューを探す
AIポートレート機能を使用した後、右下のストローク/エフェクト/置換ボタンをタップして、カットアウトプラスメニューにアクセスし、追加設定を調整することができます。
1. カットアウトメニューのストロークタブでは、その名の通り、ストロークエフェクトを追加できます。タップして、FilmoraのAIエンジンに動画を処理させることで適用できます。
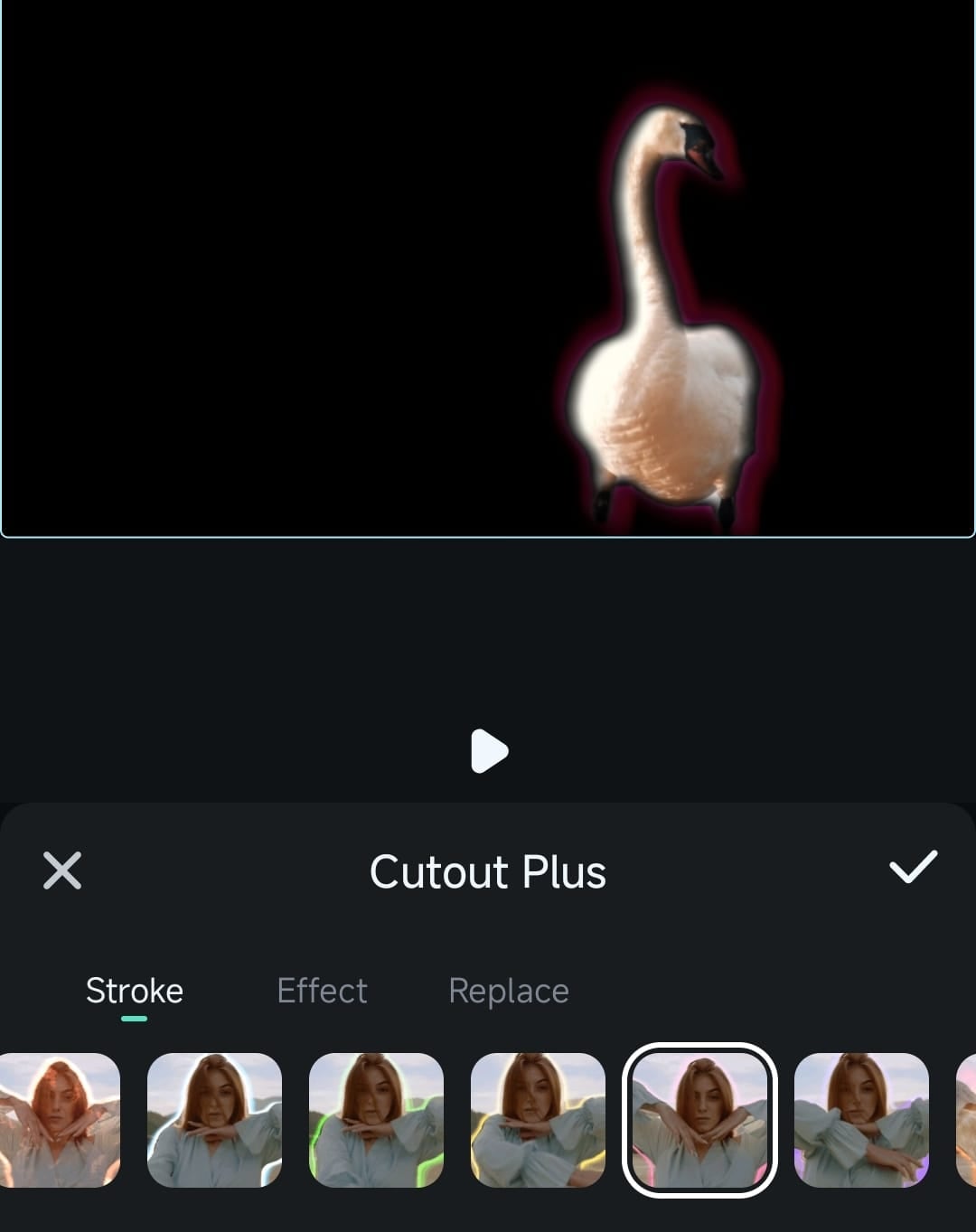
2. 次はエフェクトタブで、すばやく効率的にエキサイティングな動画編集を追加して、動画や写真をよりおもしろくすることができます。
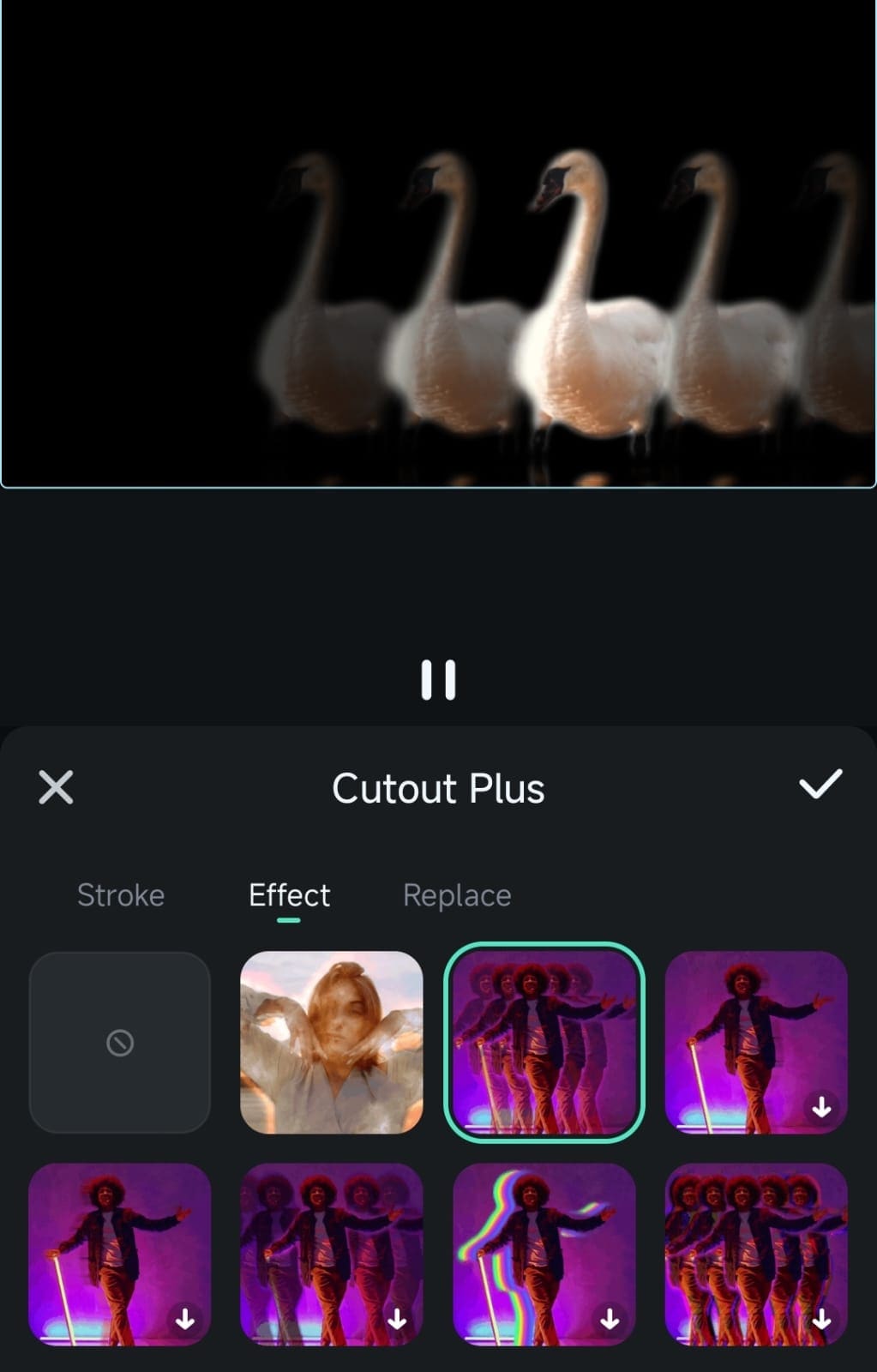
3. 置換タブでは、無地の背景を追加したり、不透明度を調整することができます。Filmoraのテンプレート背景を使用したり、アルバムボタンをクリックして携帯端末のギャラリーから画像を追加することもできます。
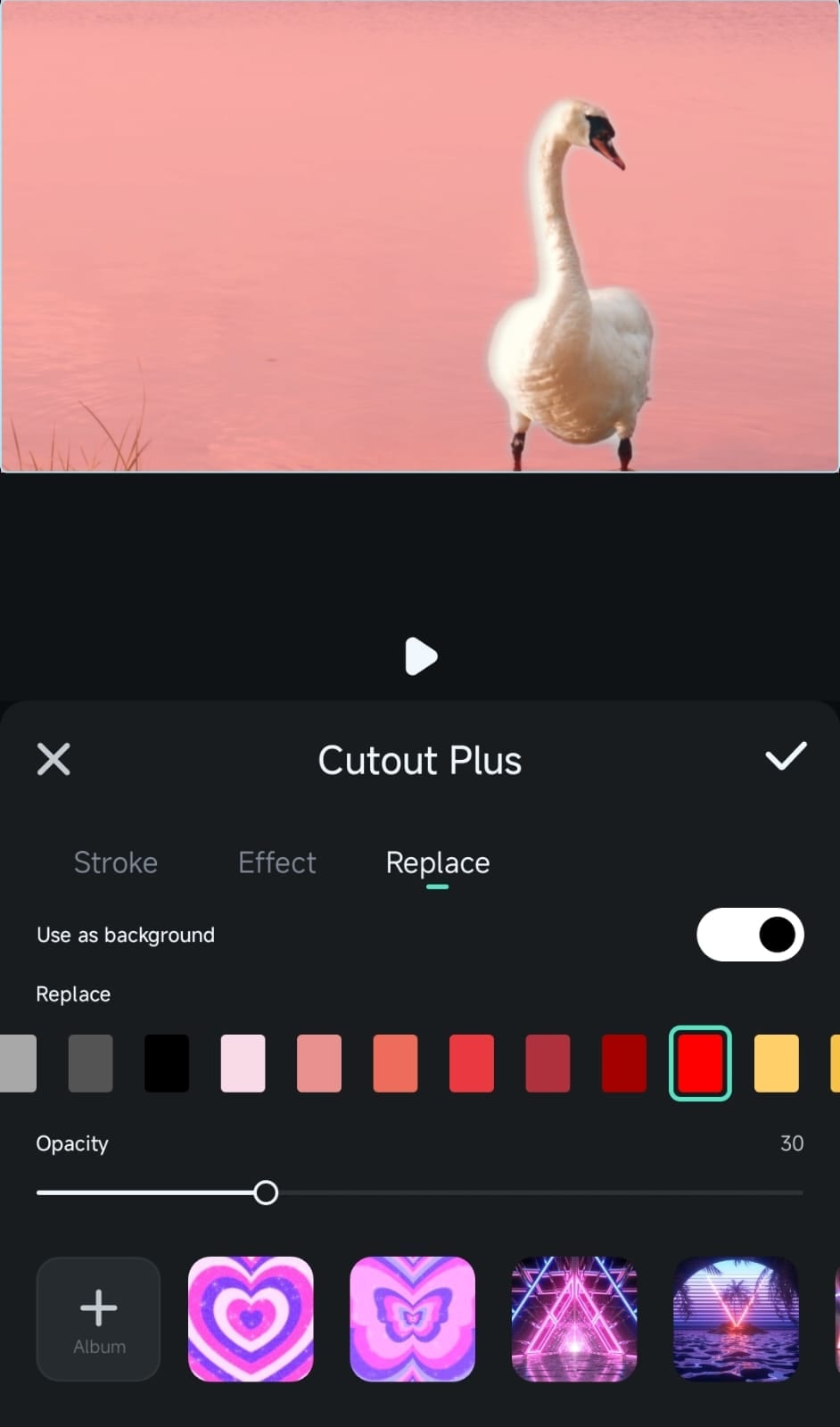
背景の削除の追加オプション
スマホ版FilmoraのAIポートレートツール以外にも、背景の削除メニューには、オブジェクトや背景を削除するのに便利なオプションがあります。オプションには、カスタマイズカットアウト、空の削除、クロマキーがあります。
1. その名の通り、カスタマイズカットアウト機能は完全に自動化された背景削除ツールです。AIを使って動画を分析し、ワンクリックで動画の被写体と背景を分離することができます。
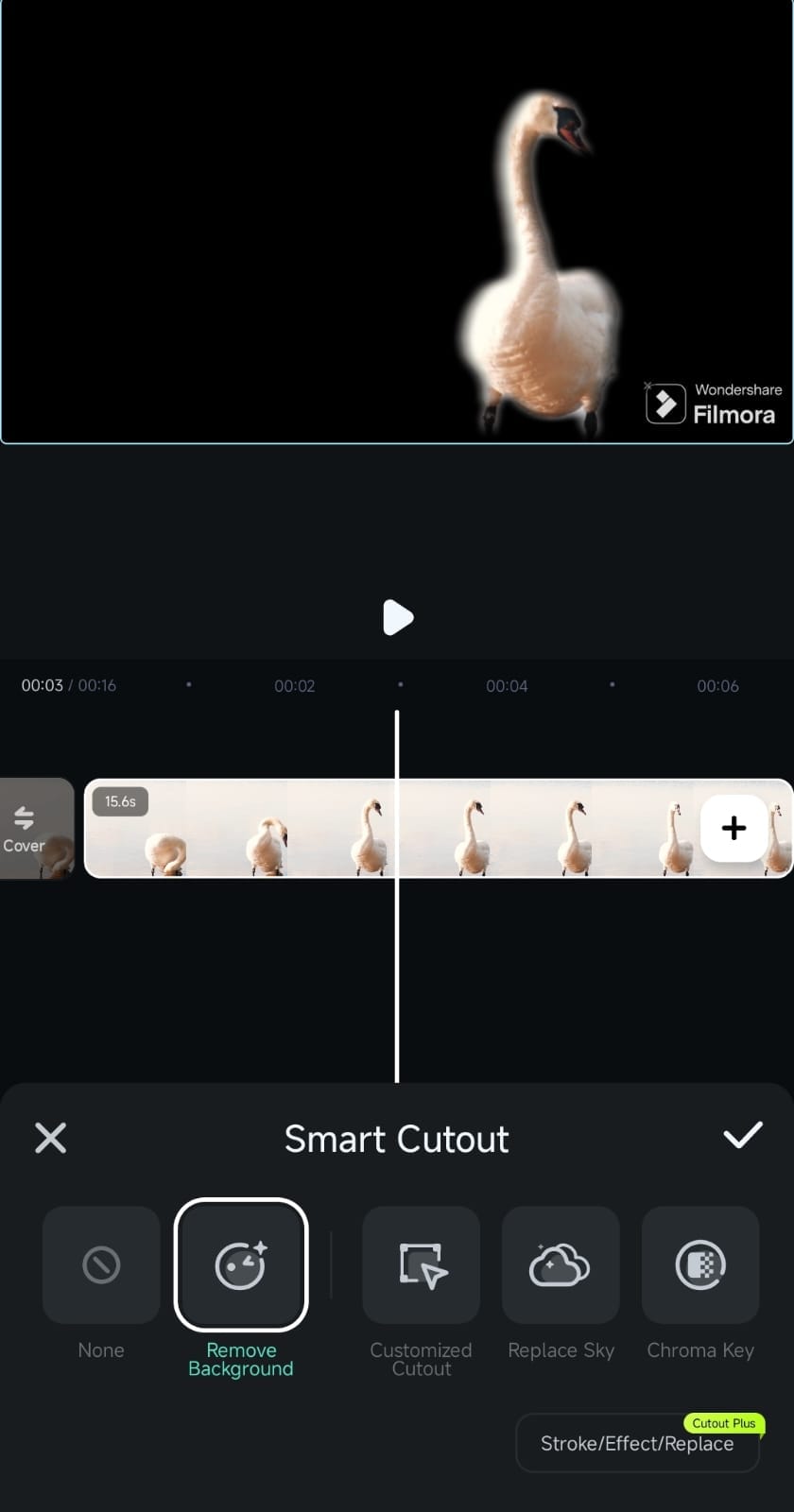
2. 2つ目のツール「空の削除」も、その名前のとおりの機能を備えています。ワンクリックで、オリジナルの背景をFilmoraのすばらしい空のテンプレート、または携帯端末のギャラリーからのカスタム画像に効率的に置き換えることができます。
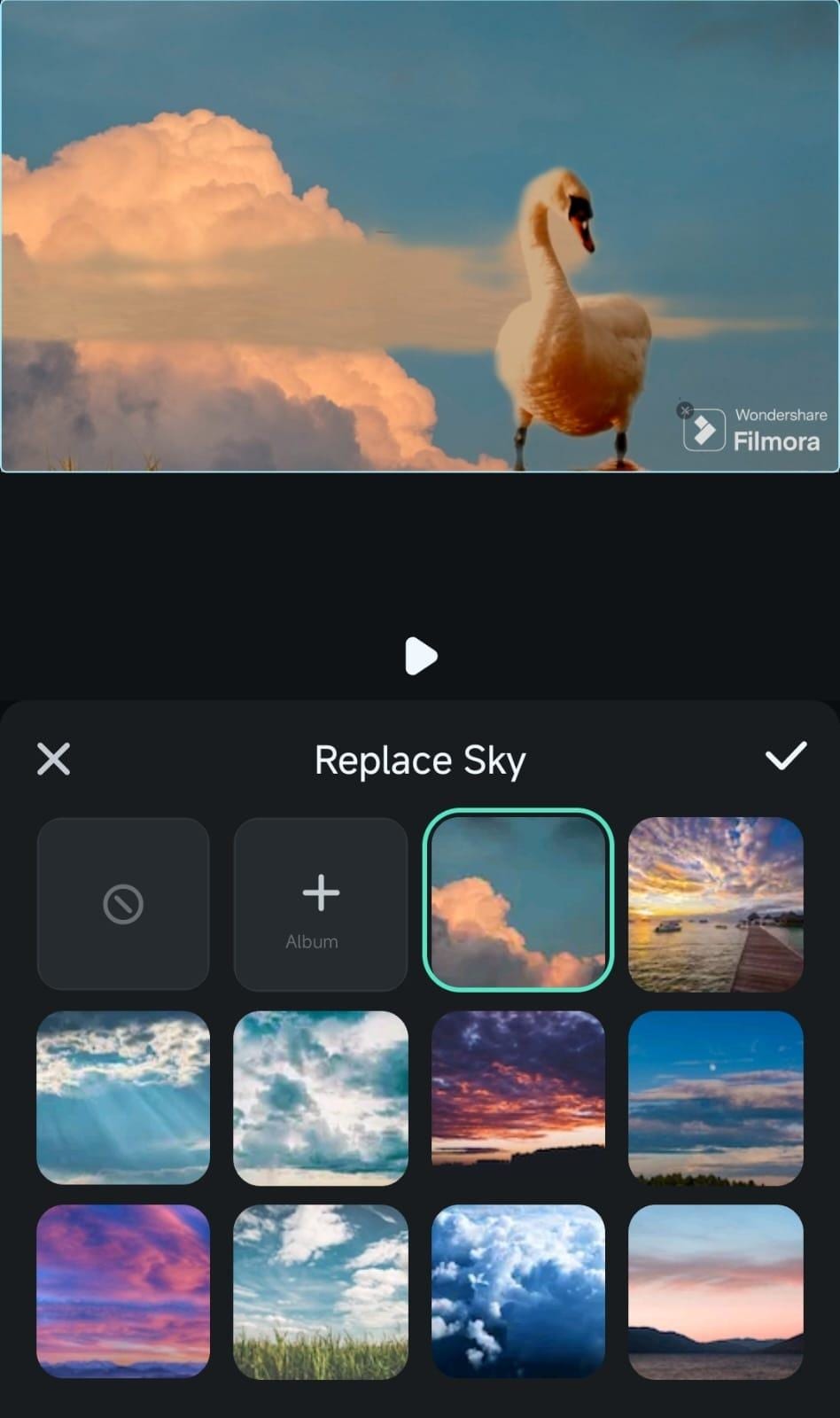
3. 最後に、クロマキー機能は、グリーンスクリーンで撮影された動画に特化した背景除去ツールです。背景色を選択し、自動的に削除することができます。そして最大の特徴としては、クロマキーはグリーン以外の色でも機能することです。
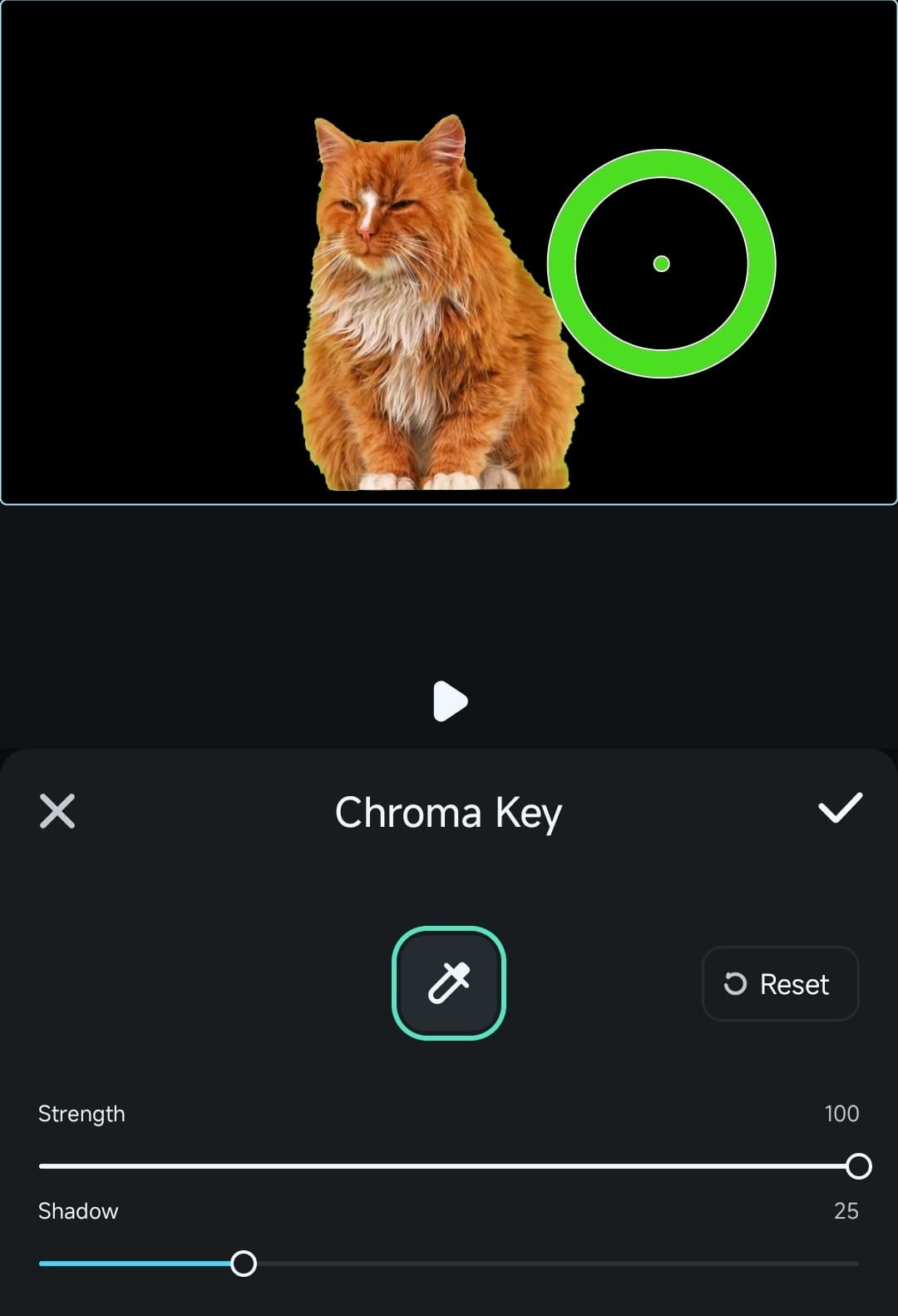
まとめ
スマホ版FilmoraのAIポートレート機能は被写体を簡単に分離し、背景を除去するための非常に優れたツールです。AIを使うことで、Filmoraはシームレスにポートレートを認識し、数クリックで背景を削除したり、おもしろいストロークやその他の動画エフェクトを追加することができます。
このモバイル編集アプリには、他にも背景除去、空の削除、クロマキーなどの背景除去ツールがあります。 これらの機能を組み合わせると、AIポートレートツールと同様にスムーズに、不要なものをすべて削除することができます。

