トラックを切り替える
編集時にオーディオ、ビデオ、エフェクトなどの複数のレイヤーを管理するのに苦戦する場合があります。しかし、Filmoraモバイルのトラック切り替え機能を使えばこの問題を解決できます。この機能を使用すると、タイムラインを思い描いた通りに整理し、複数のトラックを含むプロジェクトをシームレスに編集できます。
複数のビデオクリップと1つのオーディオトラックを含むプロジェクトを作成する場合でも、その逆でも、Filmoraモバイルのトラック切り替え機能はスムーズな編集に非常に役立ちます。
目次
Filmoraモバイル
携帯電話からワンクリックでビデオを編集しましょう!
- • 高性能な新AI機能
- • 初心者にも使いやすい動画編集
- • プロのためのフル機能の動画編集

 4.5/5 高評価
4.5/5 高評価Filmoraでトラックを切り替える
Filmoraモバイルでトラックの切り替えを開始するには、まず次のガイドに従ってメディア ファイルを追加し、アプリの作業エリアに入ります。
1. Filmoraを起動し、クイックアクセスパネルの 新しいプロジェクト ボタンを押して、新しいプロジェクトを作成します。もしくは、下部のメニューバーの + アイコンをクリックすると同じ操作を実行できます。
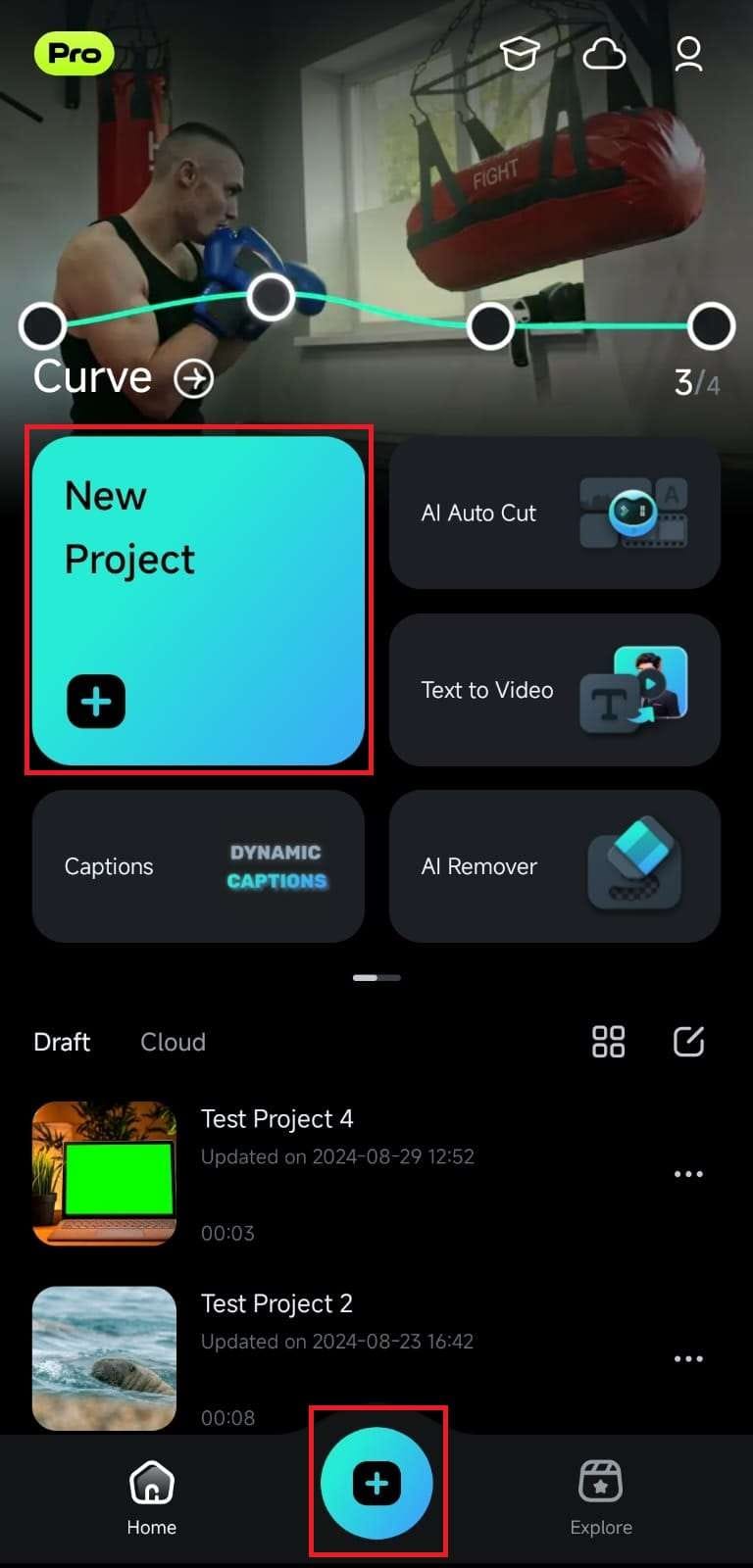
2. ビデオまたは画像をタップして選択し、インポート ボタンを押して作業エリアに追加します。
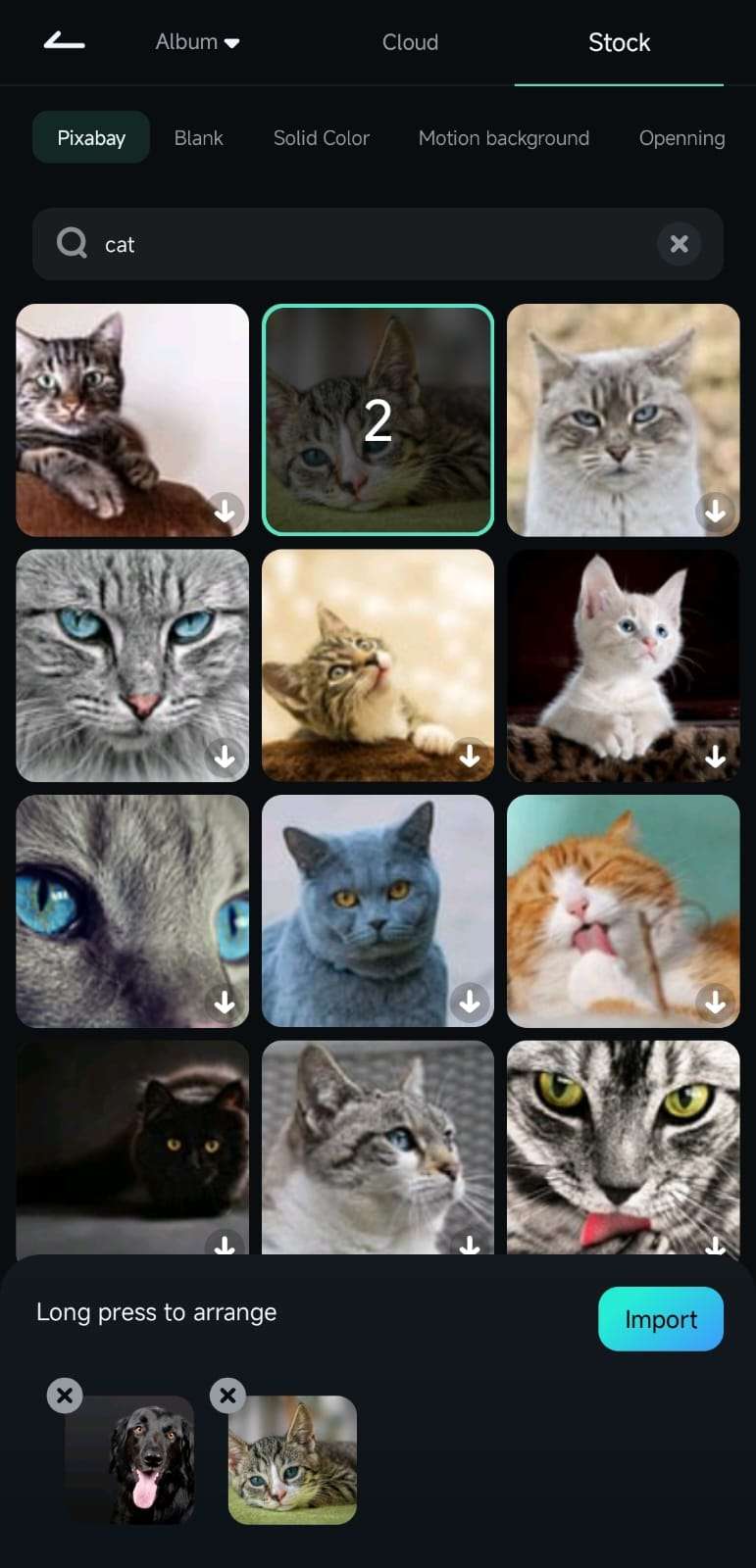
3. アプリの作業エリア内で、タイムラインのクリップをタップして選択します。
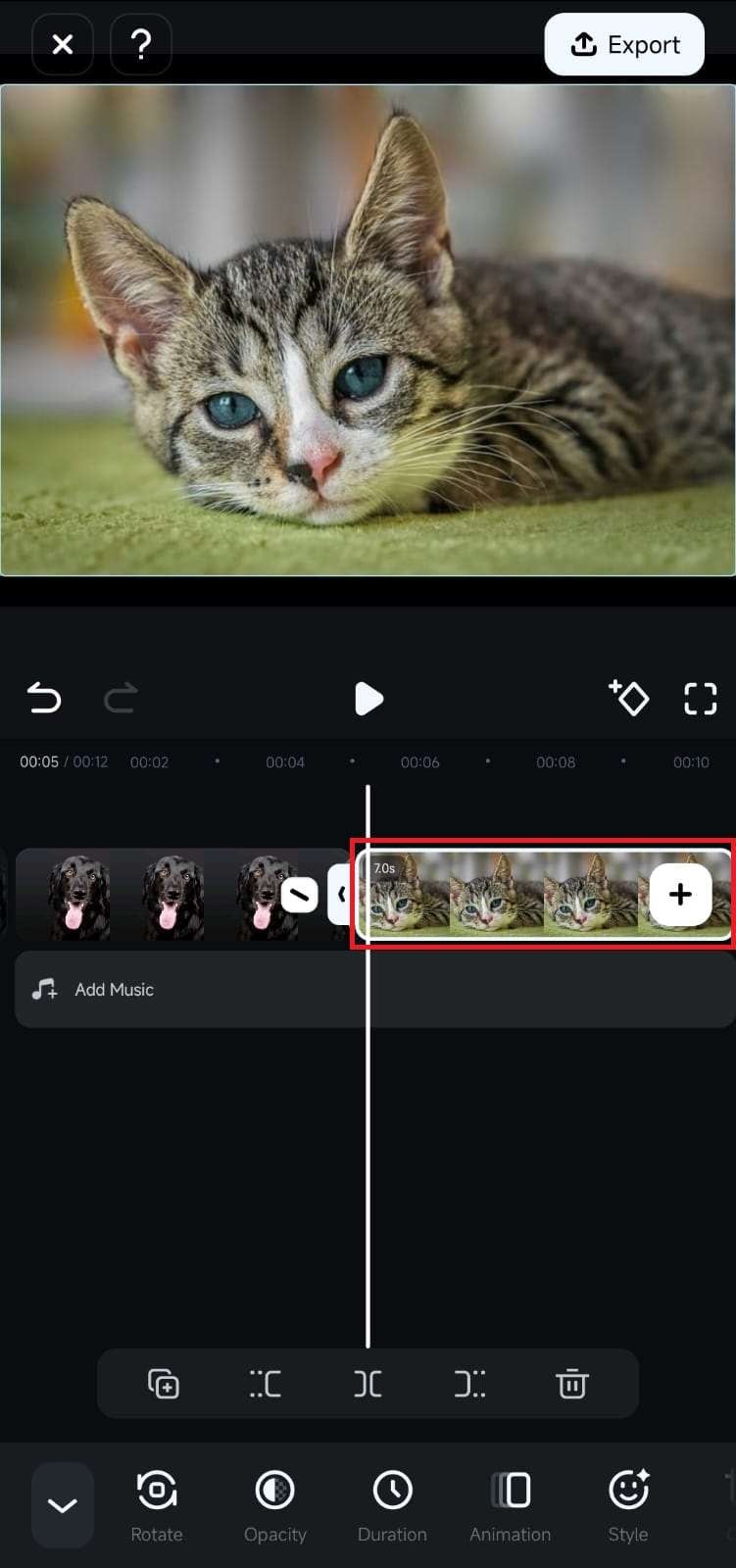
4. ツールバーを一番下までスクロールして、トラック切り替え オプションをタップします。
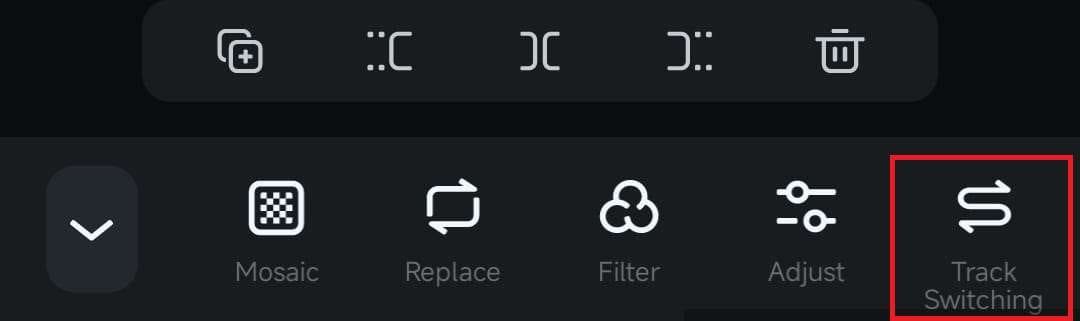
5. この機能を有効にすると、選択したクリップの位置をタイムライン内で移動できます。その後、クリップを希望どおりに正確に順序付けることができます。
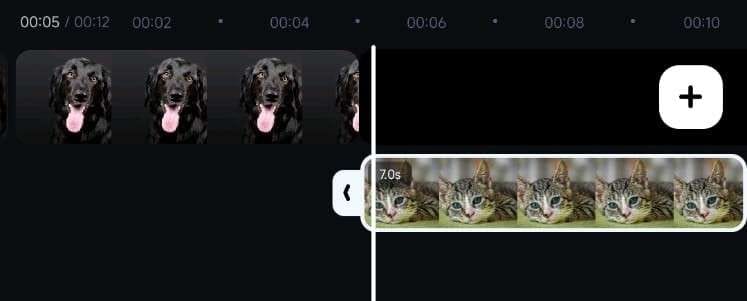
例えば、タイムラインに音楽トラックを追加すると、Filmoraはオーディオトラックに基づいてクリップを自動的に切り替えます。これにより、さらにエキサイティングな編集を体験できます。
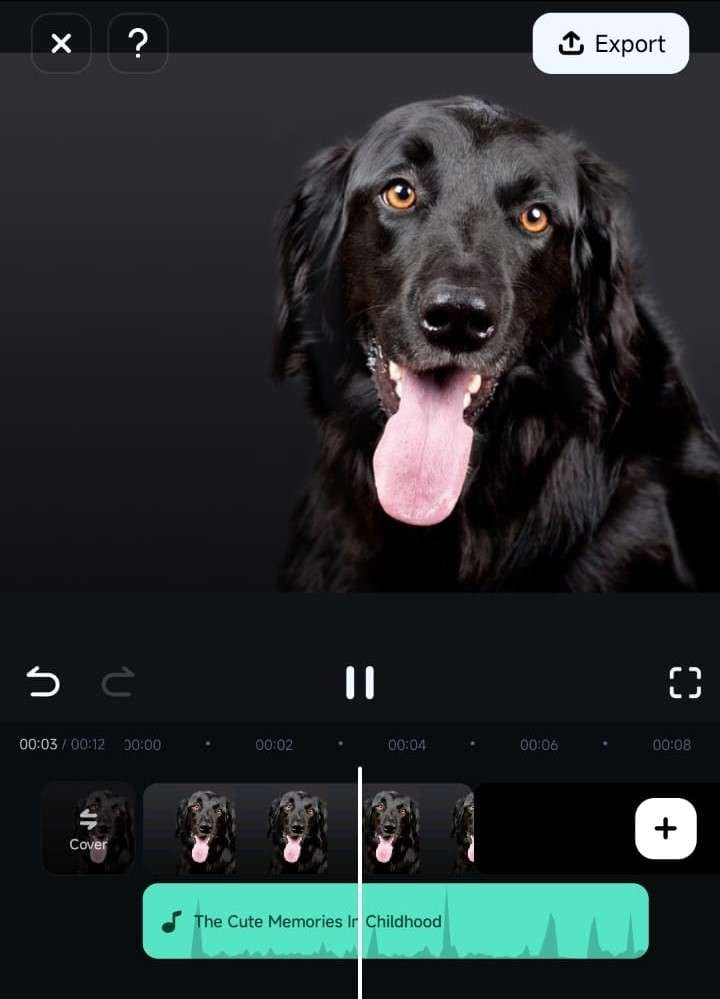
そのまま続行すると、ビデオはセカンダリトラックのビジュアルが再生され、追加された音楽が引き続き再生されます。
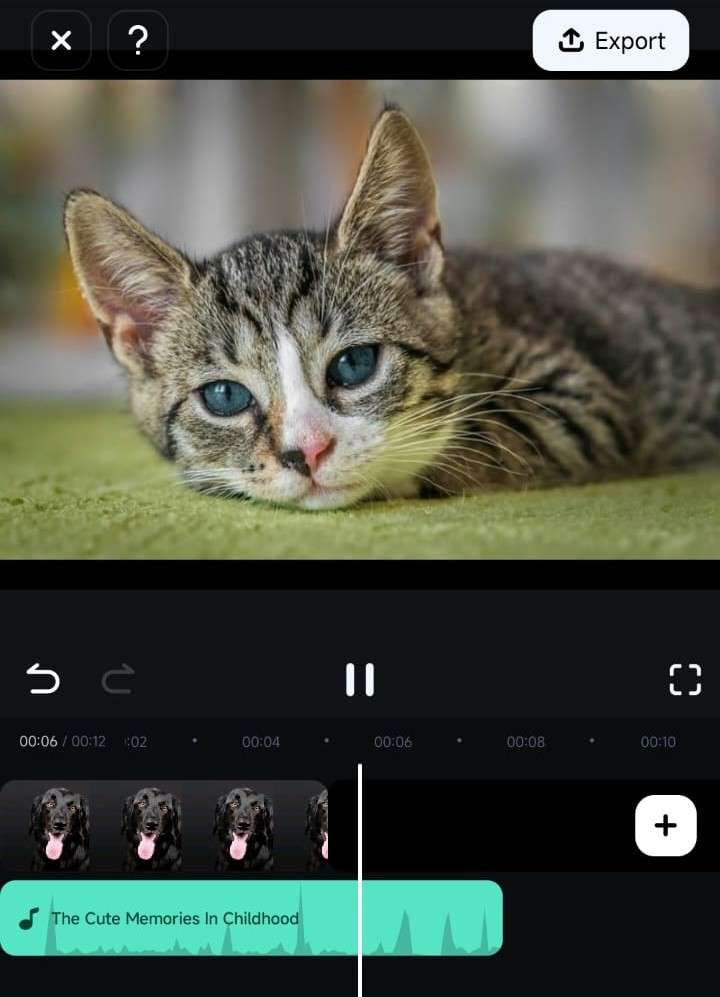
注意: すでにオーディオが含まれているビデオのトラックを切り替える場合、Filmoraモバイルはタイムラインの下部にあるクリップのビジュアルを再生し、サウンド部分はより高い音量のクリップから再生します。
まとめ
Filmoraモバイルのトラック切り替えは、タイムラインを整理し、複雑な編集プロジェクトを管理するために強力で重要な機能です。複数のオーディオトラックやビデオトラックを制御し、ビジュアル、サウンド、エフェクトの配置を調整できます。これにより、編集中のワークフローを非常にスムーズにすることができます。

