-
はじめに ‐ モバイル
-
新しいプロジェクト
-
AI機能
-
レコーディング
-
動画の編集
-
音声の編集
-
テキストの編集
-
ステッカー&エフェクト&フィルター
-
高度編集
-
エクスポート&クラウドバックアップ
クリップの順序を調整する
編集プロジェクトは、複数の動画クリップで構成されていることがよくあります。ほとんどの場合、このようなプロジェクトの流れを微調整するには、これらの短いクリップを1つの大きなまとまりのあるセクションに並べ替える必要があります。幸いなことに、クリップの順序を調整することで、思い描いたストーリーをすばやく作ることができ、Filmoraモバイルでその調整を行うのは簡単です。その方法をご紹介します。
Filmoraモバイル
携帯でワンクリックで動画を編集!
- • 高性能な新AI機能
- • 初心者にも使いやすい動画編集
- • プロのためのフル機能の動画編集

 4.5/5 素晴らしい
4.5/5 素晴らしいFilmoraの作業エリアに移動する
編集プロジェクトをゼロから始める場合にも、既に複数のクリップを並べ替える必要がある場合にも、まず作業エリアのタイムラインに移動して、クリップの順序を調整する必要があります。その方法は次のとおりです。
1. Filmoraモバイルを開き、クイックアクセスパネルの「新しいプロジェクト」ボタンを押します。
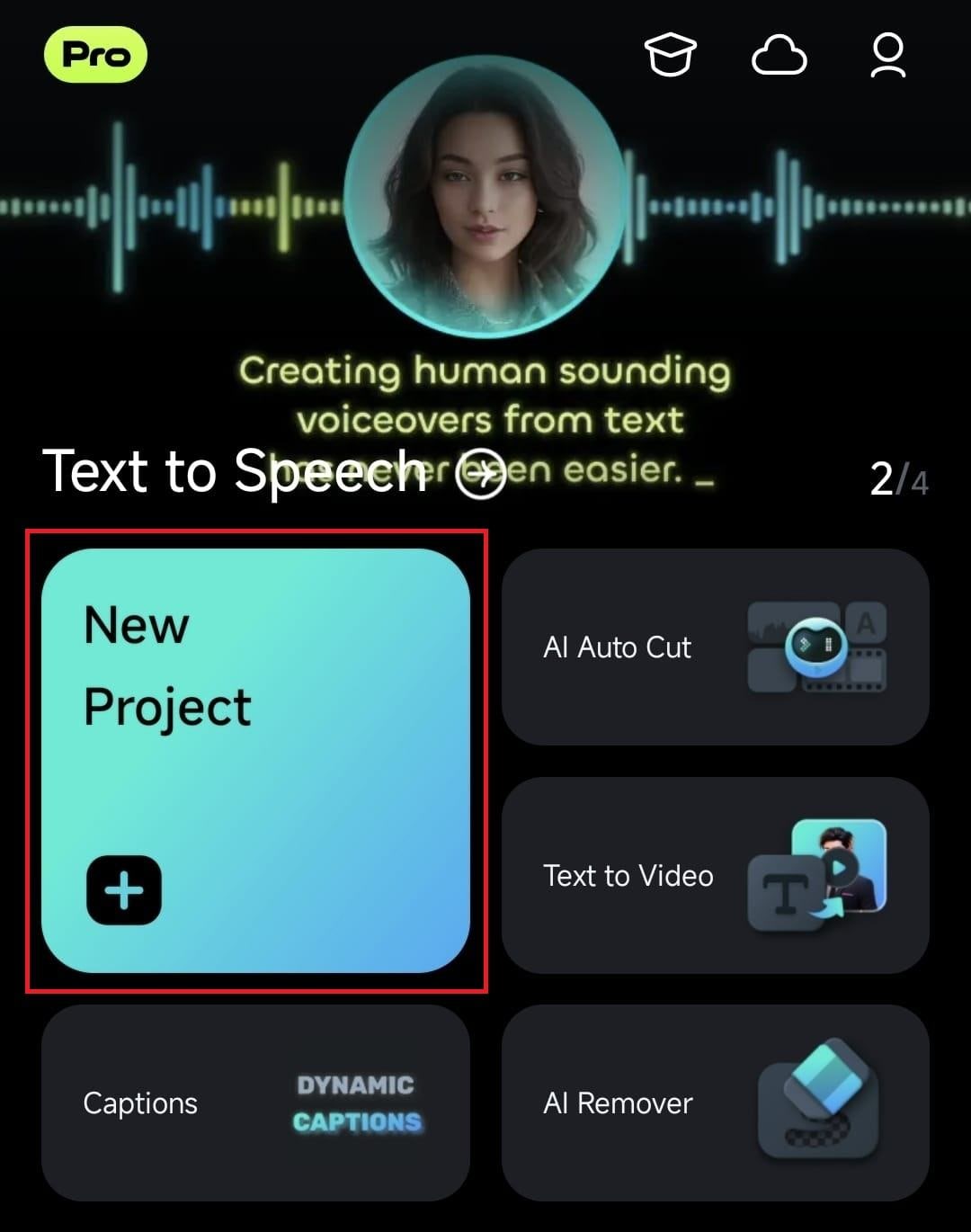
2. 作業エリアに追加する1つ以上の動画を選択し、右下のインポートボタンを押します。
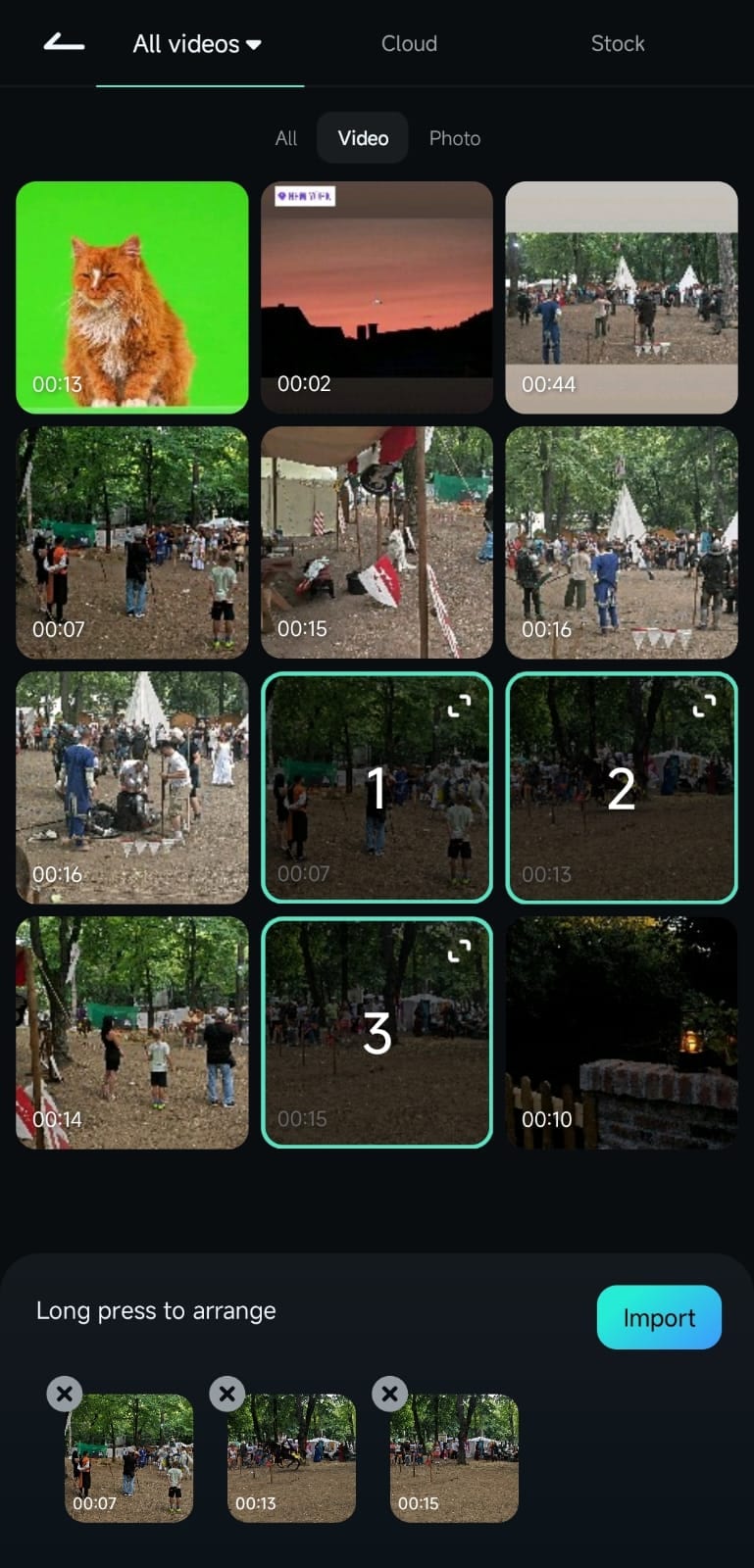
3. または、アプリの起動画面から上にスワイプしてプロジェクト管理パネルを展開します。次に、クリップを並べ替えたい動画プロジェクトをタップします。
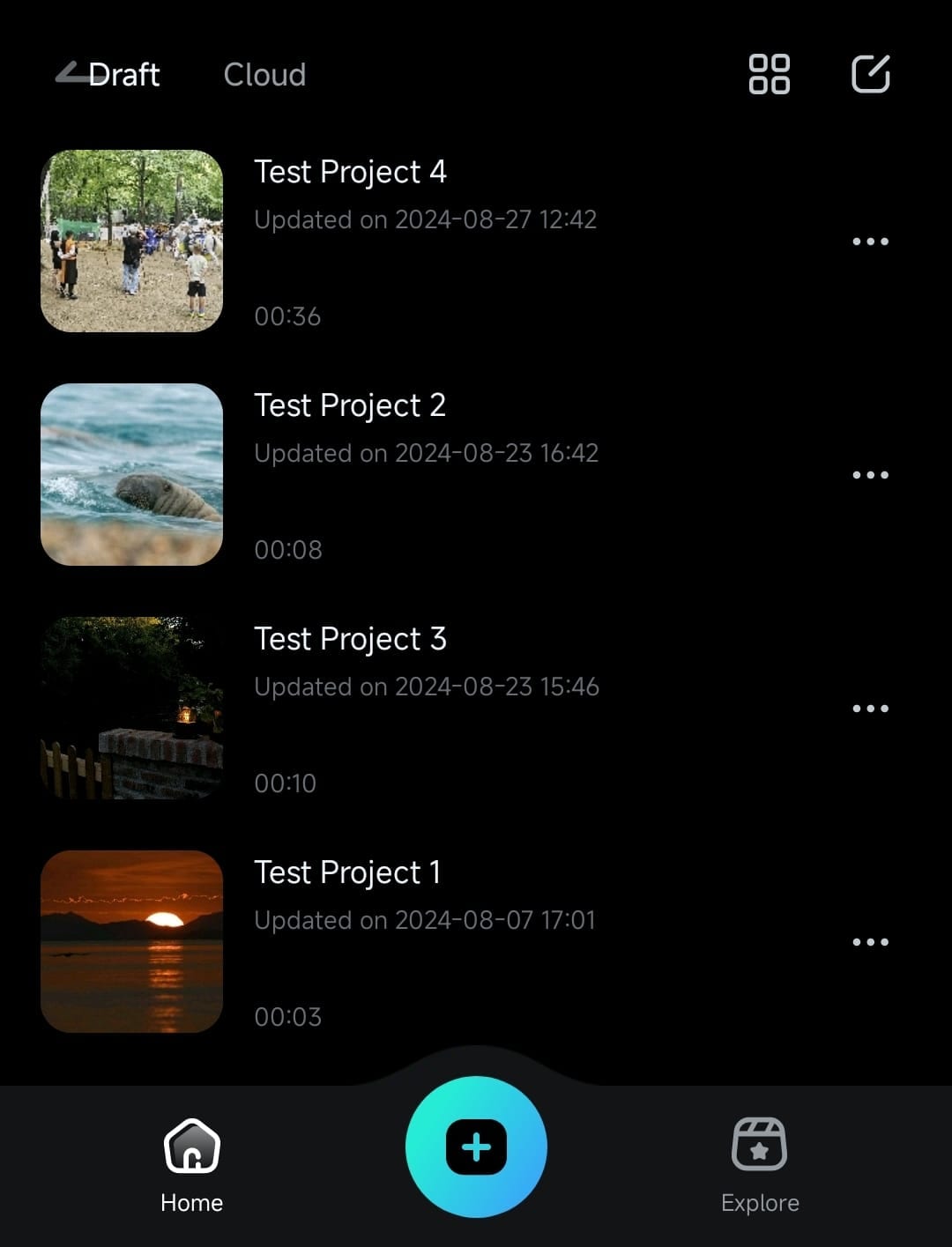
タイムラインでクリップの順序を調整する
Filmoraの作業エリアに入ると、複数の動画をインポートした場合でも、1つの長いクリップをいくつもの短いセグメントにカットした場合でも、並べ替えたいクリップがタイムラインに表示されます。この簡単な手順に沿って、クリップの順序を調整することができます。
1. タイムラインをスクロールし、移動したいクリップを見つけます。クリップを長押しします。
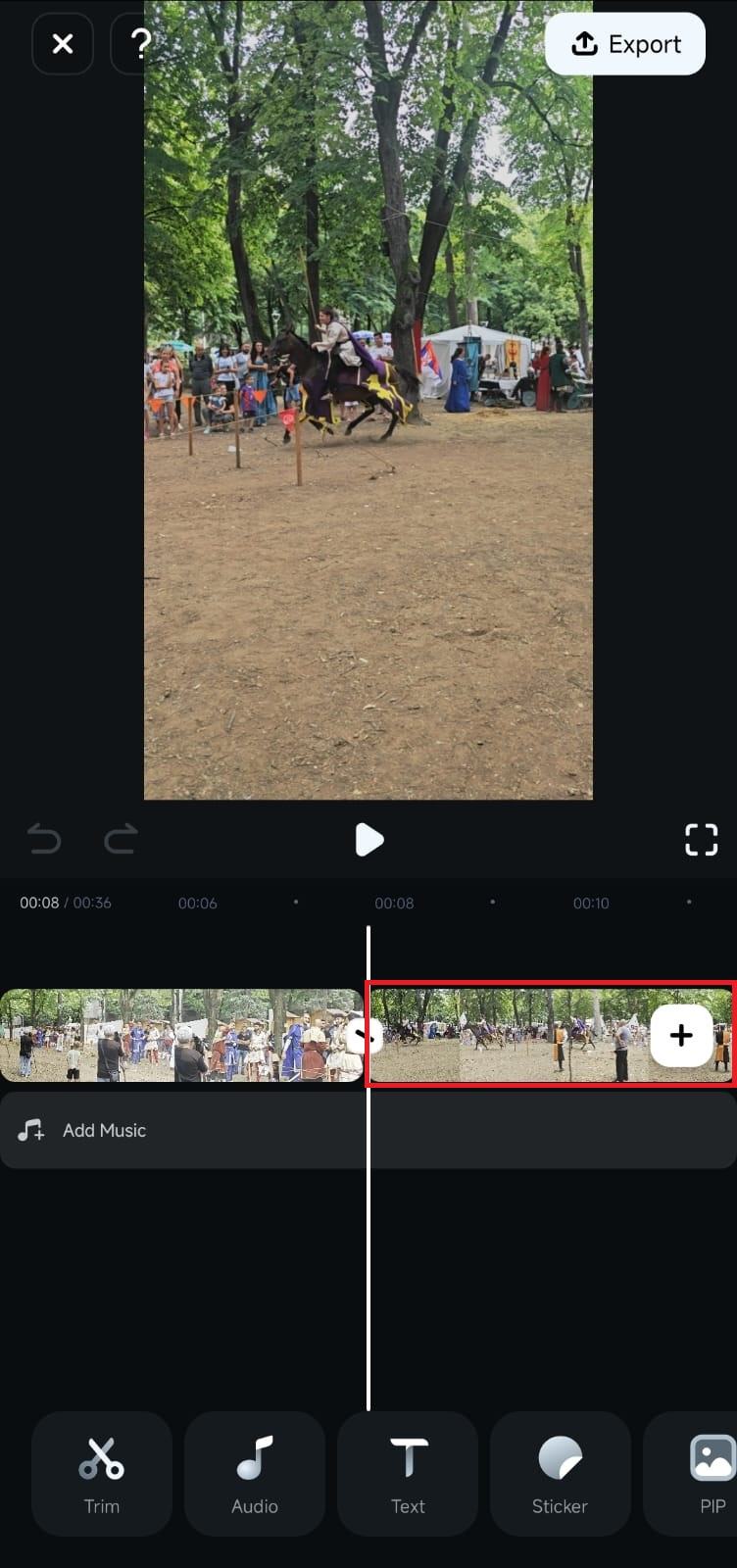
2. クリップを動画の先頭に近づけたい場合は、左にドラッグして離します。または、クリップを右に動かして、順序の後半に移動させます。
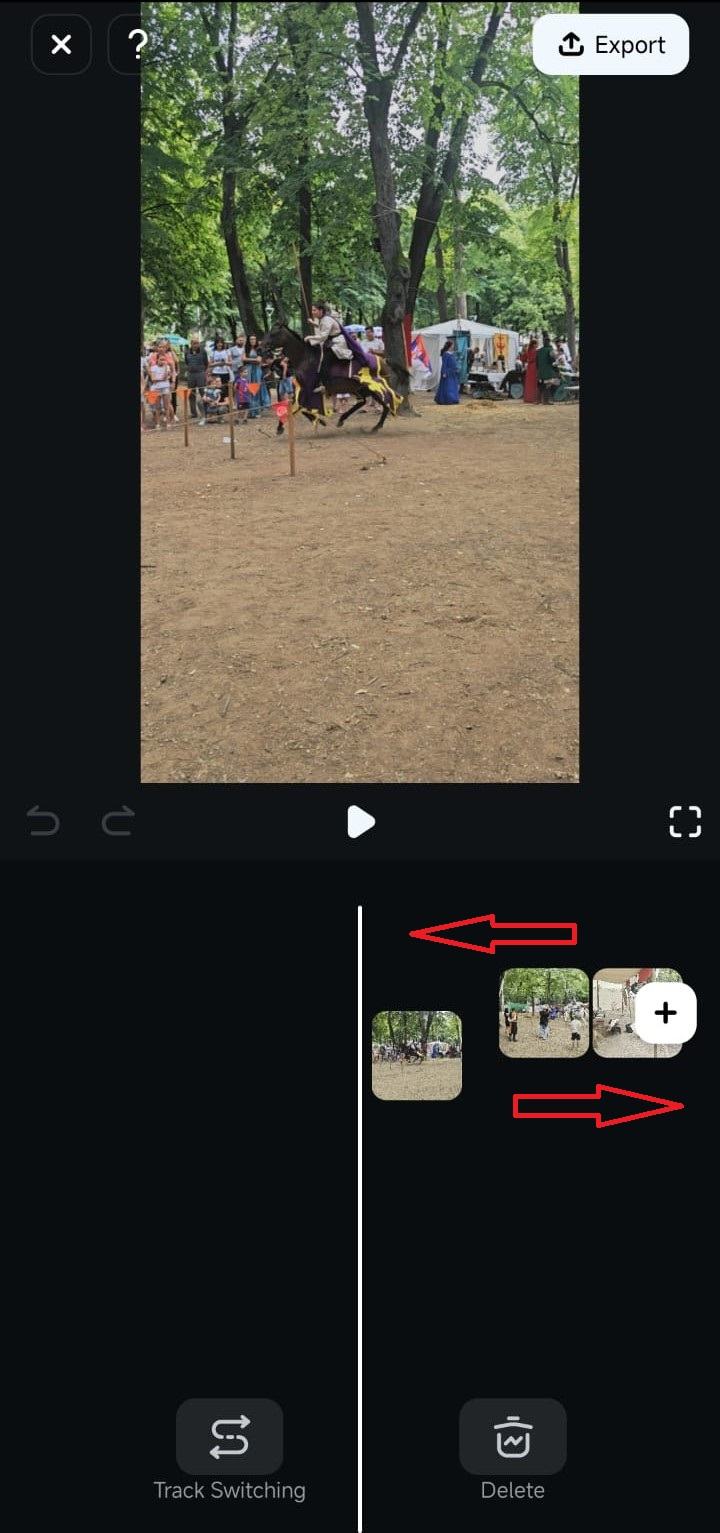
注意: クリップの順序を調整した後は、必ず動画をプレビューしてください。クリップ間にトランジションを適用した場合は特に重要です。
まとめ
Filmoraモバイルでは、編集プロジェクトの動画クリップの順序を簡単に入れ替えることができます。スマホ版編集アプリのタイムラインからクリップの順序を調整することで、編集者は簡単に一貫性のあるセクションを作成し、思い描いた通りのストーリーを正確に伝えることができます。
関連情報
おすすめ記事
写真からどうぶつの森風キャラクターを生成する方法
写真からどうぶつの森風キャラクターを作成できるアプリやFilmoraの新機能『画像から動画生成』テンプレートを紹介。あつ森加工の方法も解説。
動画のクロマキー合成が無料でできるiPhoneのアプリおすすめ5選【保存版】
室内などで撮影した人物などの特定の被写体のみを切り取って、別の場所で撮影した風景と合成することをクロマキーと呼びます。無料で利用できるクロマキー合成iPhone用の動画編集ツールを5つご紹介します。
AviUtlで画像や動画を編集する方法
今回はAviUtlで画像や動画を編集する方法とその際の注意点などいくつかを紹介します。AviUtlも、 プラグインを適用できるようになることで、爆発的に利用者も増え、フリーの動画編集ソフトながら、機能も充実したソフトになってきました。
F.A.Q
Wondershare IDとは(Filmora V8.7.2以降のバージョンにのみ対応)
Wondershare IDとは?Wondershare IDを作成する方法?
Wondershare IDの作成
Wondershare IDの作成方法について、詳しく紹介します。
アクティベーション
Wondershare IDでFilmoraのアクティベーションを行う方法を紹介します。

