Filmoraユーザーガイド モバイル版
フィルターを追加する
ビデオフィルターは、最小限のユーザー入力で映像のムードを設定できる素晴らしい方法です。ハロウィンパーティーの映像にホラーフィルターが必要な時やアウトドアのクリップにキャンプフィルターがほしい時、鮮やかな色で動画を一変させたい時など、スマホ版Filmoraの豊富なビデオフィルターライブラリを使えば、洗練されたプロフェッショナルな映像に仕上げることができます。
Filmoraモバイル
携帯でワンクリックで動画を編集!
- • 高性能な新AI機能
- • 初心者にも使いやすい動画編集
- • プロのためのフル機能の動画編集

 4.5/5 素晴らしい
4.5/5 素晴らしいFilmoraのフィルターライブラリにアクセスする
スマホ版Filmoraでは、作業エリアのトリムメニューからフィルターを適用することができます。フィルターにアクセスするには、まず既存の編集プロジェクトを開くか、新しいプロジェクトを作成する必要があります。
1. スマホ版Filmoraを起動したら、アプリの起動画面にあるプロジェクト管理パネルで、既存のプロジェクトをタップして開きます。
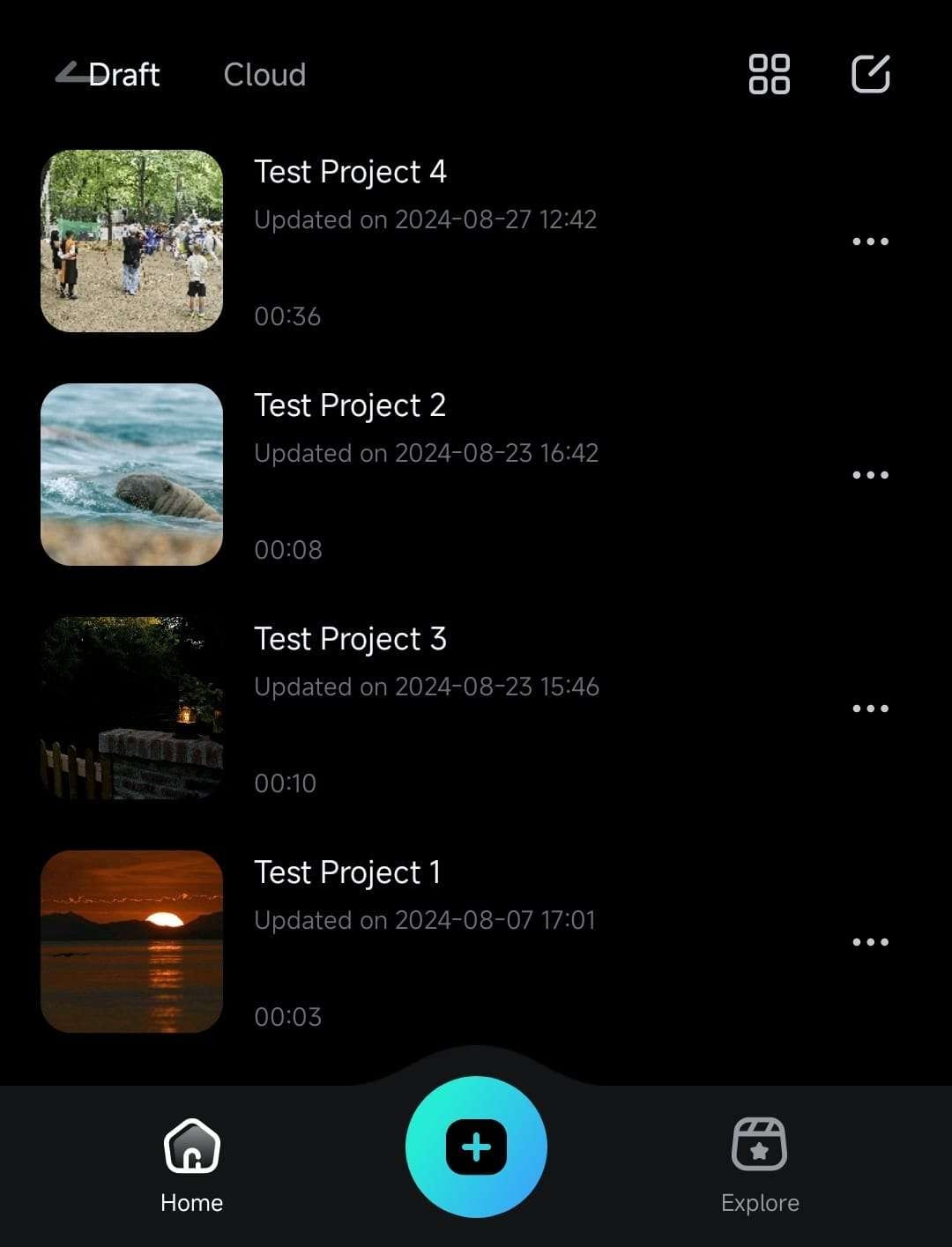
2. または、クイックアクセスパネルの「新しいプロジェクト」ボタンをクリックし、新規プロジェクトをゼロから作成します。
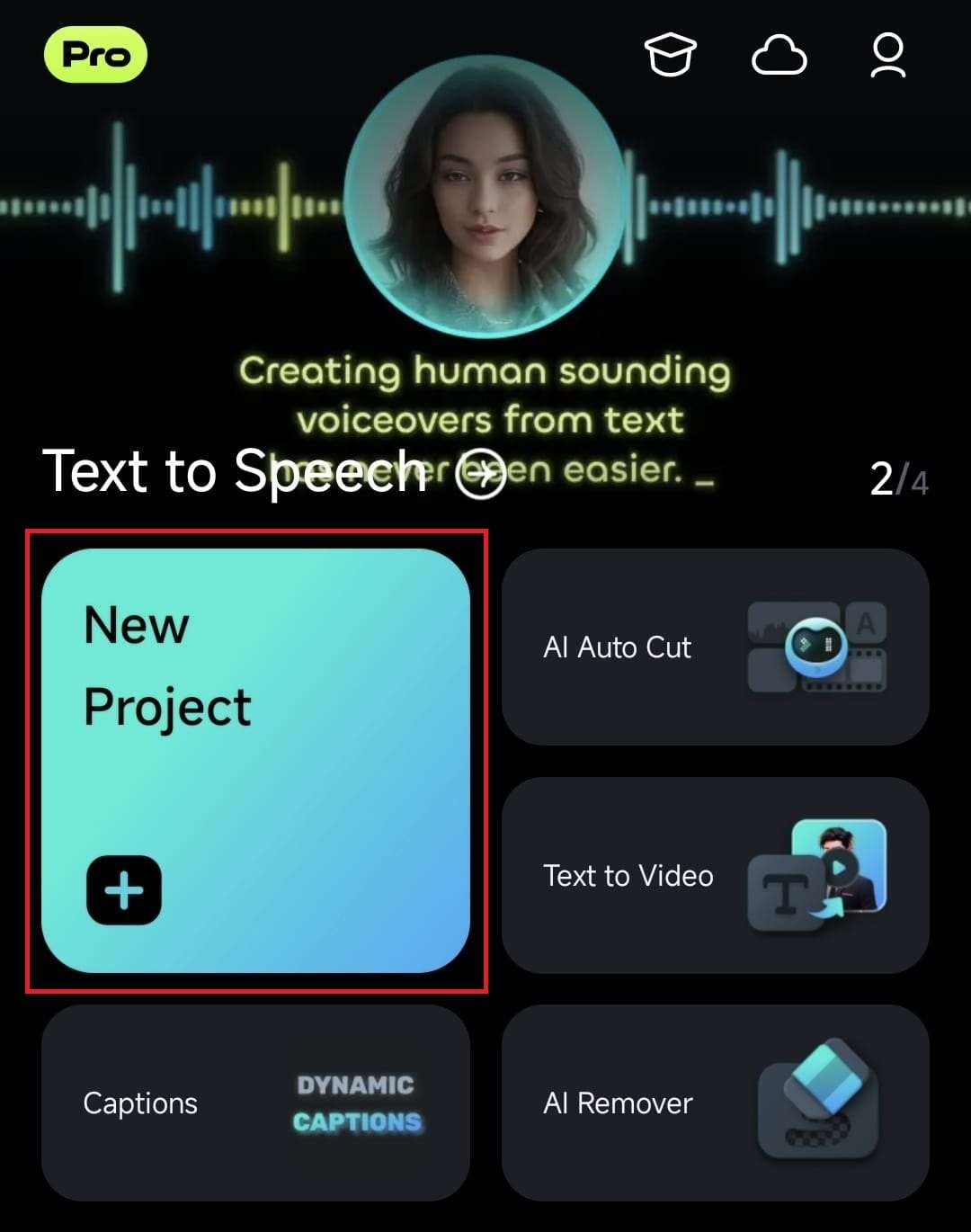
3. 新しいプロジェクトを作成した場合、アプリのインポートメニューで追加する動画を1つ以上選択する必要があります。
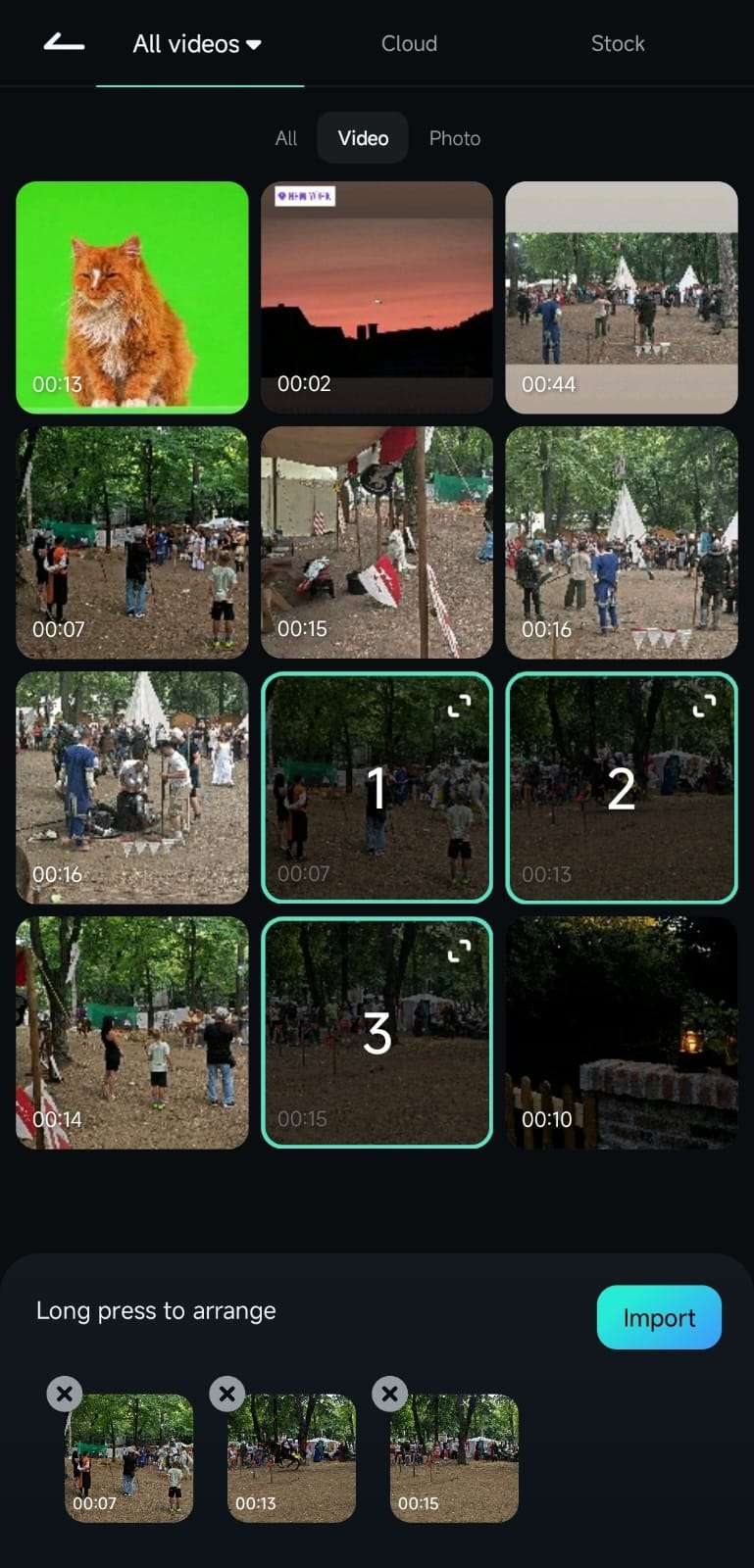
4. Filmoraの作業エリアに移動したら、左下のトリムオプションを押すと、それに応じてツールバーが変わります。
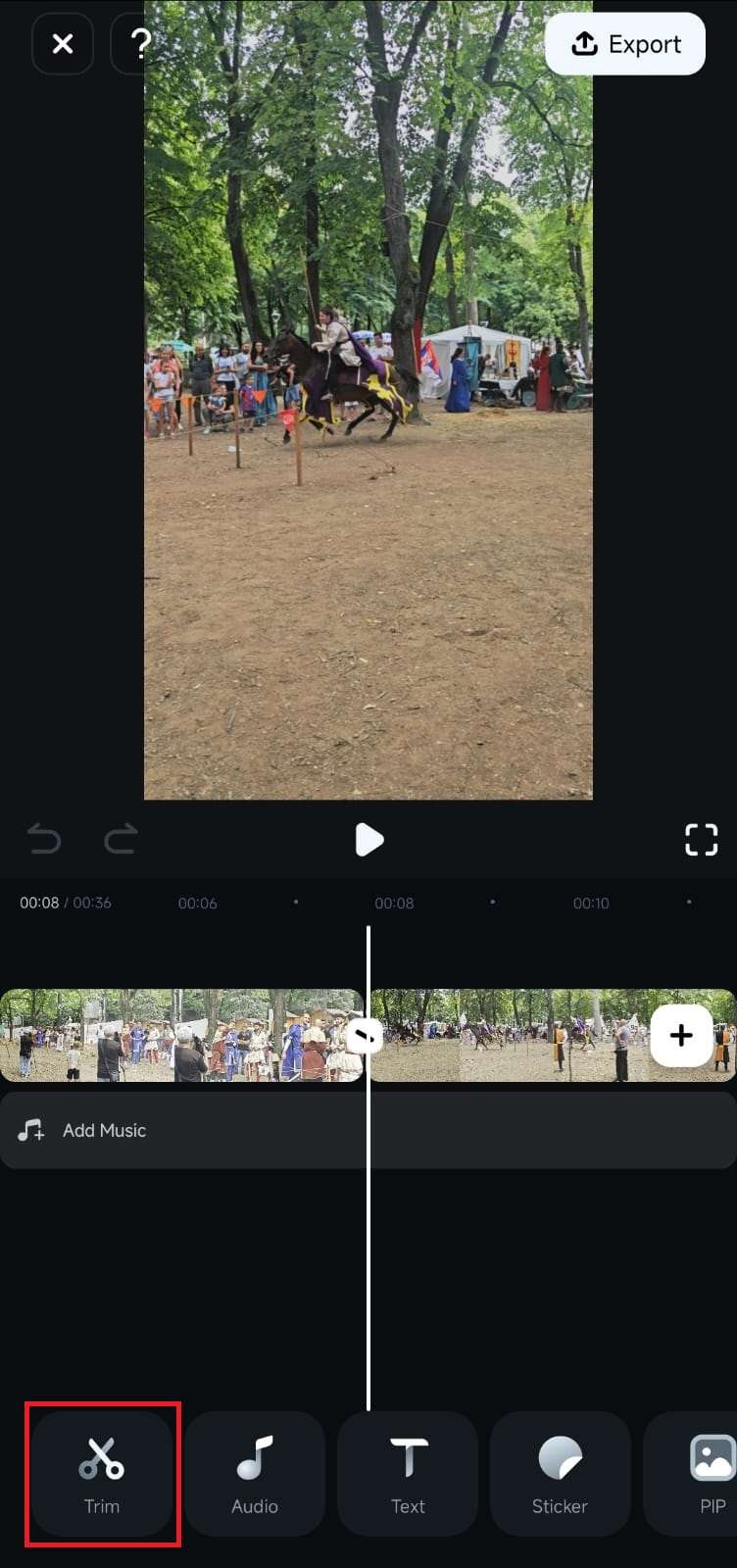
5. ツールバーをスクロールし、フィルターオプションをタップしてFilmoraのフィルターライブラリにアクセスします。
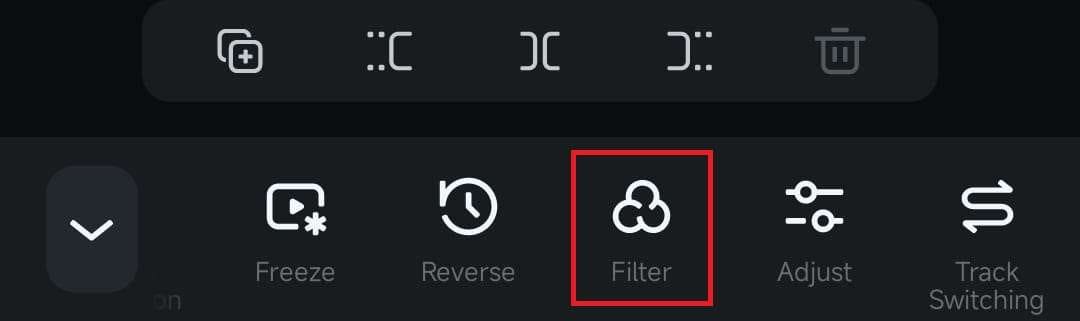
動画にフィルターを追加する
スマホの編集アプリのフィルターライブラリには、以下のようなフィルターオプションがあります。
1. 検索アイコンをタップして、特定の動画フィルターを探します。
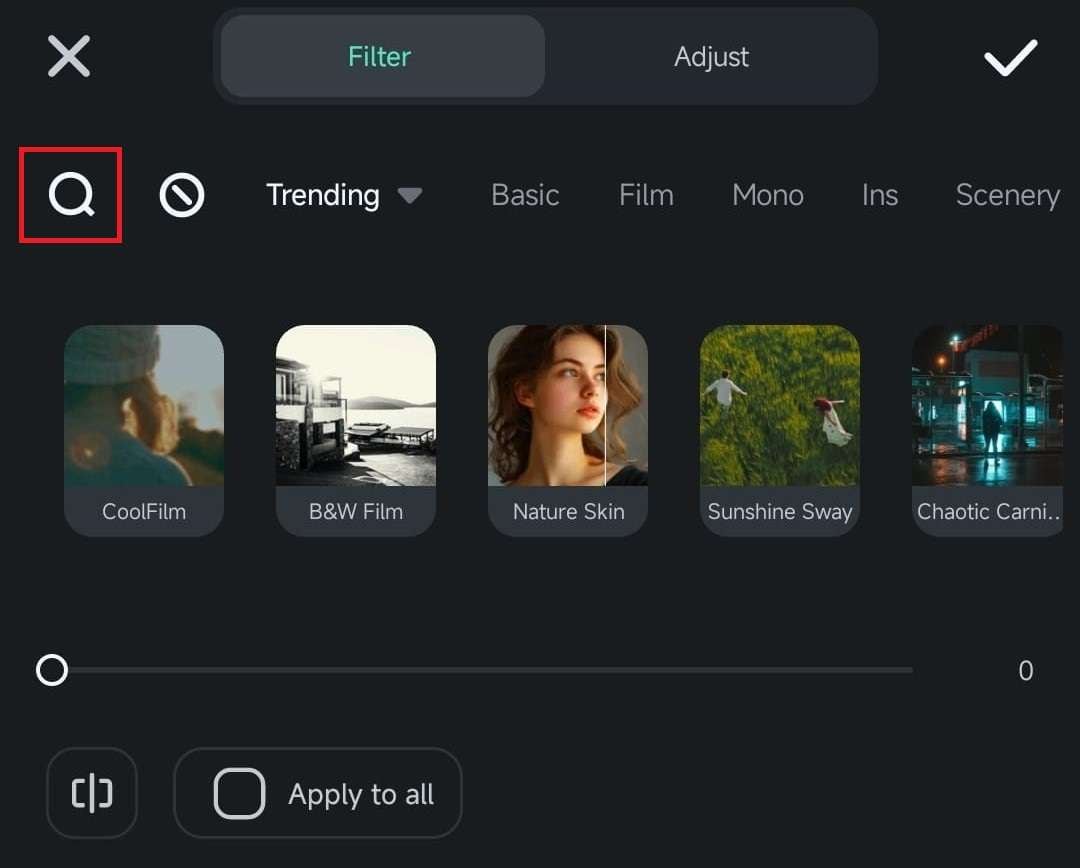
2. 「トレンド」アイコンをタップして、人気のあるフィルターと新しく作成されたフィルターが交互に切り替わります。
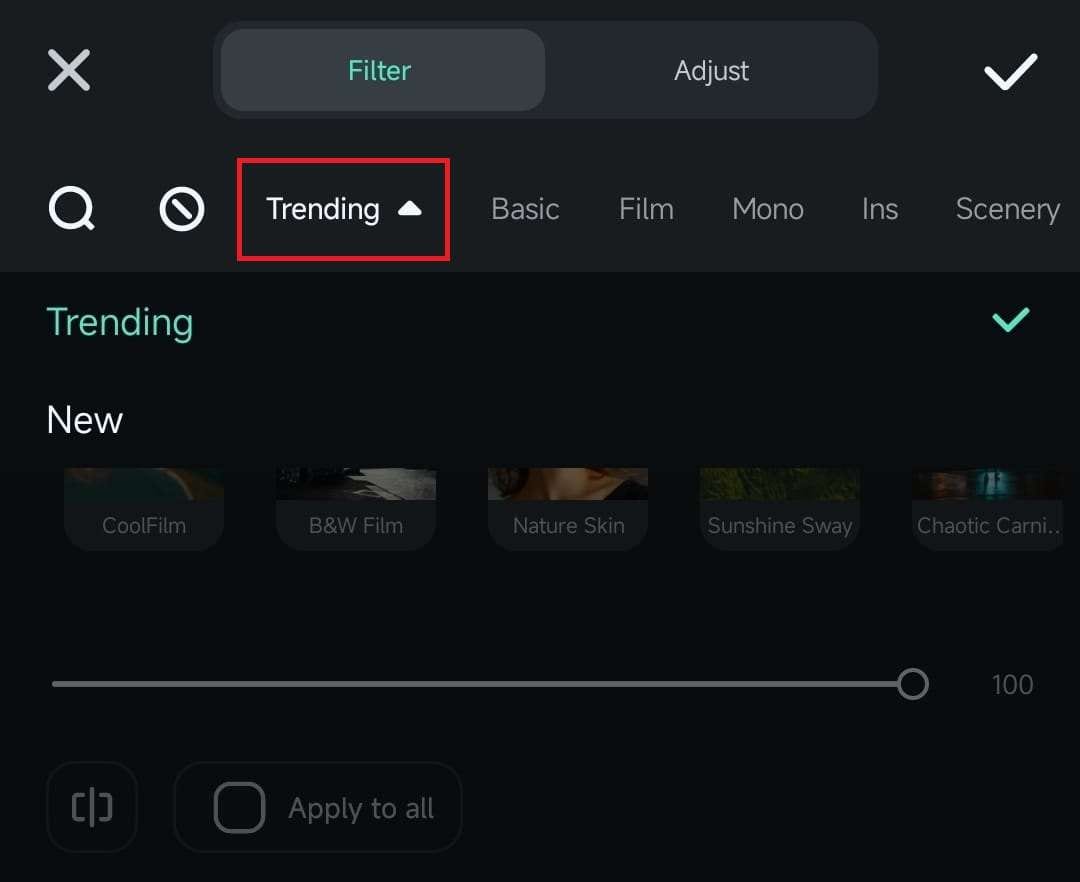
3. Film, Mono, Night, Retroなどのフィルタータブを探して、あなたの動画にぴったり合うフィルターを見つけましょう。
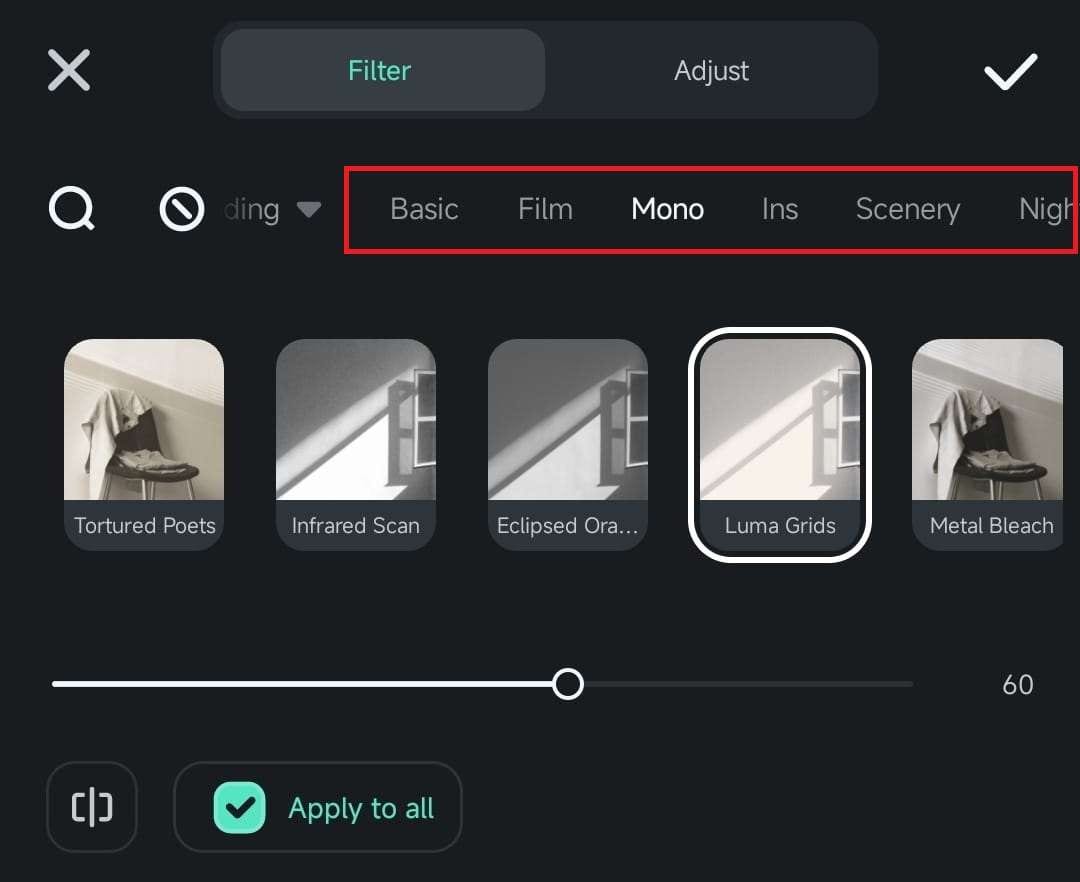
4. 追加するフィルターを選択し、チェックマークボタンを押す前に、フィルターの下にあるスライダーを動かして強さを調整します。
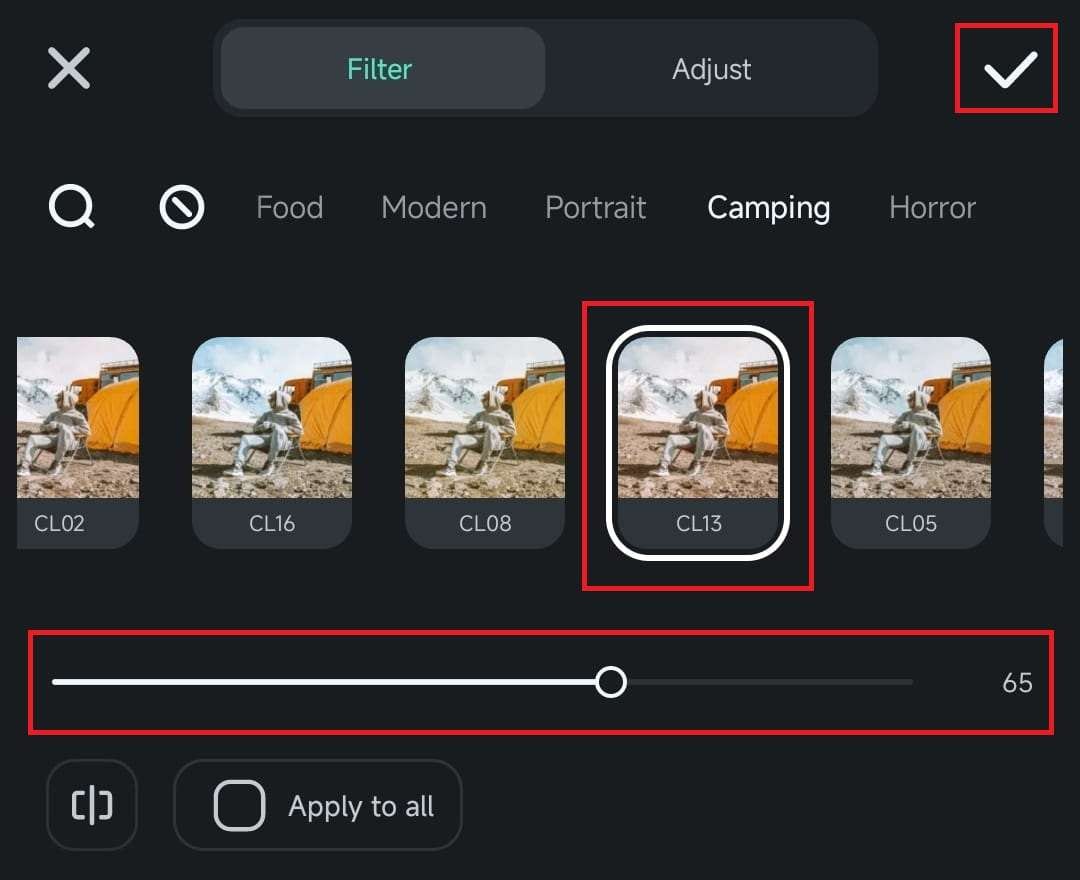
注意: 動画編集プロジェクトがタイムラインに複数のクリップがある場合、「すべてに適用」オプションにチェックを入れて、プロジェクト内のすべての動画に同じフィルタを適用し、一貫性のあるプロフェッショナルな外観を実現することができます。
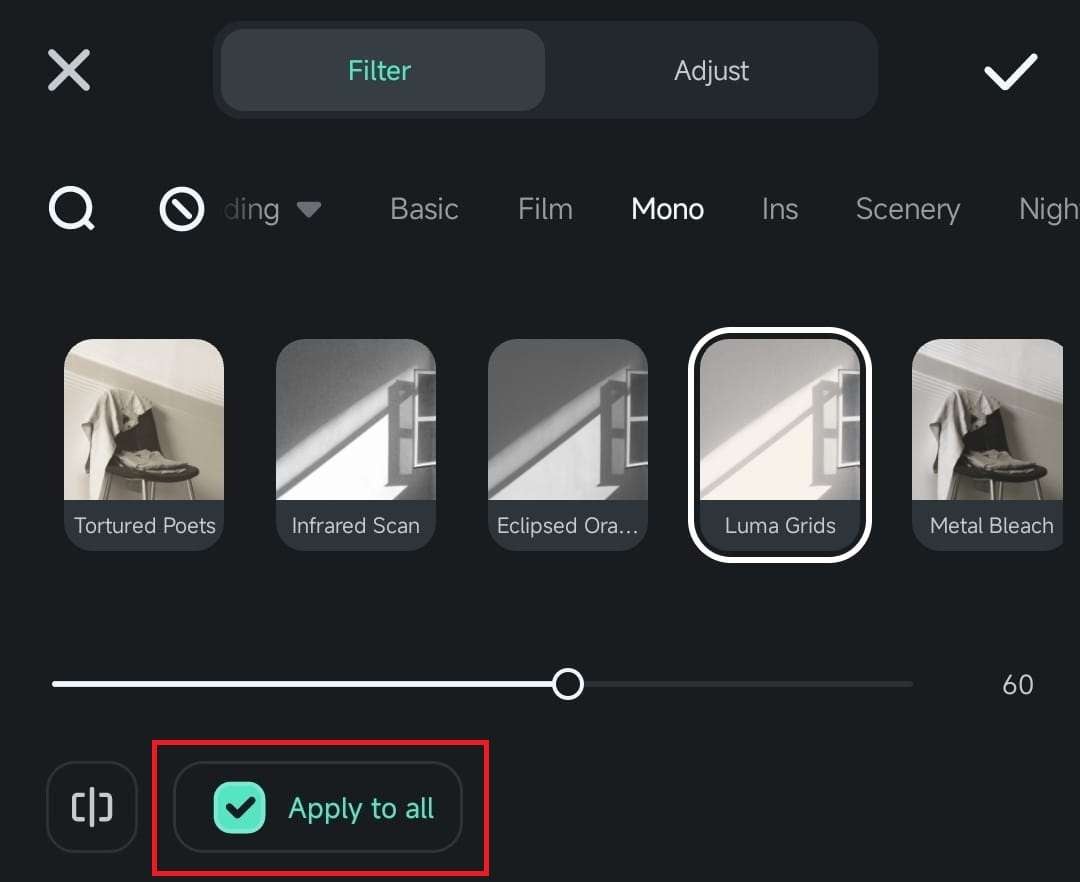
まとめ
スマホ版Filmoraには、さまざまなフィルターが用意されているので、最小限の労力で思い通りの仕上がりにすることができます。これらのフィルターは、プロジェクトのビジュアル面を強化し、動画コンテンツを目立たせることができます。また、異なる設定で撮影された複数の動画でも、簡単に一貫性を持たせることができます。

