ナレーションを録音する
素早くシームレスなナレーションを作成したい場合、音声でビデオコンテンツをわかりやすく説明したい場合には、Filmoraモバイルでナレーションを録音するのが最適な方法です。Filmoraモバイルを使用すると、追加の機器を使用せずにクリアでプロフェッショナルな音声録音を追加でき、ナレーションの品質を簡単に高めることができます。Filmoraの録音ツールを今すぐ試して、Vlog、教育ビデオ、その他の種類のコンテンツをレベルアップさせましょう。
Filmoraモバイル
携帯電話からワンクリックでビデオを編集しましょう!
- • 高性能な新AI機能
- • 初心者にも使いやすい動画編集
- • プロのためのフル機能の動画編集

 4.5/5 高評価
4.5/5 高評価ビデオクリップをFilmoraにインポートする
Filmoraモバイルのナレーション録音ツールを使用するには、まず次の簡単な手順に従ってアプリにメディアを追加する必要があります。
1. Filmoraの起動ウィンドウで、クイックアクセスパネルの 新しいプロジェクト ボタンをタップするか、メニューバーの青い + ボタンを押して、新しいプロジェクトを開始します。

2. ビデオクリップまたは画像をタップして選択し、[インポート] ボタンを押してタイムラインに追加します。

ナレーションを録音する
Filmoraの作業エリアに入り、編集するビデオまたは画像の準備ができたら、次の手順からアプリの録音ツールにアクセスできます。
1. アプリの下部にあるツールバーの オーディオ ボタンをタップします。

2. ツールバーをスワイプして 録音 オプションをタップします。
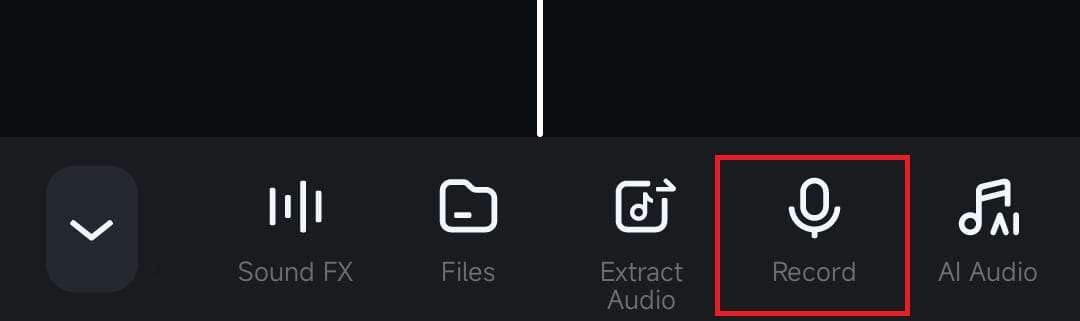
3. 画面の中央にある大きな赤い 録音 ボタンをクリックし、モバイルデバイスのマイクに向かって録音内容を話します。

4. ナレーションや説明が終わったら、赤いボタンをもう一度タップして録音を停止します。次に、チェックマーク ボタンをクリックして、動画や写真にナレーションを追加します。

録音に音声エフェクトを追加する
ナレーションにさらなる彩りを添えたい場合、Filmoraモバイルにはユニークなサウンドの音声エフェクトが複数含まれており、ナレーション録音メニューから直接追加ができます。
1. ナレーションを録音した直後に、録音メニューの 音声エフェクト ボタンをタップします。

2. シマリス、電話、ロボットなどの利用可能な音声効果の 1 つを選択し、チェックマーク ボタンをタップして録音に追加します。

注意:
すでにナレーションを録音している場合は、アプリの作業エリアから Filmoraの音声効果を適用できます。タイムラインで録音をタップして選択し、ツールバーの 音声エフェクト ボタンを押すだけです。まとめ
Filmoraモバイルの使いやすくて強力なナレーション録音ツールを使用すると、ユーザーは数ステップでプロフェッショナルでクリアなサウンドのオーディオ録音をプロジェクトに追加できます。この機能を今すぐ試して、ナレーション、チュートリアル、その他の種類のコンテンツを強化したり、アプリのユニークなサウンド音声効果でナレーションに彩りを添えてみてください。

