-
はじめに ‐ モバイル
-
新しいプロジェクト
-
AI機能
-
レコーディング
-
動画の編集
-
音声の編集
-
テキストの編集
-
ステッカー&エフェクト&フィルター
-
高度編集
-
エクスポート&クラウドバックアップ
クリップの不透明度を調整する
オーバーレイのために動画下地を整えたり、複数の動画クリップを合成したり、ユニークなビジュアルエフェクトを作ったり、動画に奥行きを出したいときは、Filmoraモバイルの不透明度ツールが便利です。このツールを使えば、クリップの透明度をシームレスにコントロールできるので、編集中にあなたの創造性をフルに発揮できます。
Filmoraモバイル
携帯でワンクリックで動画を編集!
- • 高性能な新AI機能
- • 初心者にも使いやすい動画編集
- • プロのためのフル機能の動画編集

 4.5/5 素晴らしい
4.5/5 素晴らしいトリムメニューの不透明度ツールに移動する
Filmoraモバイルの不透明度ツールは、作業エリアのトリムメニューの中にあります。このツールを使うには、新しい編集プロジェクトを作成するか、既存の編集プロジェクトを開く必要があります。
1. アプリの起動画面で、クイックアクセスパネルを探し、「新しいプロジェクト」ボタンをタップします。
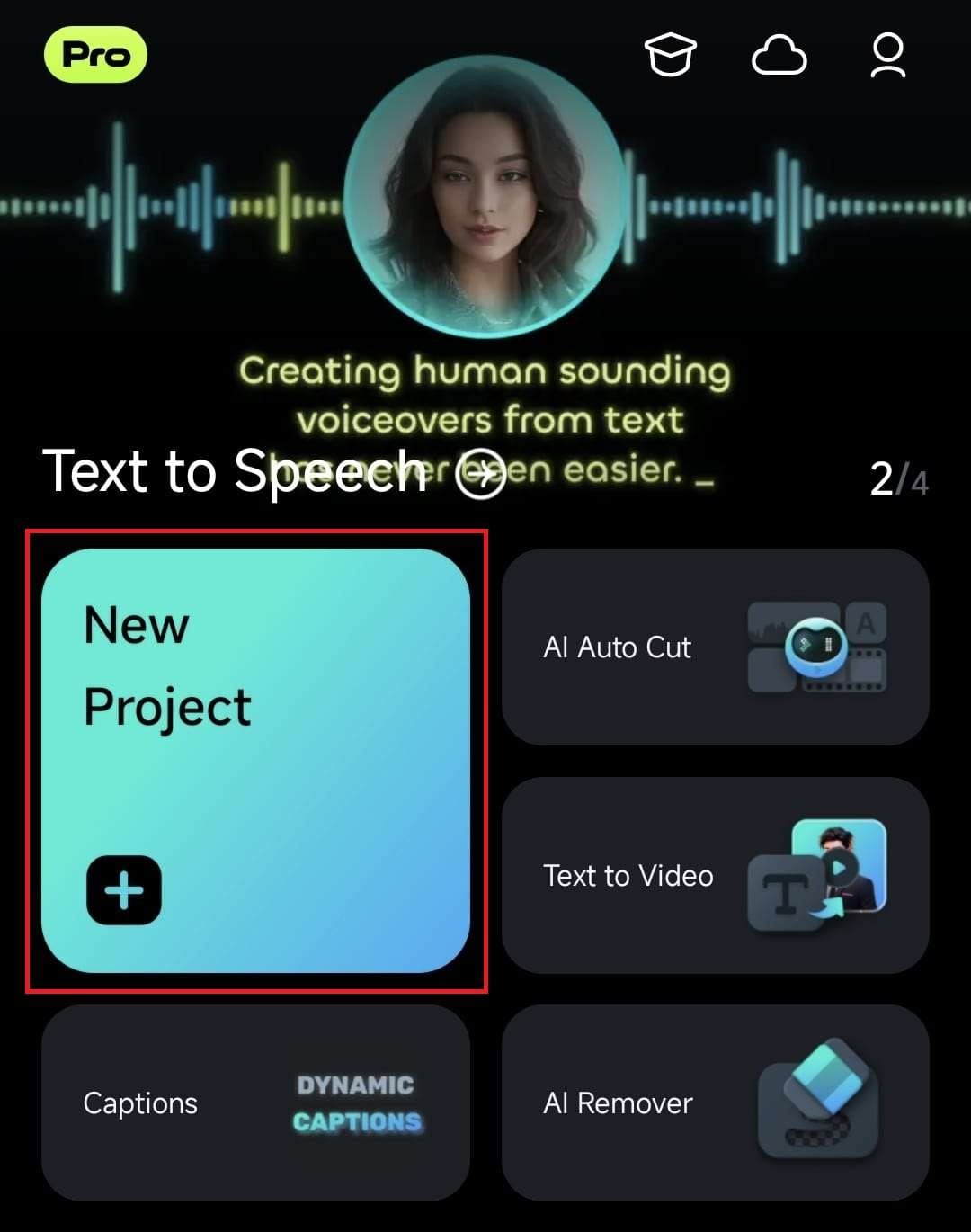
または、クイックアクセスパネルの下にあるプロジェクト管理パネルから既存の動画編集プロジェクトを開きます。
2. ビデオクリップをタップして選択し、右下のインポートボタンを押して、Filmoraの作業エリアにビデオクリップを追加します。
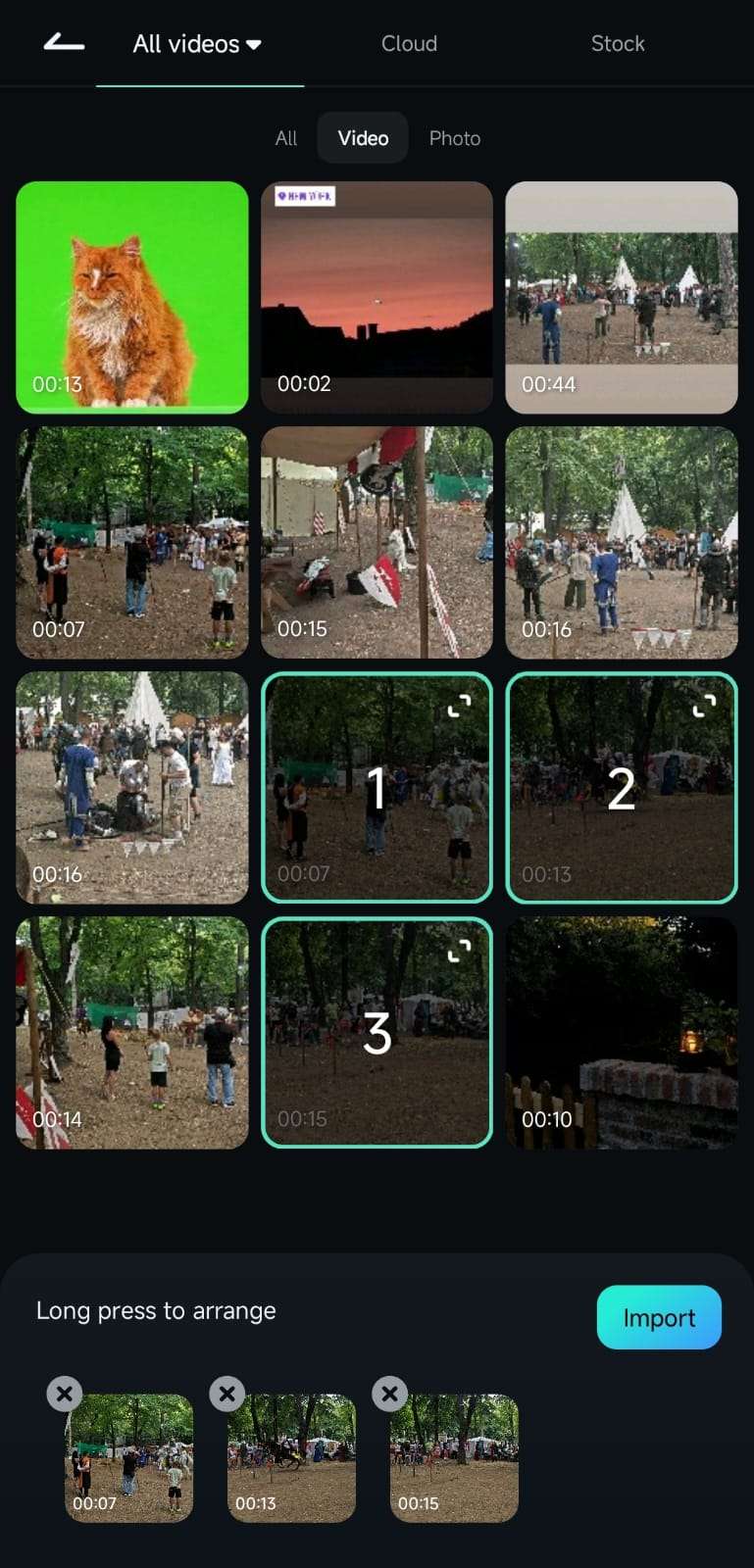
3. 作業エリアにはプレビューパネル、タイムライン、下部のツールバーが表示されます。ツールバーのトリムボタンをタップすると、不透明度ツールにアクセスできます。
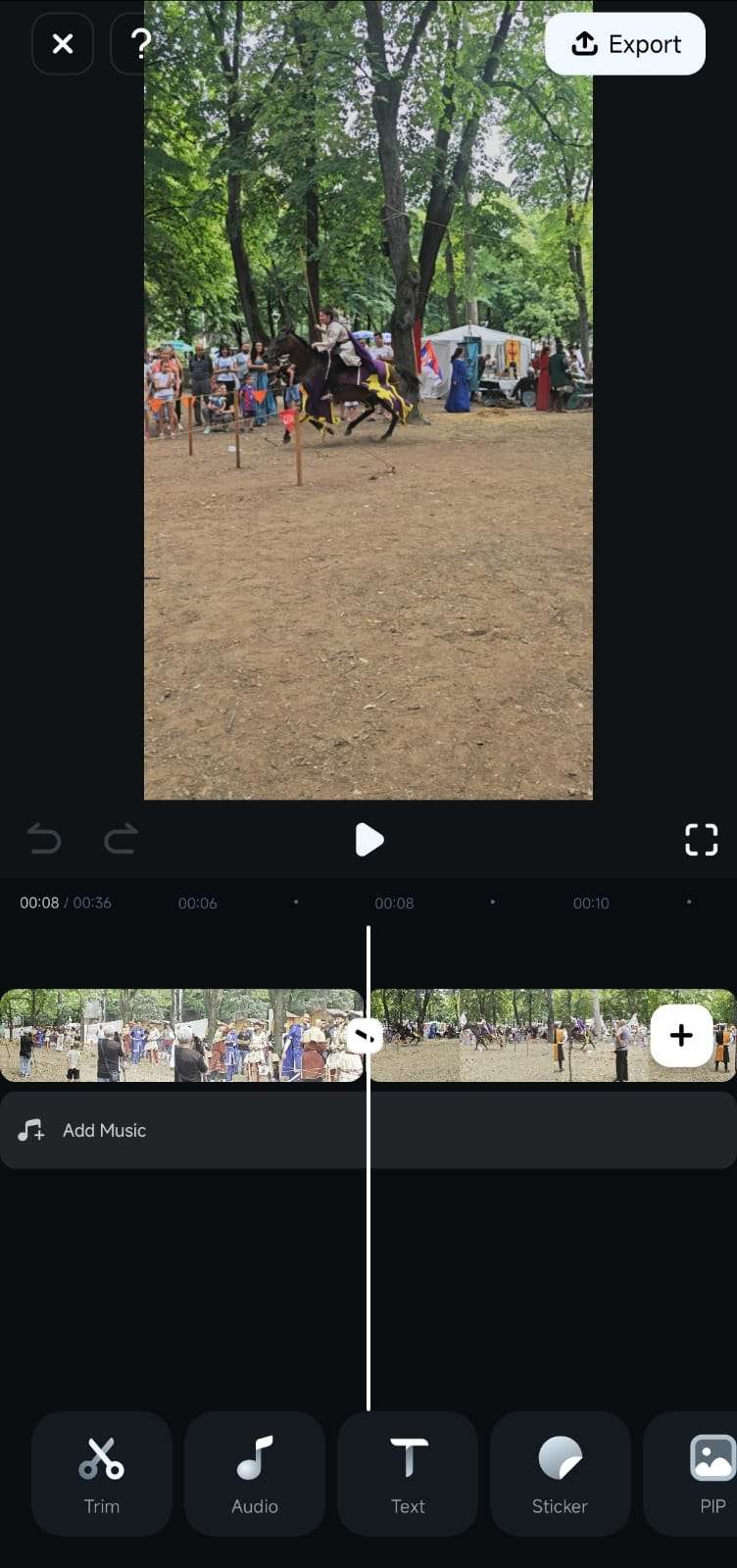
4. 変更されたメニューをスクロールして、不透明度をタップします。
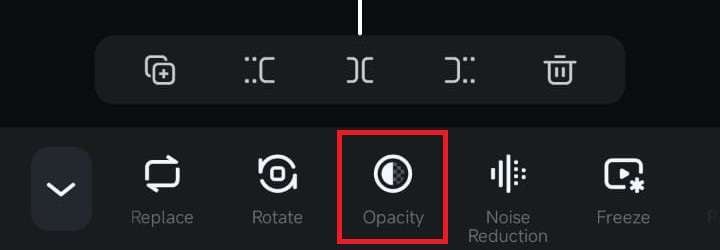
複数のクリップの不透明度を調整する
ツールバーから不透明度ツールを起動するとすぐに、画面の下に不透明度メニューが表示され、そこで以下のことができます。
1. 不透明度スライダーを左に動かしてクリップの可視性を下げます。タイムラインの他のクリップを選択し、そのクリップの不透明度を調整するプロセスを繰り返すこともできます。
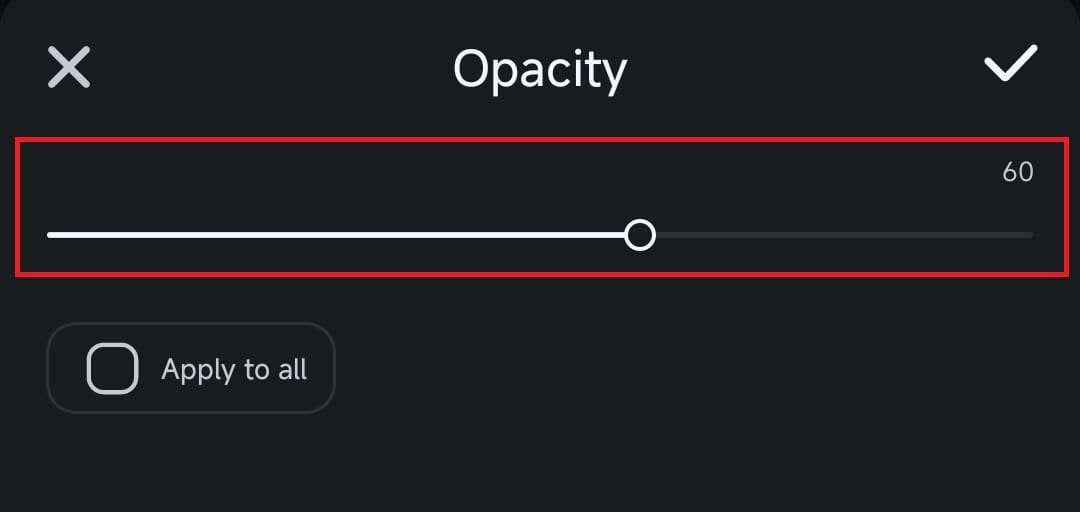
2. または、不透明度メニューの「すべてに適用」ボックスをチェックすると、タイムラインのすべての動画クリップに調整が適用されます。
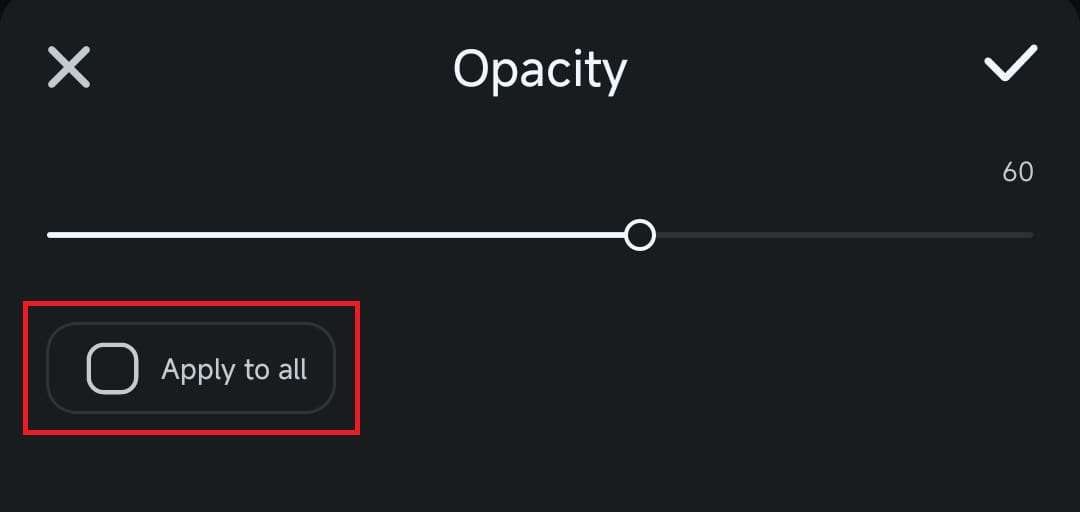
まとめ
Filmoraモバイルの不透明度ツールは、さまざまな動画セグメントの見え方をすばやく簡単にコントロールする方法です。これによって、深みを加え、あなたの動画プロジェクトをよりプロフェッショナルに見せるさまざまなエフェクトを作成できます。Filmoraモバイルでクリップの不透明度を調整するのがいかに簡単か、ぜひ今すぐお試しください。
関連情報
おすすめ記事
人気の面白いキャンプ動画おすすめ8選と動画撮影のコツ
今回は、人気の面白いキャンプ動画おすすめ8選と、これからキャンプ動画を作ってみたいと考える方に、動画制作のコツや必要なギア(キャンプ用品)をご紹介します。
アプリ「GoPro」接続できない時の対処法
近ごろ様々なことができるクションカメラGoProに伴い、GoProアプリも人気となっています。GoProとアプリの接続ができないという方も多いので説明したいと思います。
動画のクロマキー合成が無料でできるiPhoneのアプリおすすめ5選【保存版】
室内などで撮影した人物などの特定の被写体のみを切り取って、別の場所で撮影した風景と合成することをクロマキーと呼びます。無料で利用できるクロマキー合成iPhone用の動画編集ツールを5つご紹介します。
F.A.Q
マルチユーザーコントロールについて
マルチユーザーコントロールについて詳しく説明します。
Wondershare IDとは(Filmora V8.7.2以降のバージョンにのみ対応)
Wondershare IDとは?Wondershare IDを作成する方法?
パスワードの回復またはリセット
Wondershare IDのパスワードを回復またはリセットする方法について、紹介します。

