-
はじめ-Mac
-
Mac版新機能
-
システム要件(Mac)
-
メインウィンドウ
-
新しいプロジェクトの作成
-
インポートと録画
-
動画編集(Mac)
- PIP(ピクチャー・イン・ピクチャー)
- レンズ補正(Mac)
- 動画の分割と切り取り(Mac)
- ドロップシャドウの適用(Mac)
- フェイスオフエフェクト(Mac)
- スピード調整(Mac)
- マスク(Mac)
- 動画スナップショット(Mac)
- フリーズフレーム(Mac)
- 自動補正(Mac)
- モザイク(Mac)
- 枠線(Mac)
- 変形(Mac)
- 合成(Mac)
- 手ぶれ補正(Mac)
- モーショントラッキング(Mac)
- クロマキー (Mac)
- 動画のクロップとズーム(Mac)
- 動画逆再生(Mac)
- 分割表示(Mac)
- 自動字幕起こし/テキスト読み上げ/SRT(Mac)
- サブシーケンス(Mac版)
- バックグラウンド(Mac版)
- お気に入りマークカスタマイズ(Mac版)
- マーカー機能(Mac版)
- マルチクリップ編集 (Mac版)
- 高速プレビュー(JKL)(Mac版)
- オプティカルフローによるスローモーション(Mac版)
- エフェクトマスク(Mac版)
- 自動リップル(Mac版)
- クリップを有効/無効にする(Mac版)
- ルーラー機能(Mac)
- キーフレームカーブ(Mac)
- マルチカメラ編集(Mac)
- マグネティックタイム(Mac)
- すべてのクリップを選択(Mac)
- 描画ツール(Mac)
-
色調整
-
オーディオ
-
アニメーション
-
スピード
-
AI動画編集
- アートスタイル作成(Mac)
- オーディオダッキング(Mac)
- ノイズ除去(Mac)
- AIポートレート(Mac)
- オートリフレーム(Mac)
- ARステッカー(Mac)
- シーン検出(Mac)
- 無音検出(Mac)
- オートモンタージュ(Mac)
- スマートカットアウト(Mac)
- AI オーディオストレッチ(Mac)
- AIスマートマスク(Mac版)
- AI 音楽ジェネレーター(Mac版)
- AI スキントーン保護 (Mac版)
- AI テキストベース編集(Mac版)
- AIサムネイルエディター(Mac版)
- AIボーカルリムーバー(Mac版)
- AI Copilot編集機能(Mac版)
- AI動画生成機能 (Mac版)
- AI 翻訳(Mac)
- AIボイスクローン(Mac)
- AIステッカー(Mac)
- AIオブジェクトリムーバー(Mac版)
- AIスマート検索(Mac版)
- 動画ノイズ除去(Mac)
- AIサウンドエフェクト(Mac)
- 平面トラッキング(Mac)
- AI動画補正(Mac)
- AI顔モザイク(Mac)
- AI音声補正(Mac)
- スマートBGMジェネレーター(Mac)
- スマートシーンカット(Mac)
- スマートショートクリップ(Mac)
- オーディオから動画(Mac)
- 画像から動画生成(Mac)
- AIでアイデアから動画生成 - Filmora Mac版
-
エフェクト追加
-
トランジション追加
-
オーディオ追加
-
タイトル追加
-
エレメント追加
-
ビデオのエクスポート
-
Wondershare Drive
-
パフォーマンス向上(Mac)
パネルレイアウト(Mac版)
Wondershare Filmoraは、数分でユニークで洗練されたビデオを作成することができるオールインワンビデオ編集ソフトウェアです。こちらの記事では、Mac版Filmoraの様々なパネルレイアウトについて詳細を更に知る方法をご紹介します。
01 Mac版Filmora編集インターフェース
メディアパネル
メディアの他にも、オーディオ、トランジション、エフェクト、ステッカー、テンプレートなど、その他のリソースにもアクセス可能です。
プレイヤーパネル
動画をプレビューしたり、「スクリーンキャプチャ」で静止画を撮影することができます。
タイムラインパネル
シーケンスやその他のメディアファイルの配置、分割、編集ができます。
プロパティパネル(新機能)
Mac版Filmoraは、レイアウトに新たに「プロパティパネル」を搭載しました。
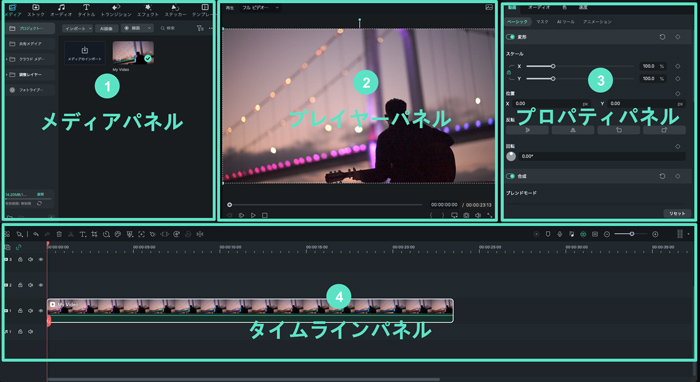
02 プロパティパネル
Mac用の新しいプロパティパネルは、すべての情報にお手軽にアクセス可能のため、編集時に速やかに調整作業をすることができます。
タイムラインパネルやプレビューウィンドウに表示されているクリップの映像、オーディオ、色、速度のプロパティなど、プロジェクトの関連情報はすべて新しいプロパティパネルに配置されているので、クリップを速やかに調整することができます。
03 プレイヤーパネル(プレビュー画面)
プレイヤーパネル(プレビュー画面)では、編集中のクリップをプレビューすることができます。下の画像の右下あたりを参考にしてください
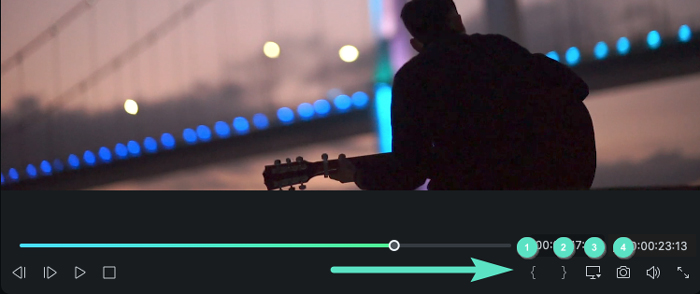
- マークイン
- マークアウト
- プレビュー品質と表示設定を調整する
- 映像のスクリーンキャプチャを撮影する
プレイヤーパネルを他のパネルとは独立したパネルとして使用するには、パネルをドラッグして動かし、デフォルトの位置に戻したい場合は、左上の[削除]ボタンをクリックします。
メモ:
スクリーンキャプチャを使って、プレイヤーパネルのフル解像度の静止画を撮影することができます。スクリーンキャプチャは、後の参照のために撮影した画像をメディアライブラリに自動的に保存します。メモ:
再生ヘッドの位置は右下隅にあり、トラッキングのために便利なタイムコードが取り付けられています。新しいタイムコードを入力したい場合は、ビデオのどの部分でも特定のポイントにジャンプすることができます。04 メディアパネル
メディアパネルには、プロジェクト作成時にインポートしたソースファイルがすべて表示されます。ステッカーとテンプレートが追加されたFilmora 12は、以下のような、Macで流行のビデオを作成するためのリソースをこれまで以上に装備しています:
- メディアメディア:メディアファイルをインポートする。
- ストックメディア:GIPHY/Pixabay/Unsplashのロイヤリティフリーのストックメディアを利用する。
- オーディオ:Filmora内のオーディオファイルの検索する。
- タイトル:プリセットのタイトルを選択し、動画に使用する。
- トランジション:様々なトランジションで、動画をより魅力的にする。
- エフェクト:目を引くようなエフェクトを利用する。
- ステッカー:さまざまなステッカーを動画に追加する。
- テンプレート:プリセットのテンプレートで動画を分割する。
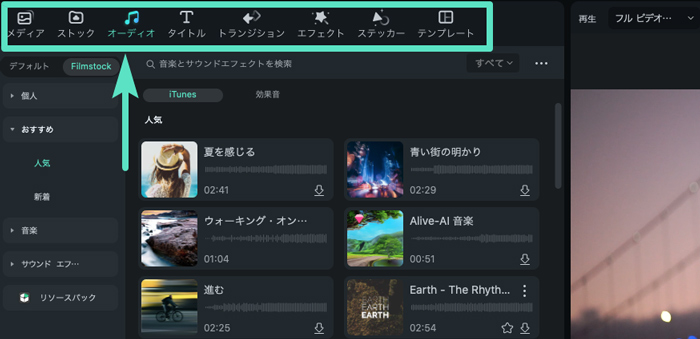
05 タイムラインパネル
タイムラインパネルは、クリップやエフェクトをプロジェクトに組み込んでいく場所で、メディアファイルに対して以下のような様々なアクションを実行することができます。
- クリップ、オーディオ、トランジションなどのエレメントを取り除く。
- クリップやオーディオファイルをいくつかのパートに分割する。
- メディアファイルのパラメータを調整する。
- プレビュー用にビデオをレンダリングする。
- ポストプロダクションの段階でマーカーを追加する。
- ナレーションを録音する。
- 音声をミックスする。
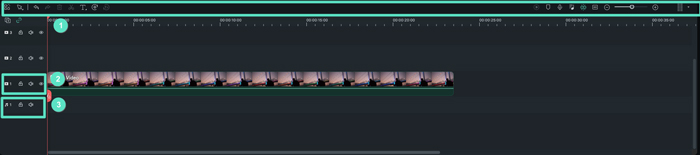
メモ:
上記のスクリーンショット内にあるように、以下のような様々な機能を実行することができます。- 基本および高度な編集
- ビデオトラック
- オーディオトラック
06 レイアウトモード
Mac版のFilmora 12では、プロジェクトの編集時に以下の6つのレイアウトモデルから選択可能です。デフォルト、オーガナイズ、タイムライン、ショート動画、クラシック、そしてデュアルです。
Filmora11に慣れている方は、クラシックモードを選択すると、元のレイアウトに戻すことができます。また、デュアルレイアウトは、複数のモニターを使用されている方に最適です。
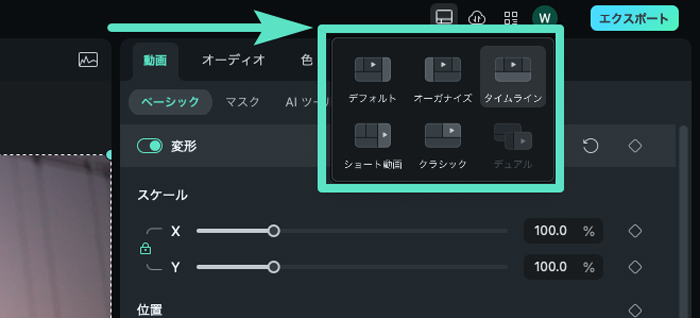
07 パネルグループのサイズ変更
パネルのサイズを変更されたい場合は、各パネルの境界線に表示されるリサイズアイコンをドラッグすると、お好みのサイズに調整可能です。
方法1:マウスカーソルを横に置くと、カーソルが左右の矢印になるので、その状態で動かすとパネルのサイズを水平に変更することができます。
方法2:パネルのサイズを縦に変更したい場合はパネルの下にカーソルを持っていき、カーソルが上下の矢印になるようにします。
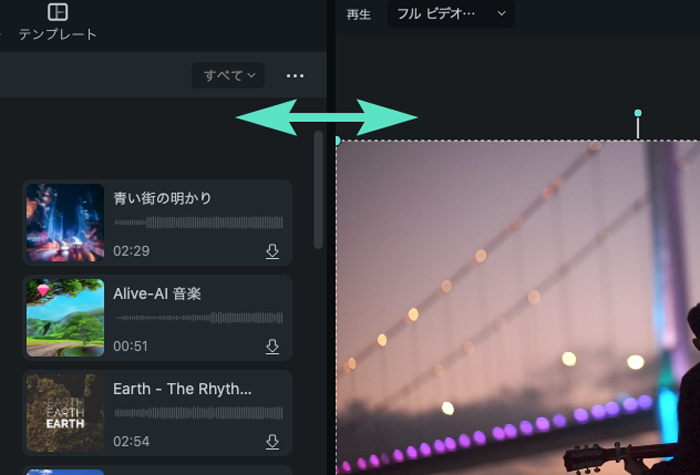
関連情報
おすすめ記事
2025年のベストAIチャットボット:ChatGPTの代替品
ChatGPTはオンラインパブリッシングに関連するアクションを変えることができます。それでは、オンラインコンテンツの制作時に利用できるトップのChatGPTの代替品についてご紹介しましょう。
【2025年】子連れでゴールデンウイーク(GW)におすすめの国内旅行プラン 10選。旅の思い出を記録しよう!
ゴールデンウイーク(GW)におすすめの休憩スポットがあるような子連れにおすすめの旅行先をみていきます。子供が成長するのはあっという間ですから、積極的に外出して、写真や動画を記録しておけると良いですね。後半では旅行の思い出を簡単に編集できるおすすめのツールもご紹介します。
動画の手ぶれ補正が無料でできる動画編集アプリおすすめ6選
そこで、iPhone/Android OSスマートフォンに対応した、無料の手ぶれ補正アプリお薦め6選を紹介します。スマートフォンのカメラアプリは、最新機種のリリース毎にビデオカメラ等と遜色がない程に機能が向上しています。しかしながら、撮影した動画を見直すと手ぶれが気になります。動画の編集作業で手ぶれを補正して、You TubeやSNS等にアップロードしたいです。
F.A.Q
マルチユーザーコントロールについて
マルチユーザーコントロールについて詳しく説明します。
Wondershare IDとは(Filmora V8.7.2以降のバージョンにのみ対応)
Wondershare IDとは?Wondershare IDを作成する方法?
パスワードの回復またはリセット
Wondershare IDのパスワードを回復またはリセットする方法について、紹介します。

