-
はじめ-Mac
-
Mac版新機能
-
システム要件(Mac)
-
メインウィンドウ
-
新しいプロジェクトの作成
-
インポートと録画
-
動画編集(Mac)
- PIP(ピクチャー・イン・ピクチャー)
- レンズ補正(Mac)
- 動画の分割と切り取り(Mac)
- ドロップシャドウの適用(Mac)
- フェイスオフエフェクト(Mac)
- スピード調整(Mac)
- マスク(Mac)
- 動画スナップショット(Mac)
- フリーズフレーム(Mac)
- 自動補正(Mac)
- モザイク(Mac)
- 枠線(Mac)
- 変形(Mac)
- 合成(Mac)
- 手ぶれ補正(Mac)
- モーショントラッキング(Mac)
- クロマキー (Mac)
- 動画のクロップとズーム(Mac)
- 動画逆再生(Mac)
- 分割表示(Mac)
- 自動字幕起こし/テキスト読み上げ/SRT(Mac)
- サブシーケンス(Mac版)
- バックグラウンド(Mac版)
- お気に入りマークカスタマイズ(Mac版)
- マーカー機能(Mac版)
- マルチクリップ編集 (Mac版)
- 高速プレビュー(JKL)(Mac版)
- オプティカルフローによるスローモーション(Mac版)
- エフェクトマスク(Mac版)
- 自動リップル(Mac版)
- クリップを有効/無効にする(Mac版)
- ルーラー機能(Mac)
- キーフレームカーブ(Mac)
- マルチカメラ編集(Mac)
- マグネティックタイム(Mac)
- すべてのクリップを選択(Mac)
- 描画ツール(Mac)
-
色調整
-
オーディオ
-
アニメーション
-
スピード
-
AI動画編集
- アートスタイル作成(Mac)
- オーディオダッキング(Mac)
- ノイズ除去(Mac)
- AIポートレート(Mac)
- オートリフレーム(Mac)
- ARステッカー(Mac)
- シーン検出(Mac)
- 無音検出(Mac)
- オートモンタージュ(Mac)
- スマートカットアウト(Mac)
- AI ノイズ除去(Mac)
- AI オーディオストレッチ(Mac)
- AIスマートマスク(Mac版)
- AI スキントーン保護 (Mac版)
- AI テキストベース編集(Mac版)
- AIサムネイルエディター(Mac版)
- AIボーカルリムーバー(Mac版)
- AI Copilot編集機能(Mac版)
- AI動画生成機能 (Mac版)
- AI 翻訳(Mac)
- AIボイスクローン(Mac)
- AIステッカー(Mac)
- AIオブジェクトリムーバー(Mac版)
- AIスマート検索(Mac版)
- 動画ノイズ除去(Mac)
- AIサウンドエフェクト(Mac)
- 平面トラッキング(Mac)
- AI動画補正(Mac)
- AI顔モザイク(Mac)
- AI音声補正(Mac)
- スマートBGMジェネレーター(Mac)
- スマートシーンカット(Mac)
- スマートショートクリップ(Mac)
- オーディオから動画(Mac)
- 画像から動画生成(Mac)
- AIでアイデアから動画生成 - Filmora Mac版
- Mac用AI音楽ジェネレーター
-
エフェクト追加
-
トランジション追加
-
オーディオ追加
-
タイトル追加
-
エレメント追加
-
ビデオのエクスポート
-
Wondershare Drive
-
パフォーマンス向上(Mac)
オートハイライト(Mac)
オートハイライトは、クリップからハイライトを自動的に抽出するために使用されます。これにより、動画をトリミングする際の時間が節約され、動画から魅力的な部分を簡単に取得できるようになります。
YouTubeショートや TikTok などのショート動画プラットフォームのユーザー向けに、動画コンテンツをすばやくソーシャルメディアにアップロードする方法を解説します。
Step 1: オートハイライトの機能を表示する
クリップをインポートしてタイムラインに追加し、 「エクスポート」 < 「ローカル」L < 「MP4」に移動すると、自動ハイライト機能が表示されます。
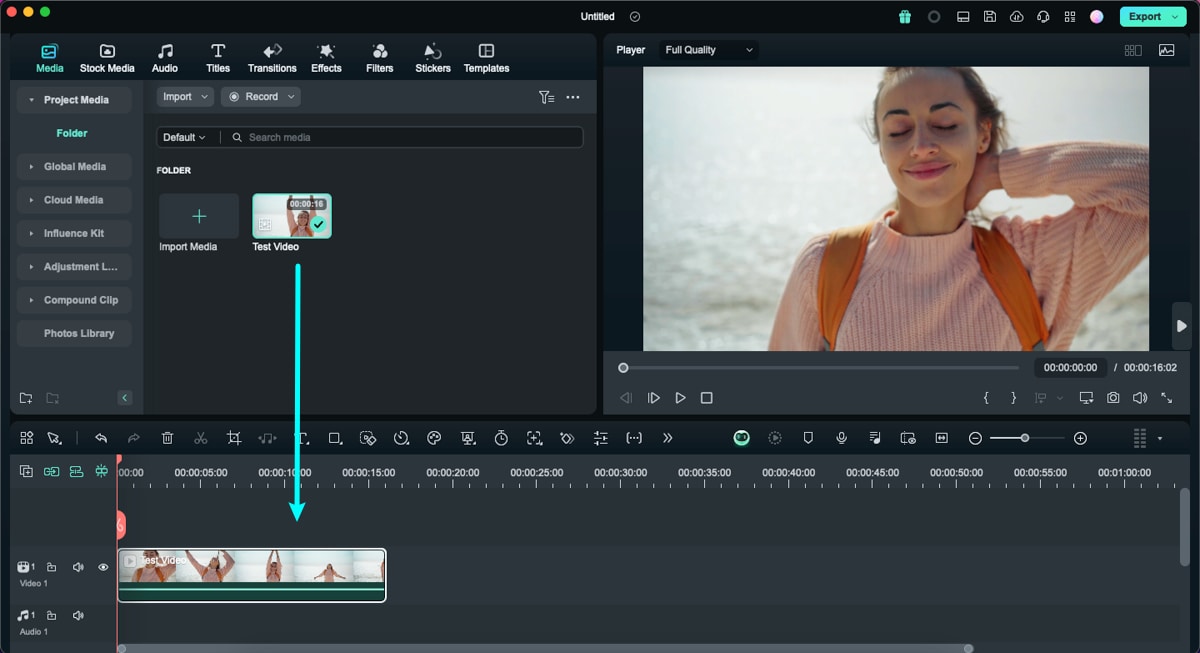
Step 2: オートハイライトを有効にする
MP4 へのエクスポートインターフェイスで、「オートハイライト」チェックボックスをオンにします。
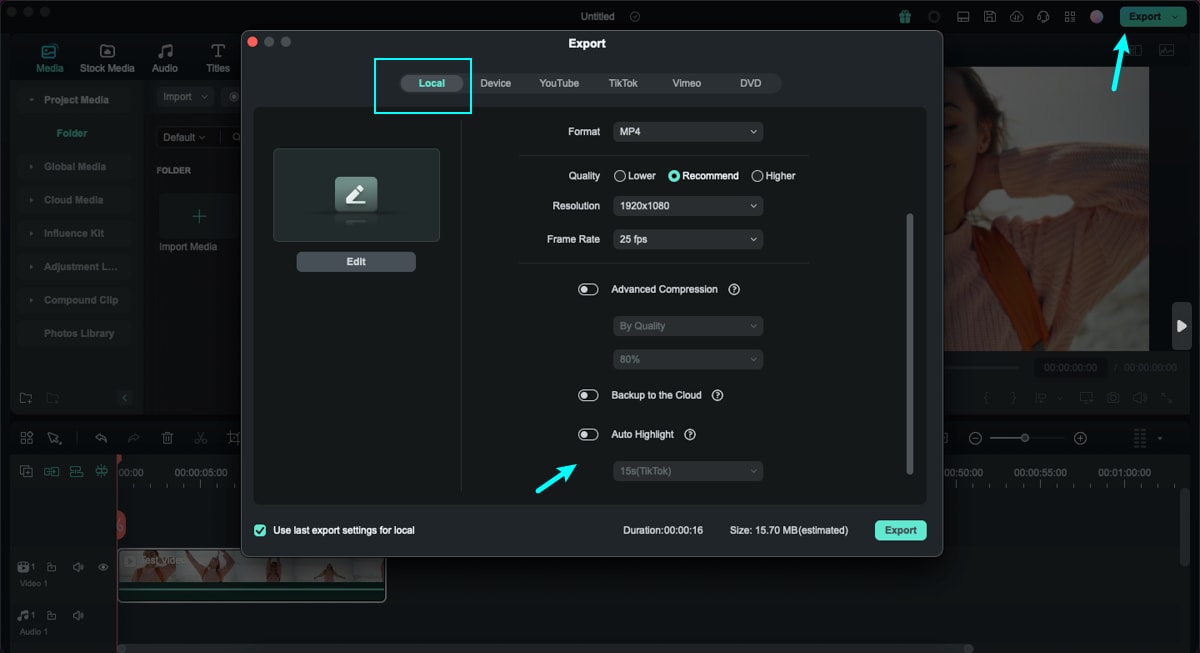
チェックボックスをオンにした後、「オート」、「15s(TikTok)」 、「60s(YouTube Shorts)からエクスポート先を選択できます。または、「カスタム」にて自分でカスタマイズすることもできます。
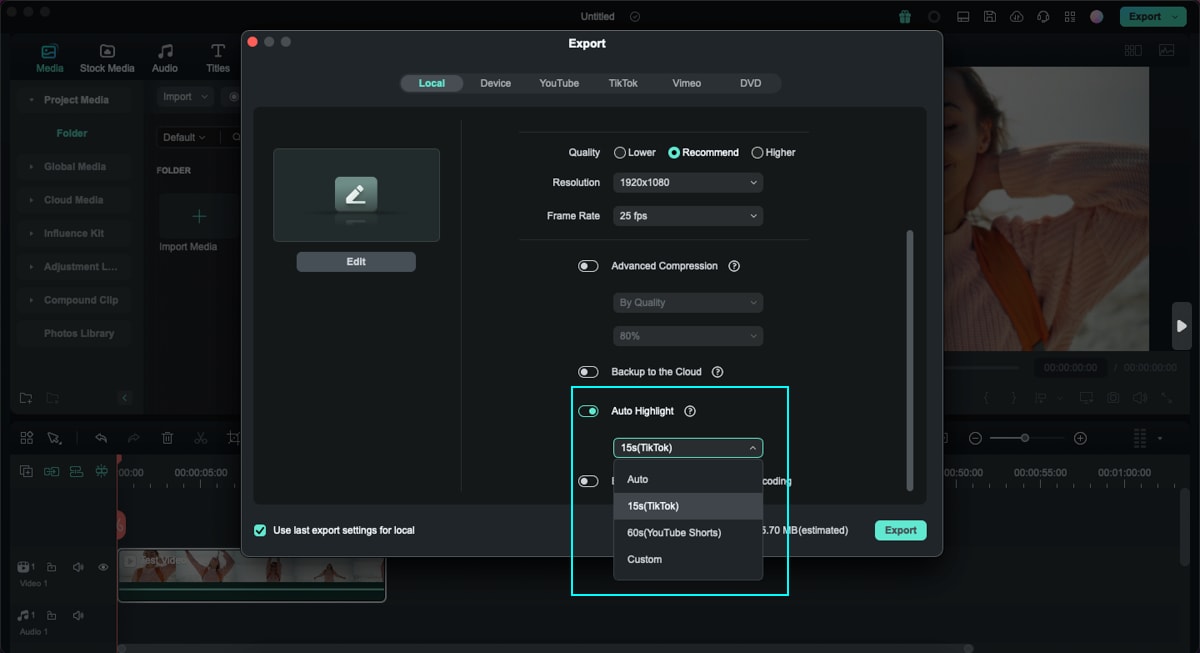
関連情報
おすすめ記事
動画編集でリサイズができるフリーソフト5選
動画リサイズとは、できるだけ画質を変えずに動画データのサイズを小さくする処理方法のことです。今回は動画リサイズフリーソフトおすすめ5選、動画リサイズテクニック3選、動画サイズを変更する際によくあるご質問を紹介します。
【2025年】MP4編集がフリーでできるソフトおすすめ8選
本文では動画の拡張子として汎用性の高いMP4動画を編集できる8選のフリーソフトとMp4動画の編集方法を紹介します。動画編集ソフトと一言で言っても対応している拡張子が限られていたり、音声や他の画像との合成機能が優れていたりと様々です。
【保存版】動画をつなげるおすすめのアプリ8選
動画つなげるおすすめのアプリ8選をご紹介します。動画をつなげたりする編集アプリでも、様々な種類のものがたくさんありすぎてどれがいいのかわからない人も多いと思います。できれば、簡単で手のこんだように見える、そんなアプリがあればいいですよね。そこで、これを使えば間違いない!というおすすめの動画つなげるアプリをいくつか紹介します。きっとこの中にあなたにぴったりのアプリがあるはずです。
F.A.Q
マルチユーザーコントロールについて
マルチユーザーコントロールについて詳しく説明します。
Wondershare IDとは(Filmora V8.7.2以降のバージョンにのみ対応)
Wondershare IDとは?Wondershare IDを作成する方法?
パスワードの回復またはリセット
Wondershare IDのパスワードを回復またはリセットする方法について、紹介します。

