-
はじめ-Mac
-
Mac版新機能
-
システム要件(Mac)
-
メインウィンドウ
-
新しいプロジェクトの作成
-
インポートと録画
-
動画編集(Mac)
- PIP(ピクチャー・イン・ピクチャー)
- レンズ補正(Mac)
- 動画の分割と切り取り(Mac)
- ドロップシャドウの適用(Mac)
- フェイスオフエフェクト(Mac)
- スピード調整(Mac)
- マスク(Mac)
- 動画スナップショット(Mac)
- フリーズフレーム(Mac)
- 自動補正(Mac)
- モザイク(Mac)
- 枠線(Mac)
- 変形(Mac)
- 合成(Mac)
- 手ぶれ補正(Mac)
- モーショントラッキング(Mac)
- クロマキー (Mac)
- 動画のクロップとズーム(Mac)
- 動画逆再生(Mac)
- 分割表示(Mac)
- 自動字幕起こし/テキスト読み上げ/SRT(Mac)
- サブシーケンス(Mac版)
- バックグラウンド(Mac版)
- お気に入りマークカスタマイズ(Mac版)
- マーカー機能(Mac版)
- マルチクリップ編集 (Mac版)
- 高速プレビュー(JKL)(Mac版)
- オプティカルフローによるスローモーション(Mac版)
- エフェクトマスク(Mac版)
- 自動リップル(Mac版)
- クリップを有効/無効にする(Mac版)
- ルーラー機能(Mac)
- キーフレームカーブ(Mac)
- マルチカメラ編集(Mac)
- マグネティックタイム(Mac)
- すべてのクリップを選択(Mac)
- 描画ツール(Mac)
-
色調整
-
オーディオ
-
アニメーション
-
スピード
-
AI動画編集
- アートスタイル作成(Mac)
- オーディオダッキング(Mac)
- ノイズ除去(Mac)
- AIポートレート(Mac)
- オートリフレーム(Mac)
- ARステッカー(Mac)
- シーン検出(Mac)
- 無音検出(Mac)
- オートモンタージュ(Mac)
- スマートカットアウト(Mac)
- AI オーディオストレッチ(Mac)
- AIスマートマスク(Mac版)
- AI 音楽ジェネレーター(Mac版)
- AI スキントーン保護 (Mac版)
- AI テキストベース編集(Mac版)
- AIサムネイルエディター(Mac版)
- AIボーカルリムーバー(Mac版)
- AI Copilot編集機能(Mac版)
- AI動画生成機能 (Mac版)
- AI 翻訳(Mac)
- AIボイスクローン(Mac)
- AIステッカー(Mac)
- AIオブジェクトリムーバー(Mac版)
- AIスマート検索(Mac版)
- 動画ノイズ除去(Mac)
- AIサウンドエフェクト(Mac)
- 平面トラッキング(Mac)
- AI動画補正(Mac)
- AI顔モザイク(Mac)
- AI音声補正(Mac)
- スマートBGMジェネレーター(Mac)
- スマートシーンカット(Mac)
- スマートショートクリップ(Mac)
- オーディオから動画(Mac)
- 画像から動画生成(Mac)
- AIでアイデアから動画生成 - Filmora Mac版
-
エフェクト追加
-
トランジション追加
-
オーディオ追加
-
タイトル追加
-
エレメント追加
-
ビデオのエクスポート
-
Wondershare Drive
-
パフォーマンス向上(Mac)
お気に入りマークカスタマイズ(Mac版)
Filmoraは、マークを付けたエフェクトやフィルタを簡単に追加できるお気に入り機能があります。最新アップグレードでこの機能がさらに洗練され、従来のお気に入り登録以外のことも可能となりました。この機能の詳しい使い方について紹介します。
お気に入りにマークを追加する
マークを付けることで、ステッカー、フィルター、エフェクトを各カテゴリ内でお気に入りとして管理することができます。ここでは、Filmoraでマークを設定・管理する方法を説明しています。
ステップ 1: Filmoraで新しいプロジェクトを始める
Filmoraのダウンロード完了後、アカウントへログインします。左側パネルから「プロジェクト作成」を開き、メイン画面にある「新しいプロジェクト」を選択して下さい。
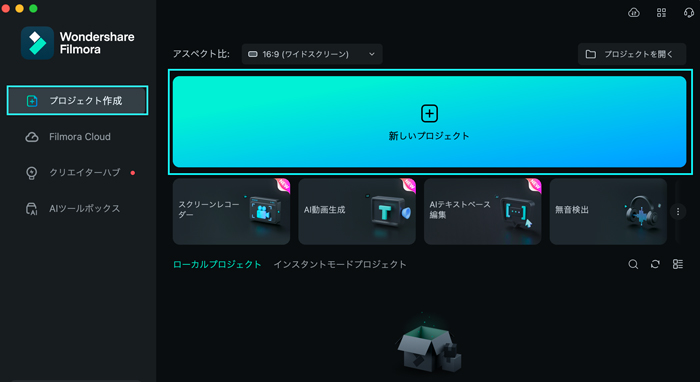
ステップ 2: お気に入りにマークを付ける
「ステッカー」や「エフェクト」などの効果からお好みのものを選んだら、「星」アイコンをクリックすることでお気に入りとしてマークされます。
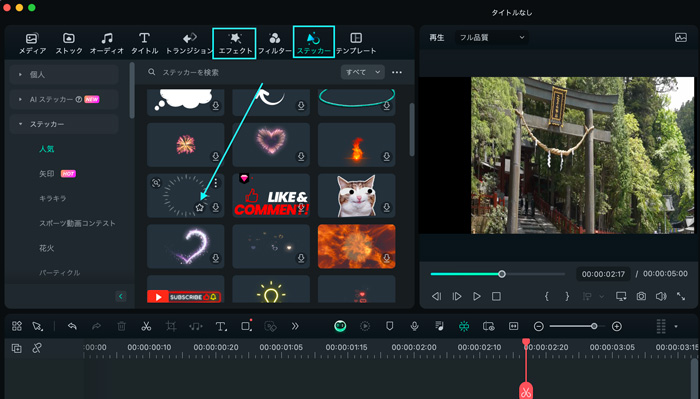
ステップ 3: マークしたお気に入りを確認する
効果画面はそのまま開いた状態で、左画面から「個人」カテゴリを開きます。さらに「お気に入り」項目を開き、お気に入りへ追加された効果を選択します。選択した効果を右クリックすることでドロップダウンメニューが表示され、ここで各種設定を変更することができます。
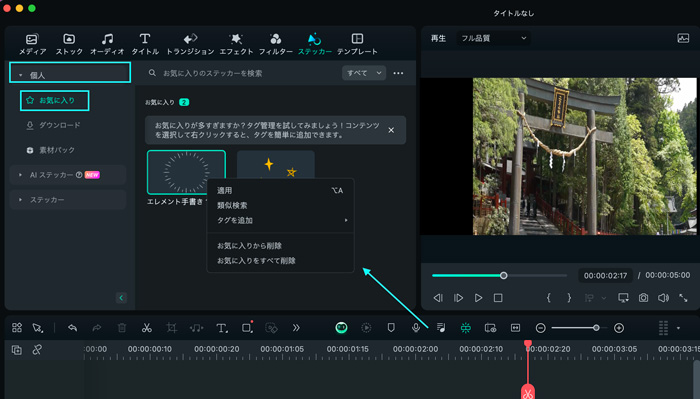
ステップ 4: お気に入りにマークを追加する
設定メニューから「マークを追加」を選択すると、いくつかのマークオプションが表示されます。デフォルト設定だと「最近使ったマーク」と「よく使うマーク」の2つを割り当てることができ、いずれもお気に入り画面の上位へ表示されるようになります。
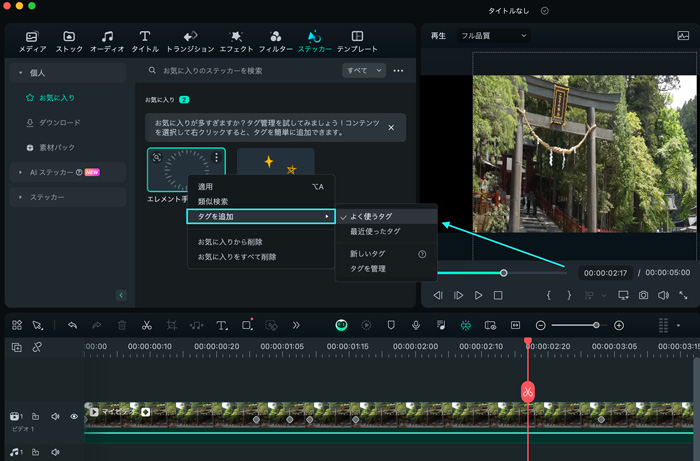
ステップ 5: マークを編集する
「新しいマーク」を選択することで、独自のカテゴリを作成できます。新たにウィンドウが表示されるので、マーク名称を入力し、「OK」をクリックして登録します。新規作成したマークとその他マークは、お気に入り項目の上位に表示されます。他のマークを追加する場合は、「+」項目をクリックしてください。
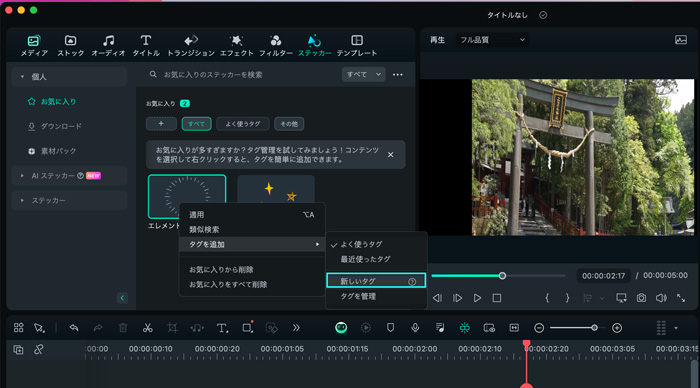
ステップ 6: マーク名称の変更・削除
マーク名の変更や削除を行う場合は、「マークの管理」を開きます。登録済みのマークが表示されるウィンドウが表示されるので、マーク名称にカーソルを重ねて「…」をクリック後、名称の変更または削除ができます。マーク管理を活用することで、お気に入りを効率的に管理することができます。
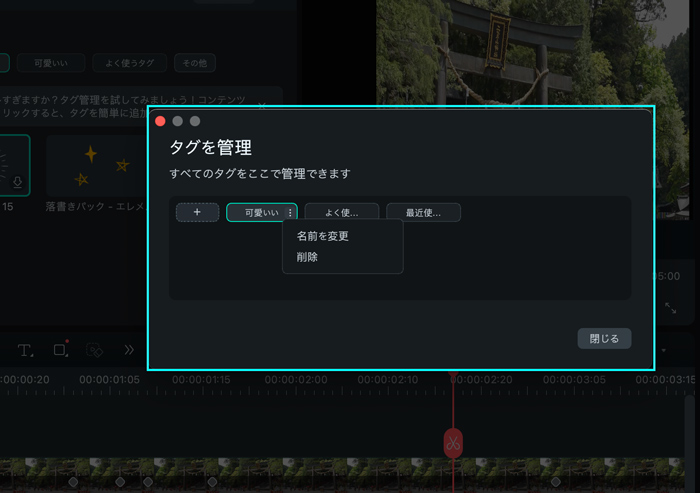
関連情報
おすすめ記事
GoProの動画をパソコンにデータ転送する方法を解説
今回は、パソコンにデータを転送する方法や転送できない場合の対処法などについて紹介します。転送方法に悩んでいる方は、ぜひ最後まで読んでみてください。
【2025年】顔入れ替えアプリ6選!特徴やメリット使い方も紹介
本記事では、現在人気である「顔入れ替えアプリ」の概要やおすすめのアプリ、使い方などについて詳しく解説していきます。一つ工夫を加えた遊びとして「顔入れ替えアプリ」を使えば、おもしろいユニークな写真や動画が出来上がります。
ムービー作成・動画作成に適したフリーソフト5選をおススメ!
ムービ作成・写真を動画に作成するときに役立つ無料ソフトを5つ選びました。それらのムービ作成フリーソフトについていろいろと説明を行います。また、「Filmora(旧名:動画編集プロ)」でムービー作成・写真を動画に作成する手順について紹介します。
F.A.Q
Wondershare IDとは(Filmora V8.7.2以降のバージョンにのみ対応)
Wondershare IDとは?Wondershare IDを作成する方法?
Wondershare IDの作成
Wondershare IDの作成方法について、詳しく紹介します。
アクティベーション
Wondershare IDでFilmoraのアクティベーションを行う方法を紹介します。

