-
はじめに-Win
-
新機能
-
システム要件
-
スタートアップ画面
-
パネルレイアウト
-
プロジェクトの作成
-
インポート
-
PC録画
-
ビデオ編集
- レンズ補正
- 動画の分割&トリミング
- スピード調整
- マスク
- モザイクを追加
- フェイスオフエフェクト
- フリーズフレームの追加
- ドロップシャドーの適用
- 自動補正
- テンプレートプリセットで動画編集
- 枠線
- 変形
- 合成
- モーショントラッキング
- 手ぶれ補正機能
- クロマキー
- 動画のクロップとズーム
- 動画クリップのスナップショット
- 動画の逆再生
- PIP
- 分割表示
- 自動字幕起こし/テキスト読み上げ/SRT
- Filmora Workspace
- マルチクリップ編集
- サブシーケンス
- オプティカルフローによるスローモーション
- 高速プレビュー(JKL)
- マーカー機能
- お気に入りマークカスタマイズ
- バックグラウンド
- 自動リップル
- クリップを有効/無効にする
- ルーラー機能
- マグネティックタイム
- キーフレームカーブ
- マルチカメラ編集
- すべてのクリップを選択
- 描画ツール
-
色編集
-
オーディオ編集
-
アニメーション編集
-
スピード編集
-
AI編集
- AIポートレート(ボディエフェクト)
- オート リフレーム
- オートモンタージュ
- オートハイライト
- ARステッカー追加
- 無音検出
- オートノーマライズ機能
- オーディオダッキング
- ノイズ除去
- シーン検出
- スマートカットアウト
- AIオーディオストレッチ
- AI ノイズ除去
- AI コピーライティング
- AI画像生成
- AI動画生成機能
- AI Copilot編集機能
- AI サムネイルエディター
- AIボーカルリムーバー
- AIテキストベース編集
- AIスキントーン保護
- AI スマートマスク
- AI音楽ジェネレーター
- AI翻訳
- AIボイスクローン
- AIステッカー
- AIスマート検索
- AIオブジェクトリムーバー
- 動画ノイズ除去
- AI動画補正
- 平面トラッキング
- AIサウンドエフェクト
- AI顔モザイク
- AI音声補正
- スマートBGMジェネレーター
- スマートシーンカット
- スマートショートクリップ
- オーディオから動画
- 画像から動画生成
- AIでアイデアから動画生成(Windows版)
-
動画エフェクト素材
-
動画トランジション
-
オーディオ素材
-
タイトル素材
-
エレメント素材
-
クリップのエクスポート
-
Wondershareドライブ
-
パフォーマンス向上
お気に入りマークカスタマイズ
Wondershare Filmora では、ユーザーがエフェクト、テンプレート、ステッカーをお気に入りとしてマークできるようになりました。 さらに、最新のアップグレードによりシステムが改善され、ユーザーはお気に入りに登録した内容を自由にカスタマイズできるようになりました。この記事では、お気に入りマークカスタマイズ機能の使い方を紹介します。
1. お気に入りマークカスタマイズ
タグの追加により、ユーザーはさまざまなカテゴリでお気に入りのステッカーをカスタマイズできるようになりました。その方法の詳細な概要を以下に示します。
ステップ 1: Filmoraで新しいプロジェクトを開始する
Filmora のダウンロードができたらアカウントにログインし、左側のパネルに移動して「プロジェクト作成」をクリックします。 そして、メイン画面に表示されるオプションから、「新しいプロジェクト」を選択します。
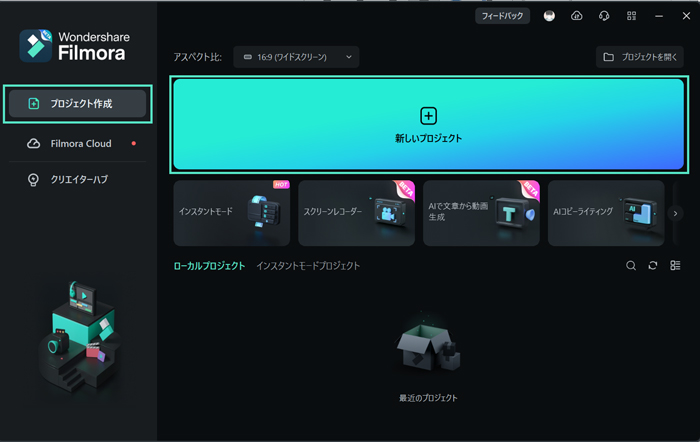
ステップ 2: グラフィック要素をお気に入りに追加する
次に、追加するグラフィックを選択します。エフェクト、ステッカー、オーディオなど何でも構いません。 グラフィッタブを選択したら、それぞれの要素に移動し「スター」アイコンをクリックしてお気に入りをマークします。
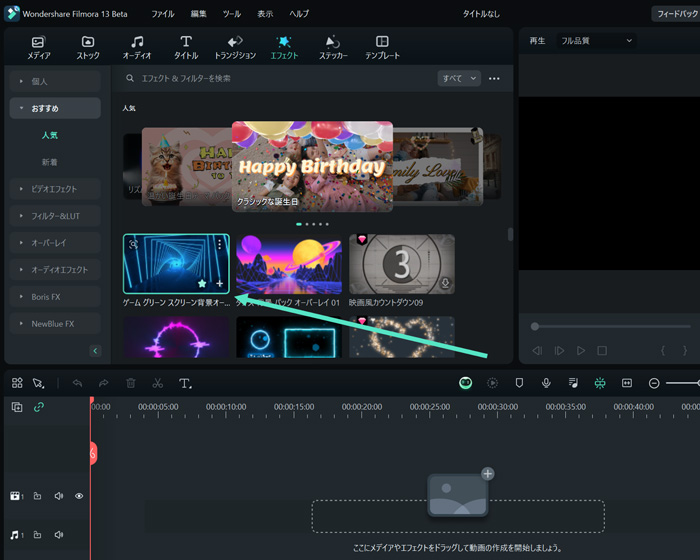
ステップ 3: マークされたお気に入りに移動する
同じグラフィックタブから左側の「個人」カテゴリに移動します。オプションから「お気に入り」を選択し、マークされたお気に入りにカーソルを合わせます。
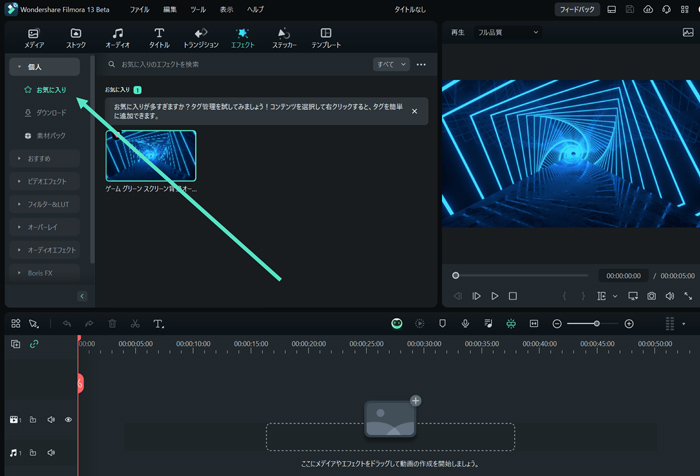
ステップ 4: マークされたお気に入りにタグを割り当てる
お気に入りを右クリックし、オプションから 「タグを追加」を選択すると、複数のオプションが表示されます。 お気に入りの要素を「最近使ったタグ」と「よく使うタグ」という 2 つのタグに分類できます。 これらのカテゴリは、お気に入りセクションの上部に表示されます。
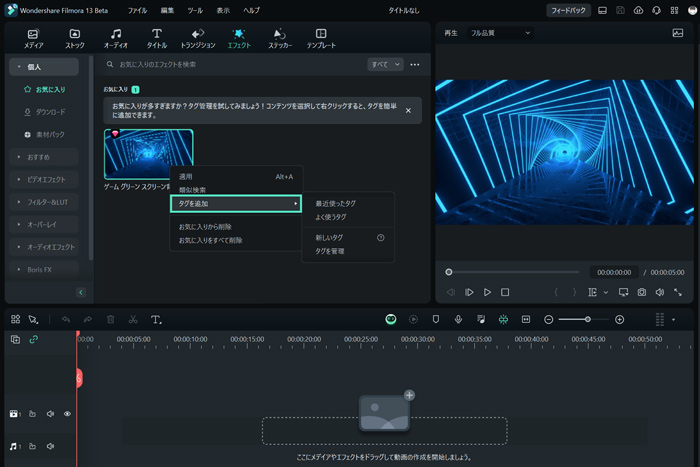
ステップ 5: タグをカスタマイズする
「新しいタグ」を選択すると、個人用にカテゴリを追加できます。 「新しいタグ」のオプションをクリックすると、タグの名前をカスタマイズできるポップアップが表示されます。タグの名前を記載したら「OK」をクリックします。 そうすると、他のタグカテゴリとともにお気に入りセクションの上部に表示したりできるようになります。さらに、新しいタグを作成する場合は、「+」オプションをクリックして作成できます。
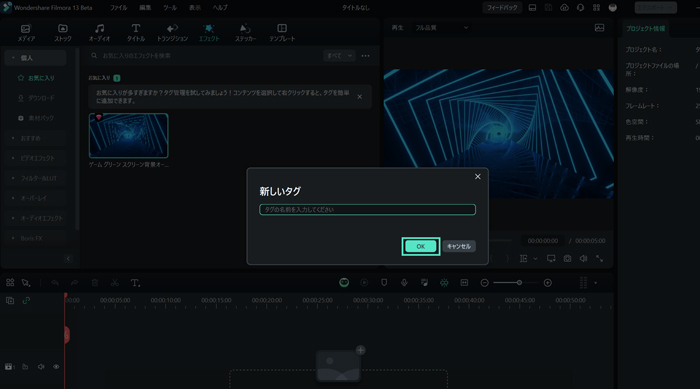
ステップ 6: タグを削除または名前を変更する
タグの名前を変えたい場合やタグを削除したい場合は「タグの管理」オプションを選択します。タグ管理ウィンドウが表示されるため、タグの名前に移動し「縦三点リーダー」アイコンをクリックして、名前を変更するか削除します。 ここでは、タグをカスタマイズしたり、マークしたお気に入りをタブに追加したりできます。
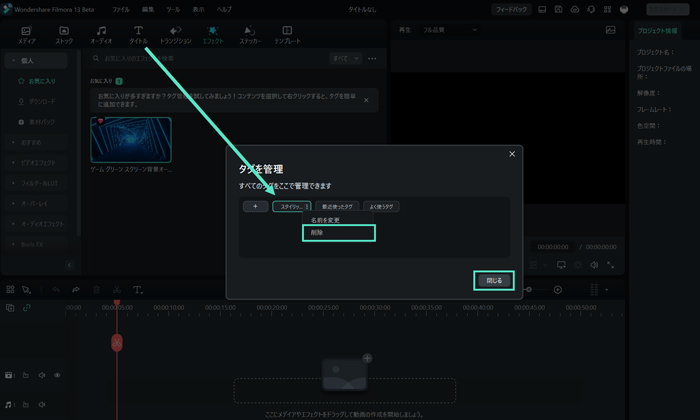
関連情報
おすすめ記事
AIストーリーボードジェネレータAIを使用してビジュアルストーリーボードを即座に作成します
素晴らしいビデオのアイデアがあれば、それを実現するのは難しいことではありません。このガイドでは、コンセプトをすぐに見事な視覚的なストーリーボードに変えることができる最高のAIストーリーボードジェネレーターをチェックしてください。
AIグラビアの作り方と便利なツールもおすすめ
AIグラビアを作成できるソフトやWebツールの紹介、具体的な作り方などについて解説します。
【完全ガイド】PCでYouTube(ユーチューブ)のショート動画を編集して投稿する方法
YouTubeのショート動画を始めてみたい人向けに、動画を編集して投稿する方法を解説します。
F.A.Q
Wondershare IDとは(Filmora V8.7.2以降のバージョンにのみ対応)
Wondershare IDとは?Wondershare IDを作成する方法?
Wondershare IDの作成
Wondershare IDの作成方法について、詳しく紹介します。
アクティベーション
Wondershare IDでFilmoraのアクティベーションを行う方法を紹介します。

