Filmoraユーザーガイド
-
はじめに-Win
-
新機能
-
システム要件
-
スタートアップ画面
-
パネルレイアウト
-
プロジェクトの作成
-
インポート
-
PC録画
-
ビデオ編集
- レンズ補正
- 動画の分割&トリミング
- スピード調整
- マスク
- モザイクを追加
- フェイスオフエフェクト
- フリーズフレームの追加
- ドロップシャドーの適用
- 自動補正
- テンプレートプリセットで動画編集
- 枠線
- 変形
- 合成
- モーショントラッキング
- 手ぶれ補正機能
- クロマキー
- 動画のクロップとズーム
- 動画クリップのスナップショット
- 動画の逆再生
- PIP
- 分割表示
- 自動字幕起こし/テキスト読み上げ/SRT
- Filmora Workspace
- マルチクリップ編集
- サブシーケンス
- オプティカルフローによるスローモーション
- 高速プレビュー(JKL)
- マーカー機能
- お気に入りマークカスタマイズ
- バックグラウンド
- 自動リップル
- クリップを有効/無効にする
- ルーラー機能
- マグネティックタイム
- キーフレームカーブ
- マルチカメラ編集
- すべてのクリップを選択
- 描画ツール
-
色編集
-
オーディオ編集
-
アニメーション編集
-
スピード編集
-
AI編集
- AIポートレート(ボディエフェクト)
- オート リフレーム
- オートモンタージュ
- オートハイライト
- ARステッカー追加
- 無音検出
- オートノーマライズ機能
- オーディオダッキング
- ノイズ除去
- シーン検出
- スマートカットアウト
- AIオーディオストレッチ
- AI ノイズ除去
- AI コピーライティング
- AI画像生成
- AI動画生成機能
- AI Copilot編集機能
- AI サムネイルエディター
- AIボーカルリムーバー
- AIテキストベース編集
- AIスキントーン保護
- AI スマートマスク
- AI音楽ジェネレーター
- AI翻訳
- AIボイスクローン
- AIステッカー
- AIスマート検索
- AIオブジェクトリムーバー
- 動画ノイズ除去
- AI動画補正
- 平面トラッキング
- AIサウンドエフェクト
- AI顔モザイク
- AI音声補正
- スマートBGMジェネレーター
- スマートシーンカット
- スマートショートクリップ
- オーディオから動画
- 画像から動画生成
-
動画エフェクト素材
-
動画トランジション
-
オーディオ素材
-
タイトル素材
-
エレメント素材
-
クリップのエクスポート
-
Wondershareドライブ
-
パフォーマンス向上
トーンを調整する(Windows)
色調補正でトーンを調整する方法を紹介します。トーン調整により、映像の色の見え方の効果を変えたり、撮影時に理想的な映像でなかった場合に画質を上げることができます。
Windowsの動画でトーンを調整する
以下の手順で、トーンを調整します。
ステップ1:必要なクリップを追加する
Filmoraを起動した後、コンピュータからメディアをインポートします。または、クリップをタイムラインにドラッグすることができます。
ステップ2:ライト機能を有効にする
タイムライン上の動画をダブルクリックします。インターフェイスの右側にあるプロパティパネルで、「色」→「ベーシック」→「ライト」を選択します。「ライト」の横にあるボタンをクリックして、有効にします。
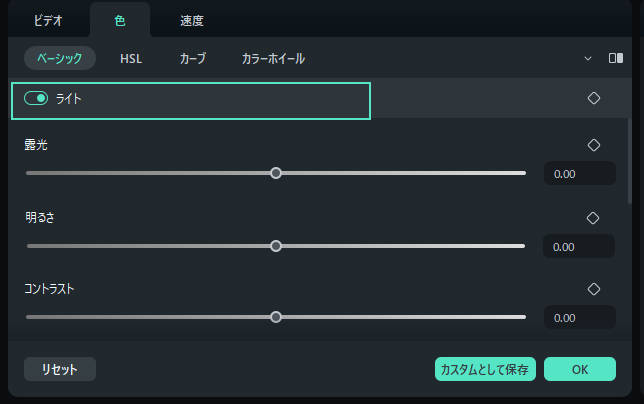
ステップ3:精密に設定を変更する
5つの機能で必要に応じて映像のエフェクトを調整: 露光、明るさ、コントラスト、鮮やかさ、彩度をスライダーで調整できます。設定の一般的な機能を以下で解説します:
- 露光: ビデオの露出を修正するために使用されます。スライダーを右にドラッグするとトーンが増し、ハイライトが拡大し、スライダーを左にドラッグするとトーンが減り、シャドウが拡大します。
- 明るさ:映像の明るさを調整するために使用します。スライダーを右にドラッグして正の値を設定すると映像が明るくなり、スライダーを左にドラッグして負の値を設定すると映像が暗くなります。
- コントラスト:明暗のコントラストを調整するために使用します。スライダーを右にドラッグすると暗い部分がより暗く、明るい部分がより明るくなり、スライダーを左にドラッグすると暗い部分がより明るく、明るい部分がより暗くなります。
- 鮮やかさ:淡い色と飽和色の強さを調整するために使用します。スライダーを右にドラッグすると、彩度の高い色はそのままに、淡い色の強度を上げることができます。スライダーを左にドラッグすると、映像がグレーになります。
- 彩度:この設定を使用して、色の彩度を調整します。スライダーを右にドラッグすると、色の強さが増します。この操作により、映像の色が濃くなります。色の強さを弱めるには、スライダーを左にドラッグします。この操作により、動画が色あせたり、脱色させたりして、グレーに見えるようになります。
トーン調整の設定を削除する
各機能の横にある戻るアイコンをクリックすると、特定の調整を削除することができます。すべての色設定を削除したい場合は、「ライト」タブの横にある戻るアイコンをクリックすることでリセットできます。
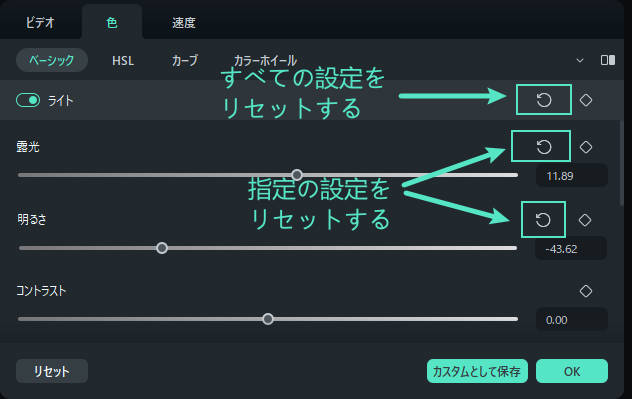
トーンにキーフレームをかける
Filmora12では、キーフレームを使ったカラー変更を行うことができます。
1つの動画の中で、1箇所または数箇所の色を変えたい場合、戻るアイコンの横にあるキーフレームのアイコンをクリックし、プロパティパネルで色の設定を変更します。キーフレームを数回追加すると、自然な色の変化で仕上がりが書き出されます。
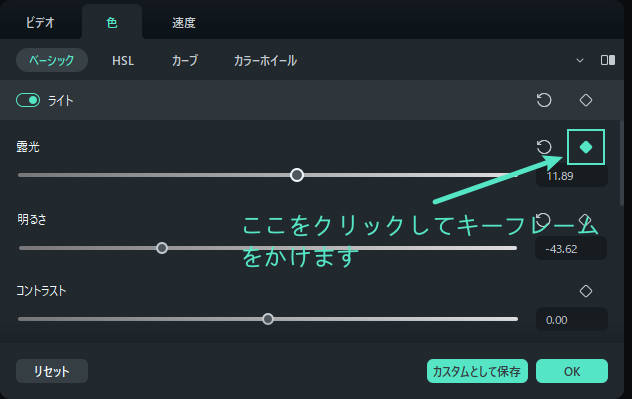
関連情報
おすすめ記事
AIイラストメーカー3選|実際の使い方や仕組み・メリットについても解説
AIイラストメーカーの仕組みや、おすすめのAIイラストメーカーとその使い方についても解説します。ソフト、サイト、アプリからひとつずつ厳選ツールを紹介していきます
結婚式のオープニングムービーを自作できるおすすめアプリとソフトをご紹介
結婚式においてオープニングムービーは非常に重要な役割を持ちますが、自作しようと思うと、難しく感じるでしょう。今回は結婚式のオープニングムービーを簡単に自作できるアプリとソフトを紹介します。
MP4動画を任意の角度に回転・反転する方法
本記事では、MP4動画を回転・反転できるツールを3つ紹介した上で、それぞれの操作方法、回転&反転させたMP4動画の活用例も詳しく解説していきます!
F.A.Q
Wondershare IDとは(Filmora V8.7.2以降のバージョンにのみ対応)
Wondershare IDとは?Wondershare IDを作成する方法?
Wondershare IDの作成
Wondershare IDの作成方法について、詳しく紹介します。
パスワードの回復またはリセット
Wondershare IDのパスワードを回復またはリセットする方法について、紹介します。

