-
はじめに-Win
-
新機能
-
システム要件
-
スタートアップ画面
-
パネルレイアウト
-
プロジェクトの作成
-
インポート
-
PC録画
-
ビデオ編集
- レンズ補正
- 動画の分割&トリミング
- スピード調整
- マスク
- モザイクを追加
- フェイスオフエフェクト
- フリーズフレームの追加
- ドロップシャドーの適用
- 自動補正
- テンプレートプリセットで動画編集
- 枠線
- 変形
- 合成
- モーショントラッキング
- 手ぶれ補正機能
- クロマキー
- 動画のクロップとズーム
- 動画クリップのスナップショット
- 動画の逆再生
- PIP
- 分割表示
- 自動字幕起こし/テキスト読み上げ/SRT
- Filmora Workspace
- マルチクリップ編集
- サブシーケンス
- オプティカルフローによるスローモーション
- 高速プレビュー(JKL)
- マーカー機能
- お気に入りマークカスタマイズ
- バックグラウンド
- 自動リップル
- クリップを有効/無効にする
- ルーラー機能
- マグネティックタイム
- キーフレームカーブ
- マルチカメラ編集
- すべてのクリップを選択
- 描画ツール
-
色編集
-
オーディオ編集
-
アニメーション編集
-
スピード編集
-
AI編集
- AIポートレート(ボディエフェクト)
- オート リフレーム
- オートモンタージュ
- オートハイライト
- ARステッカー追加
- 無音検出
- オートノーマライズ機能
- オーディオダッキング
- ノイズ除去
- シーン検出
- スマートカットアウト
- AIオーディオストレッチ
- AI ノイズ除去
- AI コピーライティング
- AI画像生成
- AI動画生成機能
- AI Copilot編集機能
- AI サムネイルエディター
- AIボーカルリムーバー
- AIテキストベース編集
- AIスキントーン保護
- AI スマートマスク
- AI音楽ジェネレーター
- AI翻訳
- AIボイスクローン
- AIステッカー
- AIスマート検索
- AIオブジェクトリムーバー
- 動画ノイズ除去
- AI動画補正
- 平面トラッキング
- AIサウンドエフェクト
- AI顔モザイク
- AI音声補正
- スマートBGMジェネレーター
- スマートシーンカット
- スマートショートクリップ
- オーディオから動画
- 画像から動画生成
- AIでアイデアから動画生成(Windows版)
-
動画エフェクト素材
-
動画トランジション
-
オーディオ素材
-
タイトル素材
-
エレメント素材
-
クリップのエクスポート
-
Wondershareドライブ
-
パフォーマンス向上
クロマキー
クロマキーは、オーバーレイ画像や動画から特定の色を除去する際に使用します。例えば、「グリーンスクリーン」を背景に対象をキャプチャする、または対象の一部をグリーンで覆うことで、クロマキーを使用してグリーンを除去することができます。
それから対象を別のバーチャルバックグラウンド上に配置してスーパーヒーローが空を飛んでいるようなかっこいいショットを作ることができます。
クロマキーを備える画像・動画編集ソフトFilmora
クロマキーを使用して選択した色を透過する
1.クロマキーを有効にする
タイムライン上でクリップをダブルクリックして編集パネルを開き、クロマキーの横にあるボックスにチェックを入れます。先にタイムライン上で動画を選択してからツールバー上でクロマキーアイコンをクリックしてクロマキー機能を自動で有効にすることもできます。
2.色を選択する
スポイトツールをクリックし、プレビュー画面上で透過させたい画像または動画内の色を選択します。
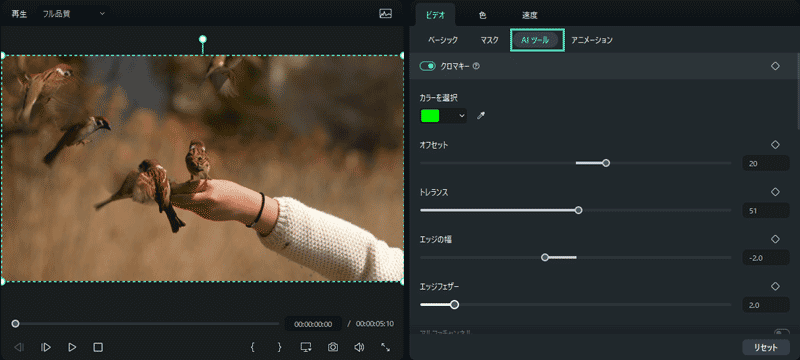
3.設定を調整する
以下の設定を調整して動画の境界、透過度、シャドーを変更することができます。
- オフセット:背景の可視性を調整します
- トレランス:主要カラーの色相範囲の幅をコントロールします
- エッジの幅:エッジをぼかします
- エッジフェザー:対象のエッジを調整します
- アルファチャンネル:キーアウトされたものを黒色に、キーアウトされていないものを白色にします
クロマキーのクリエイティブな使用方法
クロマキーでは、クリップのトップレイヤーの色範囲を透明にすることができますので、トップレイヤーの後ろにある動画クリップや画像が透けてみえるようにすることができます。この方法を使用すれば、グリーンスクリーン動画をPiP動画と合成するためのオーバーレイとして追加することができます。
1.動画をメディアライブラリにインポートする
背景動画とグリーンスクリーンクリップの両方をメディアライブラリにインポートします。
2.ドラッグしてタイムラインに動画を配置する
タイムライン上で背景クリップを動画トラックまでドラッグし、グリーンスクリーンの映像をその上にドラッグします (下の画像参照)。
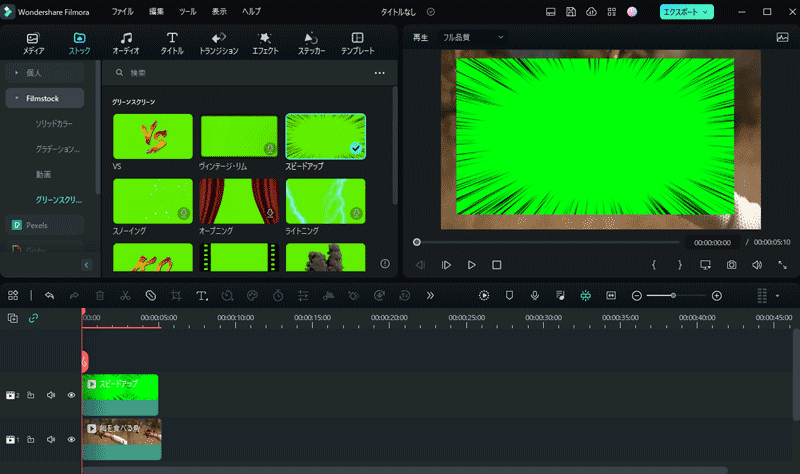
3.クロマキーを使用してグリーンスクリーンを除去する
グリーンスクリーンクリップをダブルクリックし、クロマキーオプションにチェックを入れます。デフォルトでは、グリーンスクリーンカラーが選択されて自動的に除去されます。また、オフセット、トレランス、エッジの幅、エッジフェザーの設定を調整することで背景動画をより鮮明にすることができます。
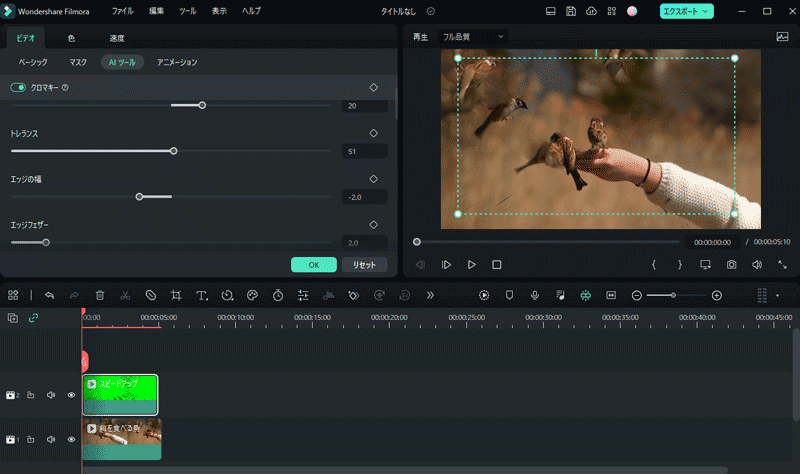
4.PiPのプレビューと調整
プレビュー画面で結果を確認し、必要に応じてサイズと位置を調整します。
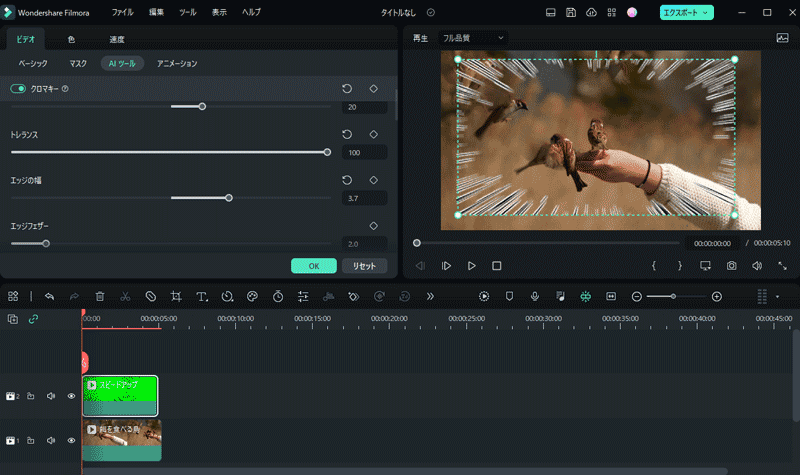
注記:
グリーンスクリーンのオーバーレイについて、背景へのブレンド加減を調整したい場合は合成タブの設定を調整することができます。関連情報
おすすめ記事
GoProの動画をパソコンにデータ転送する方法を解説
今回は、パソコンにデータを転送する方法や転送できない場合の対処法などについて紹介します。転送方法に悩んでいる方は、ぜひ最後まで読んでみてください。
LINEのサムネイル表示とは?サムネの設定方法をご紹介!
LINEはチャットもスムーズにでき、動画や画像も簡単に送ることが出来るので、幅広く使われています。多くの方は、LINEの通知は文章しか見ることが出来ないと思っているようですが、LINEのサムネイルを使えば簡単に見ることが出来ます。
【2025年最新版】日本のYouTuber年収トップランキングを紹介!高収入を目指す方法も解説!
今回はYouTuberの年収ランキングトップ10を日本国内に限定してお届けします。近年、YouTuberという職業に注目が集まっていますが、理由の一つは莫大な収入が見込めるという点でしょう。実際、人気YouTuberの年収はどれくらいなのか、気になる方も多いと思います。
F.A.Q
Wondershare IDの作成
Wondershare IDの作成方法について、詳しく紹介します。
パスワードの回復またはリセット
Wondershare IDのパスワードを回復またはリセットする方法について、紹介します。
マルチユーザーコントロールについて
マルチユーザーコントロールについて詳しく説明します。

