Filmoraユーザーガイド
-
はじめに-Win
-
新機能
-
システム要件
-
スタートアップ画面
-
パネルレイアウト
-
プロジェクトの作成
-
インポート
-
PC録画
-
ビデオ編集
- レンズ補正
- 動画の分割&トリミング
- スピード調整
- マスク
- モザイクを追加
- フェイスオフエフェクト
- フリーズフレームの追加
- ドロップシャドーの適用
- 自動補正
- テンプレートプリセットで動画編集
- 枠線
- 変形
- 合成
- モーショントラッキング
- 手ぶれ補正機能
- クロマキー
- 動画のクロップとズーム
- 動画クリップのスナップショット
- 動画の逆再生
- PIP
- 分割表示
- 自動字幕起こし/テキスト読み上げ/SRT
- Filmora Workspace
- マルチクリップ編集
- サブシーケンス
- オプティカルフローによるスローモーション
- 高速プレビュー(JKL)
- マーカー機能
- お気に入りマークカスタマイズ
- バックグラウンド
- 自動リップル
- クリップを有効/無効にする
- ルーラー機能
- マグネティックタイム
- キーフレームカーブ
- マルチカメラ編集
- すべてのクリップを選択
- 描画ツール
-
色編集
-
オーディオ編集
-
アニメーション編集
-
スピード編集
-
AI編集
- AIポートレート(ボディエフェクト)
- オート リフレーム
- オートモンタージュ
- オートハイライト
- ARステッカー追加
- 無音検出
- オートノーマライズ機能
- オーディオダッキング
- ノイズ除去
- シーン検出
- スマートカットアウト
- AIオーディオストレッチ
- AI ノイズ除去
- AI コピーライティング
- AI画像生成
- AI動画生成機能
- AI Copilot編集機能
- AI サムネイルエディター
- AIボーカルリムーバー
- AIテキストベース編集
- AIスキントーン保護
- AI スマートマスク
- AI音楽ジェネレーター
- AI翻訳
- AIボイスクローン
- AIステッカー
- AIスマート検索
- AIオブジェクトリムーバー
- 動画ノイズ除去
- AI動画補正
- 平面トラッキング
- AIサウンドエフェクト
- AI顔モザイク
- AI音声補正
- スマートBGMジェネレーター
- スマートシーンカット
- スマートショートクリップ
- オーディオから動画
- 画像から動画生成
-
動画エフェクト素材
-
動画トランジション
-
オーディオ素材
-
タイトル素材
-
エレメント素材
-
クリップのエクスポート
-
Wondershareドライブ
-
パフォーマンス向上
Windows 用の 3D LUT
Wondershare Filmora は動画編集でLUTを使用する機能を更新しました。LUT 機能は「プリセット」パネルから分離され、動画編集ソフトウェアの独立したパラメーターとして使用できます。更に、追加されたLUTの強さも簡単に調整できます。それでは、Filmora で 3D LUT を効率よく適用する方法をご覧ください:
Windows での LUT の適用と調整
Windows デバイスに LUT を追加して、また、それの調整する方法を学びましょう:
方法 1:「エフェクト」 タブから追加します
ステップ 1: タイムラインに動画を追加します
Windowsで最新バージョンの Wondershare Filmora を 起動し、「プロジェクト作成」セクションの「新しいプロジェクト」ボタンをクリックします。新しいウィンドウに移動したら、「インポート」ボタンを選択して動画をFilmoraに追加します。動画をタイムライン上にドラッグして編集を進めます。
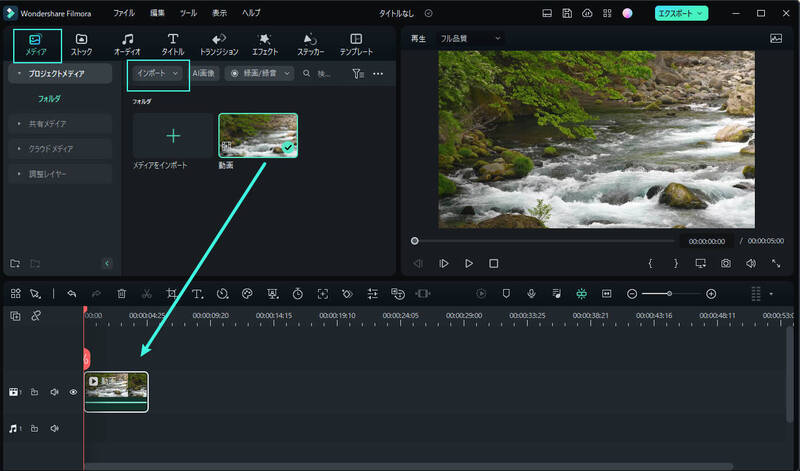
ステップ2: 「エフェクト」タブから「LUT」セクションを開きます
動画をタイムライン上に追加したら、上部にある「エフェクト」タブをクリックし進みます。左側にある「フィルター&LUT」セクションの「LUT」サブセクションに進み、LUT のリストを開きます。
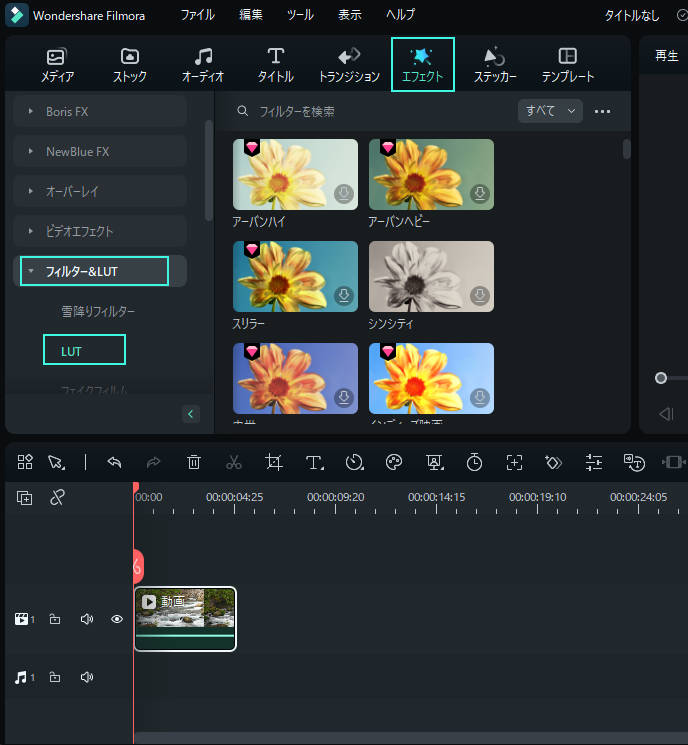
ステップ3: LUT を動画に追加して設定を調整します
LUT素材にある 「ダウンロード」 ボタンをクリックし、動画または動画うえのトラックに追加します。追加後、ダブルクリックで不透明度の設定画面を開きます。不透明度の調整は、画面上のスライダーで行えます。
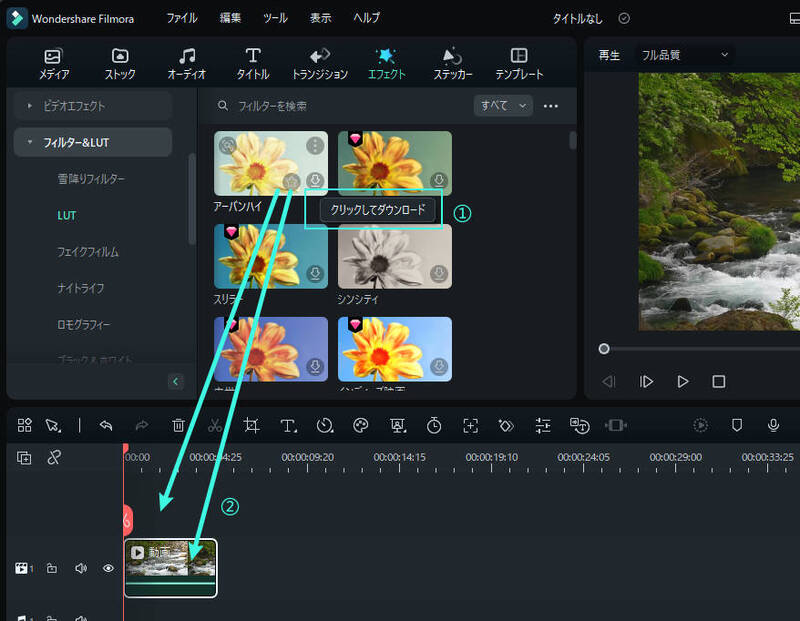
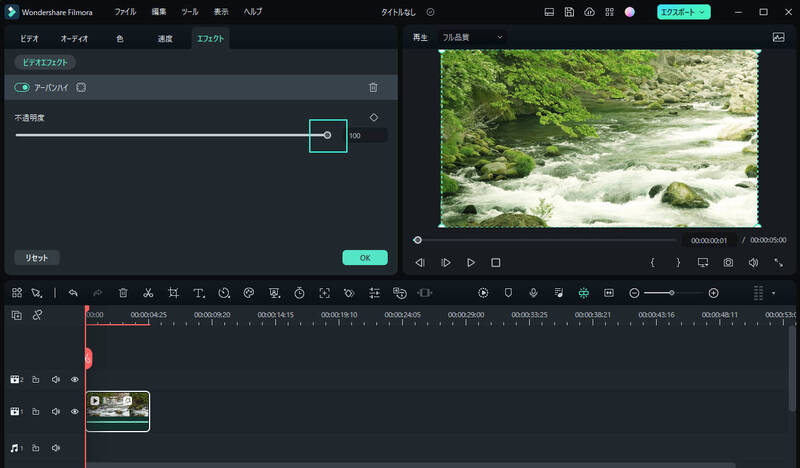
方法 2: タイムラインに追加された動画から追加します
ステップ 1: 動画の設定画面を開きます
タイムラインに追加された動画をダブルクリックし、動画設定を開きます。
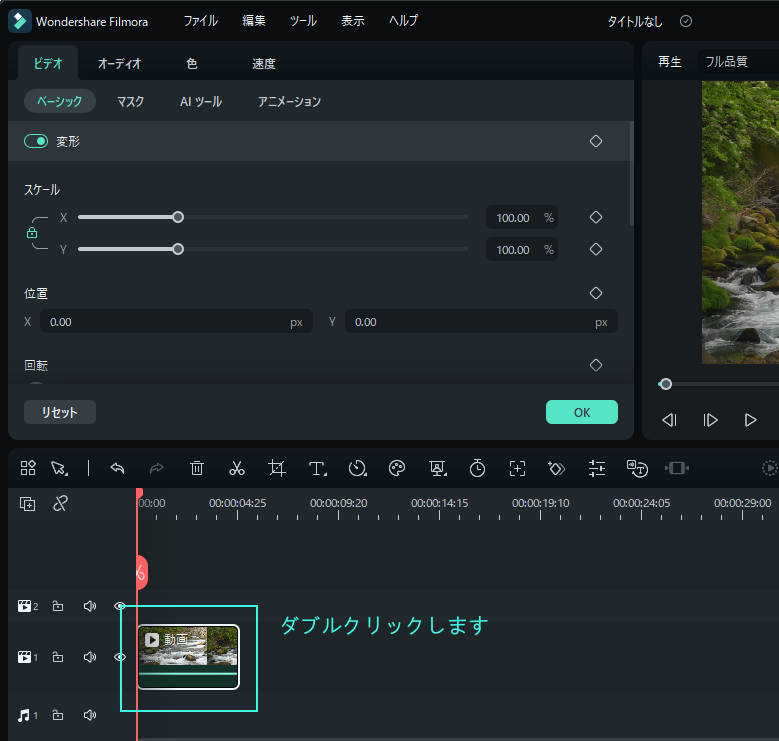
ステップ 2: 動画設定から LUT 設定にアクセスします
「色」 タブに移動し、 利用可能なオプションのうちから「ベーシック」 サブタブを選びます。次に、下にスクロールし、必要に応じて「LUT」セクションをオンにします。
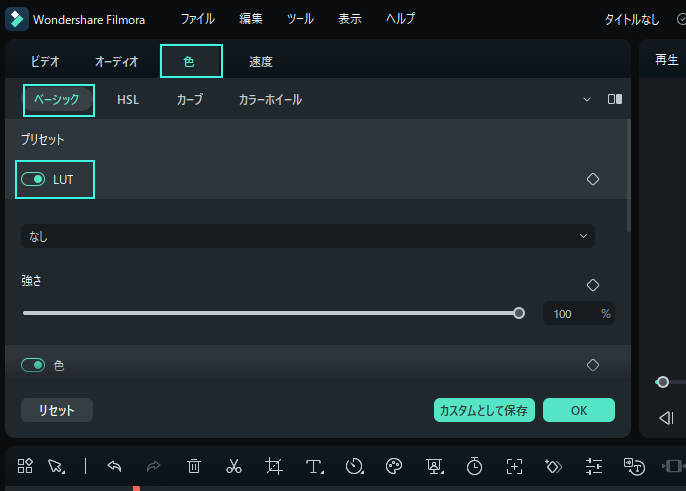
ステップ 3: LUT を追加し、そのパラメータを設定します
上のステップが完了したら、利用可能なリストからそれぞれの LUT を選択します。ドロップダウンメニューにある 「新しい LUT をロード…」 オプションを使用することで、新しい LUT の追加もできます。スライダーで LUTの「強さ」を調整し、「OK」をクリックしたら調整を終了します。
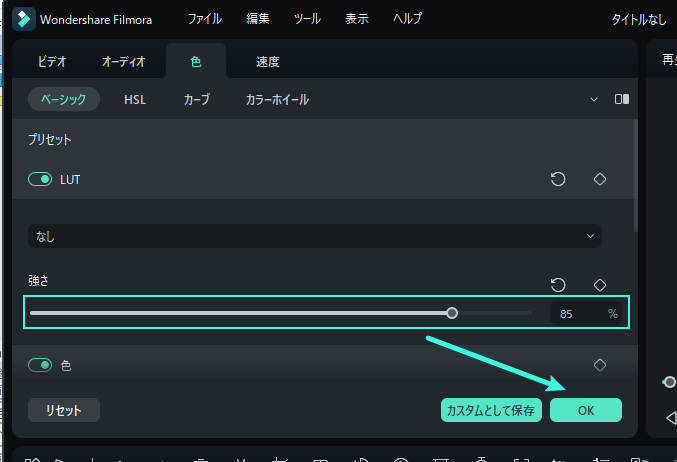
動画からLUTの削除
LUT を動画に追加した後、動画から削除する必要がある場合があります。動画から LUT を削除する簡単な方法を以下で学びましょう:
方法 1: タイムラインから直接削除します
LUT の追加が「エフェクト」タブから行った場合は、タイムライン上で LUT を選択し、右クリックします。「削除」ボタンを選択し、動画から LUT を削除します。
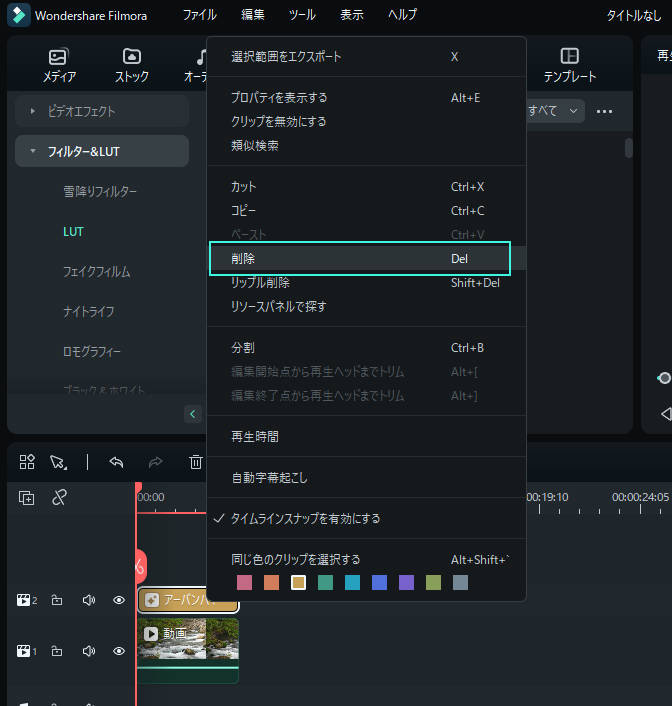
方法 2: 動画設定から削除します
LUT の追加が「色」タブから行った場合は、「LUT」セクションのドロップダウンメニューを開きます。メニューから「なし」を選択すると、LUT が削除されます。
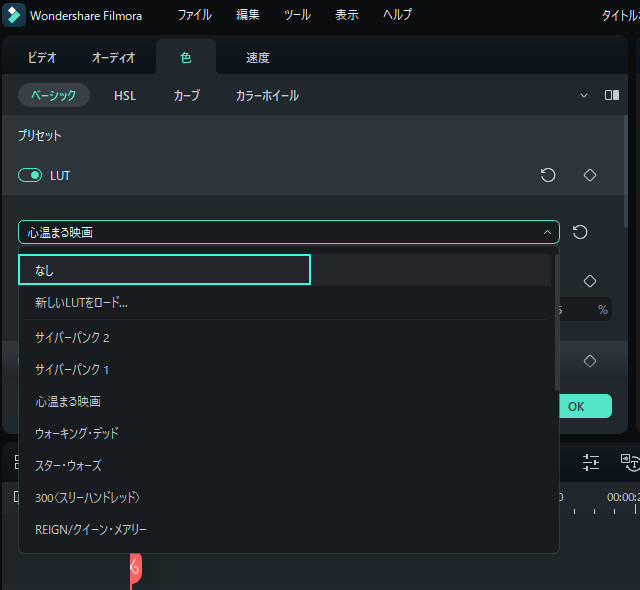
関連情報
おすすめ記事
GoProはウェブカメラとしての使う方法とメリットについてご紹介
今回は、GoProをウェブカメラとして使う方法や使うメリットなどを紹介します。ウェブカメラを買おうか考えている方は、ぜひチェックしてみてください。
SNS別有名なインフルエンサーの人気の理由と収入の推定値!
Z世代を中心とした若い世代は、あからさまな広告によって購買させられることよりも、広告として認識しにくい口コミから大きな影響を得て購買行動することを好む傾向にあることがわかってきています。そのため、インフルエンサーをプロモーション活動に使ったインフルエンサーマーケティングは、拡大し続けています。今回は、有名なインフルエンサーの5選を年収と合わせてご紹介します。
ソロキャンプ初心者におすすめの揃えておくべき道具及び注意事項をご紹介
今回は、ソロキャンプを始めてみたいという方向けに、そろえておくべき道具や注意事項と、ソロキャンプの動画編集方法をご紹介します。 普段忙しい時間を過ごしている人ほど、自然を感じてゆっくりするキャンプの時間は貴重に感じられるでしょう。
F.A.Q
Wondershare IDとは(Filmora V8.7.2以降のバージョンにのみ対応)
Wondershare IDとは?Wondershare IDを作成する方法?
Wondershare IDの作成
Wondershare IDの作成方法について、詳しく紹介します。
マルチユーザーコントロールについて
マルチユーザーコントロールについて詳しく説明します。

