-
はじめに-Win
-
新機能
-
システム要件
-
スタートアップ画面
-
パネルレイアウト
-
プロジェクトの作成
-
インポート
-
PC録画
-
ビデオ編集
- レンズ補正
- 動画の分割&トリミング
- スピード調整
- マスク
- モザイクを追加
- フェイスオフエフェクト
- フリーズフレームの追加
- ドロップシャドーの適用
- 自動補正
- テンプレートプリセットで動画編集
- 枠線
- 変形
- 合成
- モーショントラッキング
- 手ぶれ補正機能
- クロマキー
- 動画のクロップとズーム
- 動画クリップのスナップショット
- 動画の逆再生
- PIP
- 分割表示
- 自動字幕起こし/テキスト読み上げ/SRT
- Filmora Workspace
- マルチクリップ編集
- サブシーケンス
- オプティカルフローによるスローモーション
- 高速プレビュー(JKL)
- マーカー機能
- お気に入りマークカスタマイズ
- バックグラウンド
- 自動リップル
- クリップを有効/無効にする
- ルーラー機能
- マグネティックタイム
- キーフレームカーブ
- マルチカメラ編集
- すべてのクリップを選択
- 描画ツール
-
色編集
-
オーディオ編集
-
アニメーション編集
-
スピード編集
-
AI編集
- AIポートレート(ボディエフェクト)
- オート リフレーム
- オートモンタージュ
- オートハイライト
- ARステッカー追加
- 無音検出
- オートノーマライズ機能
- オーディオダッキング
- ノイズ除去
- シーン検出
- スマートカットアウト
- AIオーディオストレッチ
- AI ノイズ除去
- AI コピーライティング
- AI画像生成
- AI動画生成機能
- AI Copilot編集機能
- AI サムネイルエディター
- AIボーカルリムーバー
- AIテキストベース編集
- AIスキントーン保護
- AI スマートマスク
- AI音楽ジェネレーター
- AI翻訳
- AIボイスクローン
- AIステッカー
- AIスマート検索
- AIオブジェクトリムーバー
- 動画ノイズ除去
- AI動画補正
- 平面トラッキング
- AIサウンドエフェクト
- AI顔モザイク
- AI音声補正
- スマートBGMジェネレーター
- スマートシーンカット
- スマートショートクリップ
- オーディオから動画
- 画像から動画生成
- AIでアイデアから動画生成(Windows版)
-
動画エフェクト素材
-
動画トランジション
-
オーディオ素材
-
タイトル素材
-
エレメント素材
-
クリップのエクスポート
-
Wondershareドライブ
-
パフォーマンス向上
エフェクトマスク
Filmoraのマスクは動画や画像の一部を非表示にしたり、特定のオブジェクトに効果やトランジションを追加できるプロフェッショナルな機能です。下記の操作手順を参考にして、時間を要する高度なマスク編集の際にお役立てください。
エフェクトマスクの追加
下記の操作手順でマスクの追加方法を学習しましょう。
ステップ 1: Filmoraで新規プロジェクトを作成
Filmoraをインストール後、デバイス上でソフトウェアを起動します。メイン画面の [新しいプロジェクト] をクリックして操作画面を開きます。
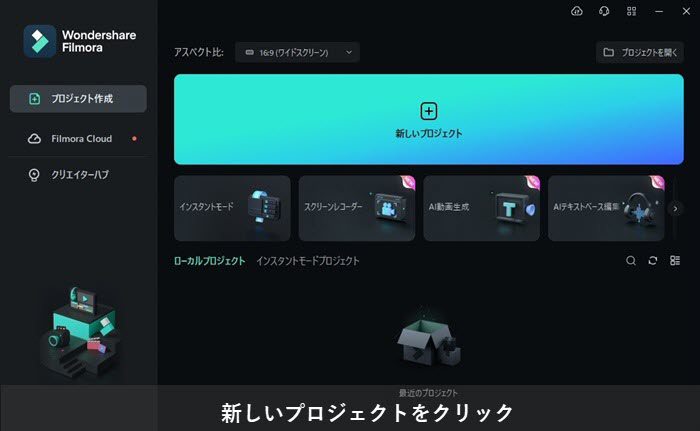
ステップ 2: タイムラインにファイルを追加
操作画面のメディアタブをクリックします。 [インポート]を選択して、編集するメディアを読み込みます。読み込んだメディアはドラッグ&ドロップでタイムラインに追加します。
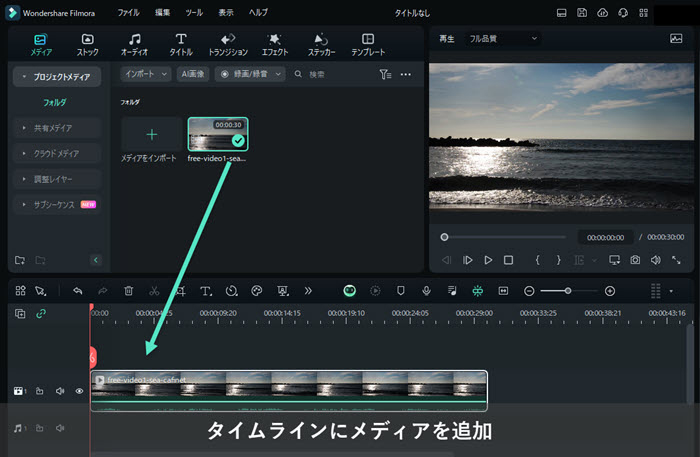
ステップ 3: エフェクトからマスクを検索
タイムラインの動画をクリックし、 [エフェクト]タブの検索バーに [マスク]と入力します。
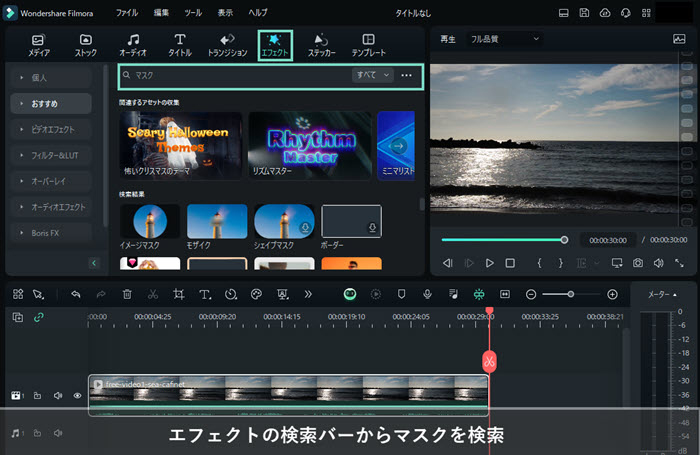
ステップ 4: マスクを追加
お好みのマスクを選択したら、タイムラインに追加します。プレビュー画面で[再生]ボタンをクリックして、エフェクトがメディアに反映されているかを確認します。
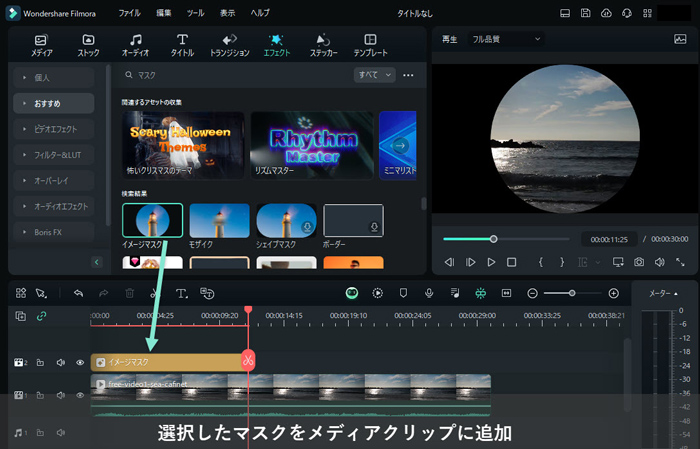
関連情報
おすすめ記事
結婚式のオープニングムービーの自作方法とおすすめソフト5選を紹介!
結婚式のオープニングムービーを作ることはそこまで難しいものではなく、自分で作ることも可能です。この記事では、オープニングムービーを自作する上で欠かせないおすすめソフトや作り方などを紹介します。作ってみたい方は、ぜひ最後まで読んでみてください。
【2025年版】卒業スライドショー向けおすすめ編集ソフトTOP5
卒業シーズンになるとスライドショーを編集する機会が増えてきます。卒業式などで使えるスライドショーを編集するときに役に立つ編集ソフトを紹介していきます。
GoPro編集ソフト:GoProで撮影した動画を編集する一番良いソフトとは!
GoPro(ゴープロ)で撮影した動画を編集する一番良いソフトとは!?Gopro(ゴープロ)を編集できるソフト「Filmora(旧名:動画編集プロ)」と「GoPro STUDIO」、及びそのGoPro(ゴープロ)ビデオ編集方法を紹介します。そこで注目されているのが、GoProの動画編集できる「Filmora(旧名:動画編集プロ)」というソフトです。
F.A.Q
Wondershare IDとは(Filmora V8.7.2以降のバージョンにのみ対応)
Wondershare IDとは?Wondershare IDを作成する方法?
Wondershare IDの作成
Wondershare IDの作成方法について、詳しく紹介します。
パスワードの回復またはリセット
Wondershare IDのパスワードを回復またはリセットする方法について、紹介します。

