-
はじめに-Win
-
新機能
-
システム要件
-
スタートアップ画面
-
パネルレイアウト
-
プロジェクトの作成
-
インポート
-
PC録画
-
ビデオ編集
- レンズ補正
- 動画の分割&トリミング
- スピード調整
- マスク
- モザイクを追加
- フェイスオフエフェクト
- フリーズフレームの追加
- ドロップシャドーの適用
- 自動補正
- テンプレートプリセットで動画編集
- 枠線
- 変形
- 合成
- モーショントラッキング
- 手ぶれ補正機能
- クロマキー
- 動画のクロップとズーム
- 動画クリップのスナップショット
- 動画の逆再生
- PIP
- 分割表示
- 自動字幕起こし/テキスト読み上げ/SRT
- Filmora Workspace
- マルチクリップ編集
- サブシーケンス
- オプティカルフローによるスローモーション
- 高速プレビュー(JKL)
- マーカー機能
- お気に入りマークカスタマイズ
- バックグラウンド
- 自動リップル
- クリップを有効/無効にする
- ルーラー機能
- マグネティックタイム
- キーフレームカーブ
- マルチカメラ編集
- すべてのクリップを選択
- 描画ツール
-
色編集
-
オーディオ編集
-
アニメーション編集
-
スピード編集
-
AI編集
- AIポートレート(ボディエフェクト)
- オート リフレーム
- オートモンタージュ
- オートハイライト
- ARステッカー追加
- 無音検出
- オートノーマライズ機能
- オーディオダッキング
- ノイズ除去
- シーン検出
- スマートカットアウト
- AIオーディオストレッチ
- AI ノイズ除去
- AI コピーライティング
- AI画像生成
- AI動画生成機能
- AI Copilot編集機能
- AI サムネイルエディター
- AIボーカルリムーバー
- AIテキストベース編集
- AIスキントーン保護
- AI スマートマスク
- AI音楽ジェネレーター
- AI翻訳
- AIボイスクローン
- AIステッカー
- AIスマート検索
- AIオブジェクトリムーバー
- 動画ノイズ除去
- AI動画補正
- 平面トラッキング
- AIサウンドエフェクト
- AI顔モザイク
- AI音声補正
- スマートBGMジェネレーター
- スマートシーンカット
- スマートショートクリップ
- オーディオから動画
- 画像から動画生成
- AIでアイデアから動画生成(Windows版)
-
動画エフェクト素材
-
動画トランジション
-
オーディオ素材
-
タイトル素材
-
エレメント素材
-
クリップのエクスポート
-
Wondershareドライブ
-
パフォーマンス向上
マグネティックタイムライン
Wondershare Filmoraのマグネティックタイムラインは、動画クリップを整列させる機能です。クリップをタイムラインにドラッグ・アンド・ドロップすると、隣接するクリップに自動的につなぎ合わせれ、シームレスに調整された状態になります。
ここでは、マグネティックタイムラインの使い方を紹介します。
動画をアップロードする
- 編集したい動画クリップをインポートし、タイムラインにドラッグ・アンド・ドロップします。
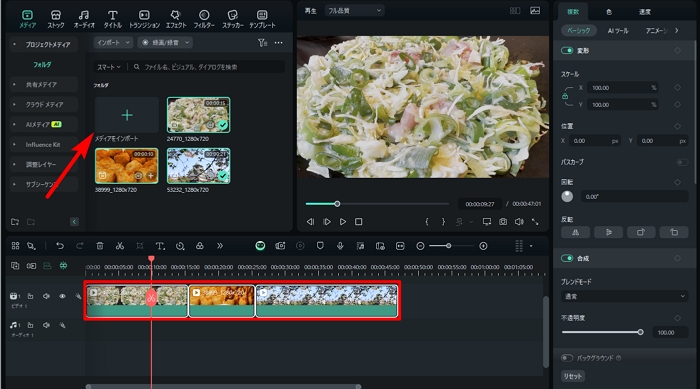
- マグネティックタイムラインのアイコンをクリックします。
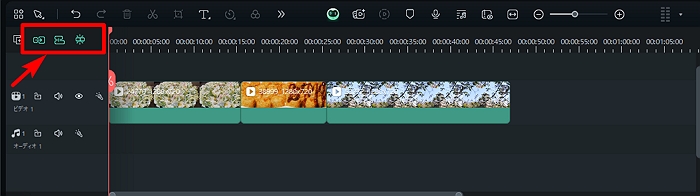
注意:タイムラインにすでに動画クリップがある場合
動画クリップを追加する必要がある場合は、動画を別の場所に挿入すると、トラックが自動的に移動します。
既存の動画クリップの前に挿入すると、元の動画クリップが後方に移動します。
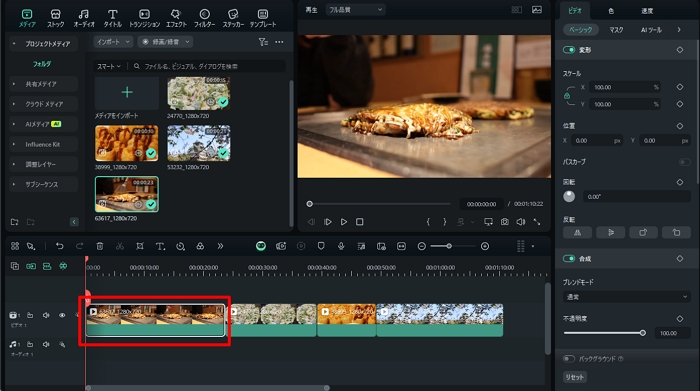
異なるトラック内でドラッグする
メイントラックから他のトラックに動画をドラッグ・アンド・ドロップすると、メイントラック内の動画は自動的に調整されます。
注意: 補助線は、編集プロセスをよりわかりやすく理解できるようにするために表示しています。
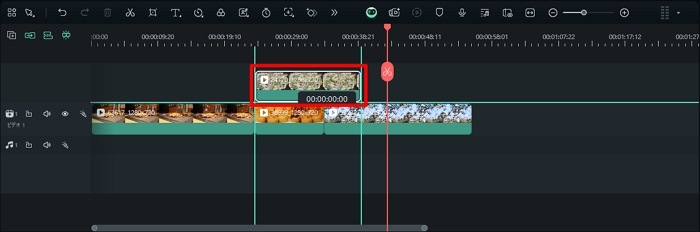
マグネティックタイムラインの機能を活用する
- トリム
編集対象として特定の動画トラックを 1 つ選択することも、複数のトラックを同時に選択して編集することもできます。後者の場合、トリムの量に応じて同期時間が増減します。
- コピー/ペースト
1. コピーする動画クリップがメイントラックのものである場合、後続のクリップ (がある場合) は、新しい動画クリップを貼り付けるために、後方に移動します。
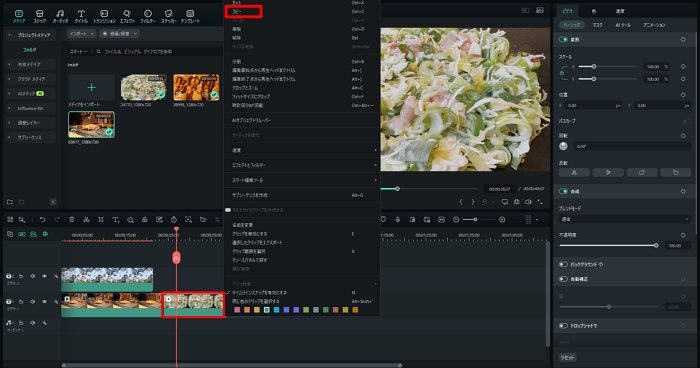
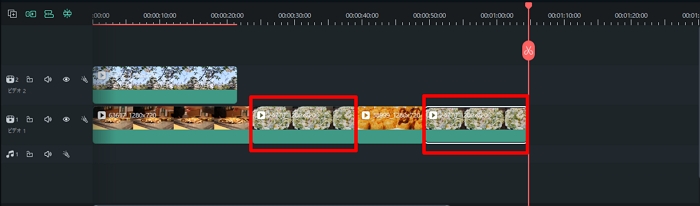
2. コピーする動画クリップがメイントラックのものでない場合は、新しいクリップが選択したクリップの上に貼り付けられます。
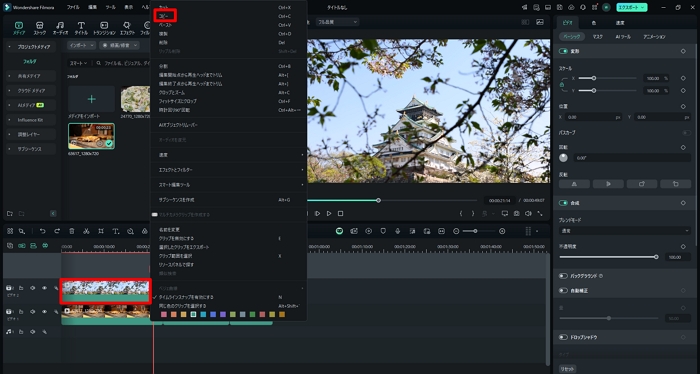
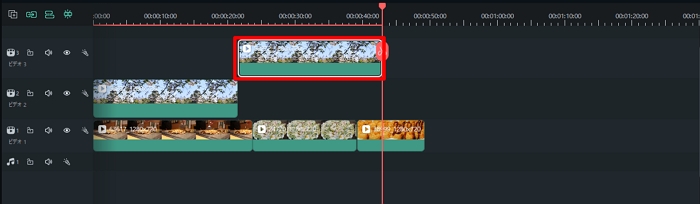
- 削除
削除する際には、他の動画クリップに紐づいている動画も一緒に削除されることに注意してください。
- 速度
上記以外にも、マグネティックタイムラインでは、トランジションの追加、テンプレートの適用、SRTの配置など、さまざまな方法で動画編集の効率を向上させることができます。
まとめ
Filmoraの マグネティックタイムライン は、初心者向けに、クリップを簡単に整列させてシームレスに調整できる機能を通じて、動画制作の効率を向上させる画期的な機能です。
関連情報
おすすめ記事
まとめ動画の作り方!まとめ・切り抜き・ランキング動画は簡単に作れる!
まとめ動画の概要やメリット、制作方法などについて解説していきます。 「ショート動画をまとめて一本の動画にしたい」 や「面白い動画や気に入った動画を一本化したい」 時、ご参照ください。
アプリ「GoPro」接続できない時の対処法
近ごろ様々なことができるクションカメラGoProに伴い、GoProアプリも人気となっています。GoProとアプリの接続ができないという方も多いので説明したいと思います。
卒業の思い出にピッタリ・作ってみたいおもしろい卒業ムービー5選
みんなに知ってもらいたい卒業ムービーを5つ紹介します。卒業式ムービーを作るには、いろいろな構成のものがあります。 自分たちに合った卒業式ムービーを作ることが重要で、今ある卒業式ムービーの中で自分に合ったムービーを見選んでから作ると、思い出に残る卒業式ムービーが出来るのではないでしょうか。
F.A.Q
Wondershare IDとは(Filmora V8.7.2以降のバージョンにのみ対応)
Wondershare IDとは?Wondershare IDを作成する方法?
Wondershare IDの作成
Wondershare IDの作成方法について、詳しく紹介します。
アクティベーション
Wondershare IDでFilmoraのアクティベーションを行う方法を紹介します。

