-
はじめに-Win
-
新機能
-
システム要件
-
スタートアップ画面
-
パネルレイアウト
-
プロジェクトの作成
-
インポート
-
PC録画
-
ビデオ編集
- レンズ補正
- 動画の分割&トリミング
- スピード調整
- マスク
- モザイクを追加
- フェイスオフエフェクト
- フリーズフレームの追加
- ドロップシャドーの適用
- 自動補正
- テンプレートプリセットで動画編集
- 枠線
- 変形
- 合成
- モーショントラッキング
- 手ぶれ補正機能
- クロマキー
- 動画のクロップとズーム
- 動画クリップのスナップショット
- 動画の逆再生
- PIP
- 分割表示
- 自動字幕起こし/テキスト読み上げ/SRT
- Filmora Workspace
- マルチクリップ編集
- サブシーケンス
- オプティカルフローによるスローモーション
- 高速プレビュー(JKL)
- マーカー機能
- お気に入りマークカスタマイズ
- バックグラウンド
- 自動リップル
- クリップを有効/無効にする
- ルーラー機能
- マグネティックタイム
- キーフレームカーブ
- マルチカメラ編集
- すべてのクリップを選択
- 描画ツール
-
色編集
-
オーディオ編集
-
アニメーション編集
-
スピード編集
-
AI編集
- AIポートレート(ボディエフェクト)
- オート リフレーム
- オートモンタージュ
- オートハイライト
- ARステッカー追加
- 無音検出
- オートノーマライズ機能
- オーディオダッキング
- ノイズ除去
- シーン検出
- スマートカットアウト
- AIオーディオストレッチ
- AI ノイズ除去
- AI コピーライティング
- AI画像生成
- AI動画生成機能
- AI Copilot編集機能
- AI サムネイルエディター
- AIボーカルリムーバー
- AIテキストベース編集
- AIスキントーン保護
- AI スマートマスク
- AI音楽ジェネレーター
- AI翻訳
- AIボイスクローン
- AIステッカー
- AIスマート検索
- AIオブジェクトリムーバー
- 動画ノイズ除去
- AI動画補正
- 平面トラッキング
- AIサウンドエフェクト
- AI顔モザイク
- AI音声補正
- スマートBGMジェネレーター
- スマートシーンカット
- スマートショートクリップ
- オーディオから動画
- 画像から動画生成
- AIでアイデアから動画生成(Windows版)
-
動画エフェクト素材
-
動画トランジション
-
オーディオ素材
-
タイトル素材
-
エレメント素材
-
クリップのエクスポート
-
Wondershareドライブ
-
パフォーマンス向上
動画ノイズ除去
動画ノイズ除去では、動画クリップから視覚的なノイズを除去することが可能です。AI の力により、Filmora の動画ノイズ除去は、撮影環境の悪い動画クリップに対して効果的で、滑らかさのレベルを調整できます。ここでは、Filmoraの動画ノイズ除去機能の使い方を紹介します。
動画ノイズ除去の使い方
Step 1:Wondershare Filmoraに動画をインポートする
「メディア」に移動し、「インポート」をクリックして、動画を Wondershare Filmora にアップロードします。
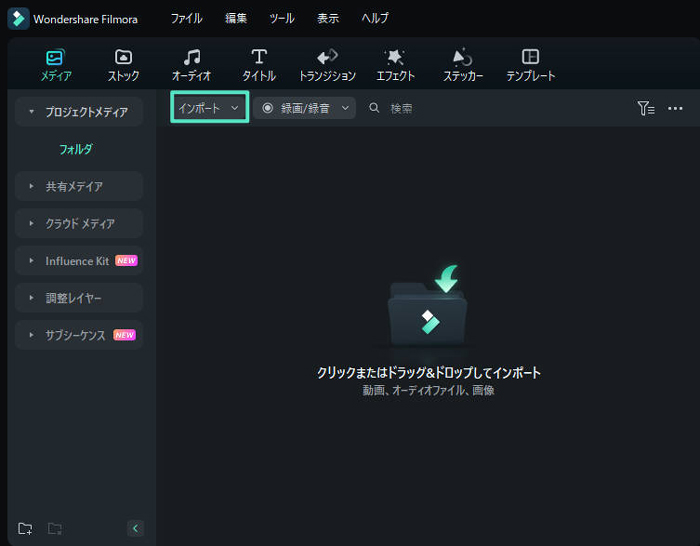
Step 2: アップロードしたクリップをタイムラインに追加する
「+」ボタンをクリックしてクリップをタイムラインに追加するか、タイムラインにドラッグ・アンド・ドロップします。
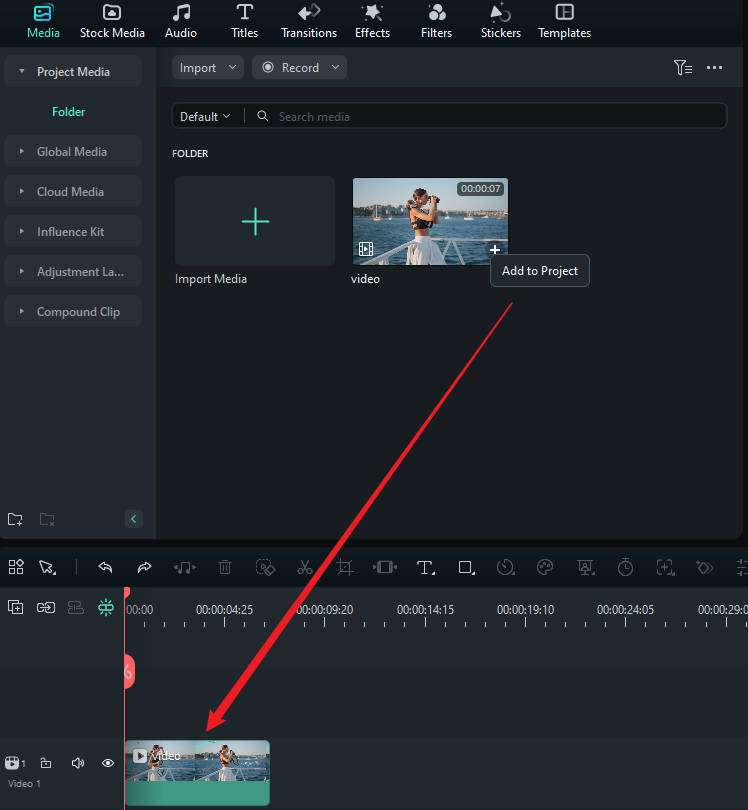
Step 3: 動画ノイズ除去を有効にする
動画のノイズを除去するには、タイムラインで動画クリップを選択し、 「ビデオ」 > 「AIツール」 > 「動画ノイズ除去」に移動して、オプションをオンにします。
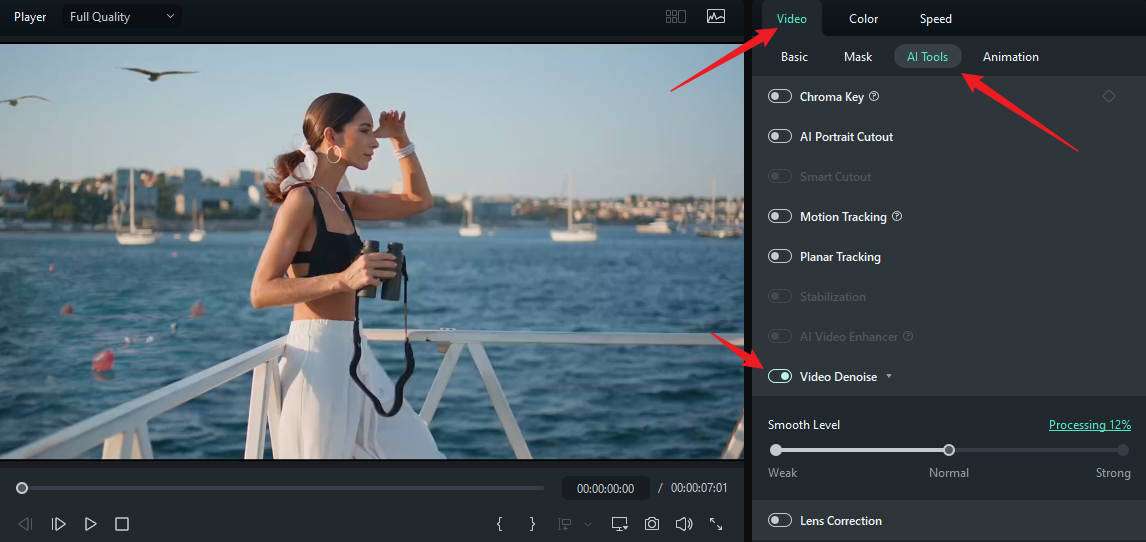
スライダーを動かして「滑らかさのレベル」を調整し、品質を向上させることができます。ここでは、弱、通常、強の順にカスタマイズできます。
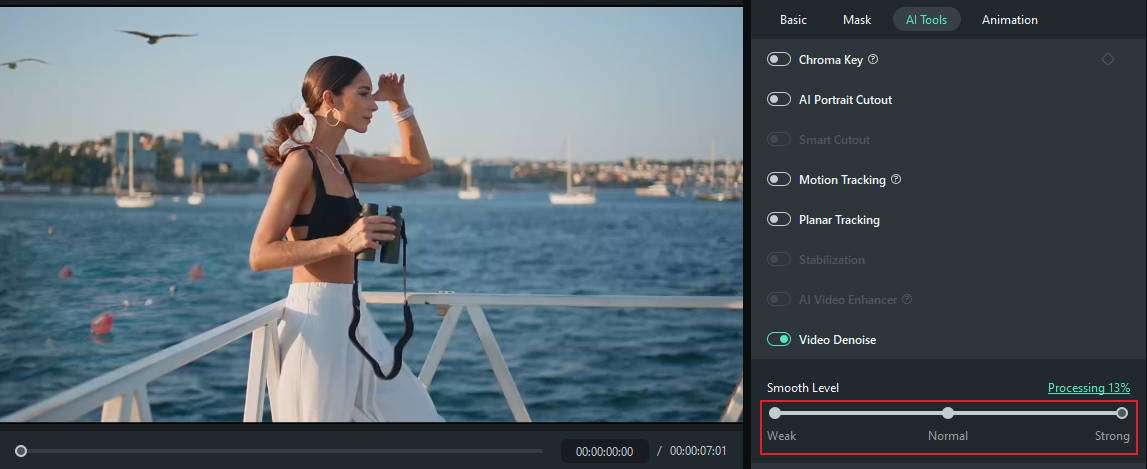
Step 4:動画をプレビューしてエクスポートする
プロセスが完了するまで待ちます。その後、プレビューしてエクスポートします。
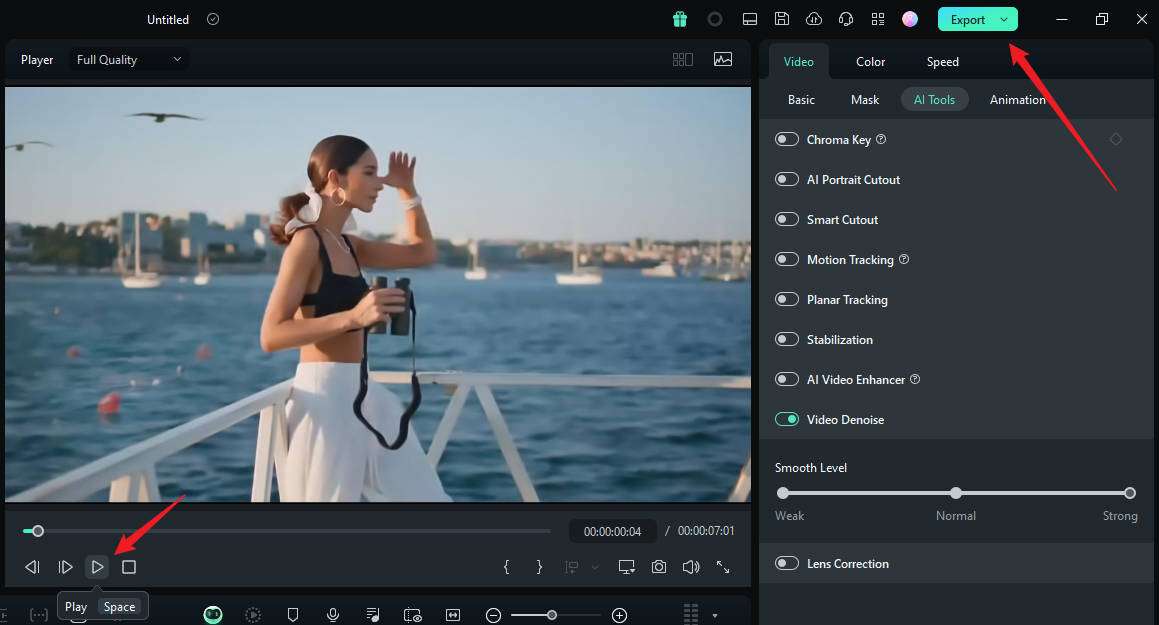
関連情報
おすすめ記事
【2025最新】どんな写真でもプリクラ風に 白加工できるおすすめ無料アプリ5選
スマホで撮った写真をプリクラ風に加工できるおすすめアプリを5つご紹介します。実際にプリクラ風に白加工する方法もお伝えするので、ぜひ最後まで読んでみてくださいね!
LINEの動画送信が遅い・重いのはなぜ?原因と対処法をご紹介
自分で動画を作成し送信した時、Line 動画 送信 遅いと感じたことがあるでしょう。この文言でWebサイト上に検索をかけると、LINEの公式サイト上でも出てきておりました。対処法等も載っておりました。今回は重いLINE動画の送信を軽くする対処法をご紹介します。
MP4動画を任意の角度に回転・反転する方法
本記事では、MP4動画を回転・反転できるツールを3つ紹介した上で、それぞれの操作方法、回転&反転させたMP4動画の活用例も詳しく解説していきます!
F.A.Q
Wondershare IDの作成
Wondershare IDの作成方法について、詳しく紹介します。
アクティベーション
Wondershare IDでFilmoraのアクティベーションを行う方法を紹介します。
マルチユーザーコントロールについて
マルチユーザーコントロールについて詳しく説明します。

