-
はじめに-Win
-
新機能
-
システム要件
-
スタートアップ画面
-
パネルレイアウト
-
プロジェクトの作成
-
インポート
-
PC録画
-
ビデオ編集
- レンズ補正
- 動画の分割&トリミング
- スピード調整
- マスク
- モザイクを追加
- フェイスオフエフェクト
- フリーズフレームの追加
- ドロップシャドーの適用
- 自動補正
- テンプレートプリセットで動画編集
- 枠線
- 変形
- 合成
- モーショントラッキング
- 手ぶれ補正機能
- クロマキー
- 動画のクロップとズーム
- 動画クリップのスナップショット
- 動画の逆再生
- PIP
- 分割表示
- 自動字幕起こし/テキスト読み上げ/SRT
- Filmora Workspace
- マルチクリップ編集
- サブシーケンス
- オプティカルフローによるスローモーション
- 高速プレビュー(JKL)
- マーカー機能
- お気に入りマークカスタマイズ
- バックグラウンド
- 自動リップル
- クリップを有効/無効にする
- ルーラー機能
- マグネティックタイム
- キーフレームカーブ
- マルチカメラ編集
- すべてのクリップを選択
- 描画ツール
-
色編集
-
オーディオ編集
-
アニメーション編集
-
スピード編集
-
AI編集
- AIポートレート(ボディエフェクト)
- オート リフレーム
- オートモンタージュ
- オートハイライト
- ARステッカー追加
- 無音検出
- オートノーマライズ機能
- オーディオダッキング
- ノイズ除去
- シーン検出
- スマートカットアウト
- AIオーディオストレッチ
- AI ノイズ除去
- AI コピーライティング
- AI画像生成
- AI動画生成機能
- AI Copilot編集機能
- AI サムネイルエディター
- AIボーカルリムーバー
- AIテキストベース編集
- AIスキントーン保護
- AI スマートマスク
- AI音楽ジェネレーター
- AI翻訳
- AIボイスクローン
- AIステッカー
- AIスマート検索
- AIオブジェクトリムーバー
- 動画ノイズ除去
- AI動画補正
- 平面トラッキング
- AIサウンドエフェクト
- AI顔モザイク
- AI音声補正
- スマートBGMジェネレーター
- スマートシーンカット
- スマートショートクリップ
- オーディオから動画
- 画像から動画生成
- AIでアイデアから動画生成(Windows版)
-
動画エフェクト素材
-
動画トランジション
-
オーディオ素材
-
タイトル素材
-
エレメント素材
-
クリップのエクスポート
-
Wondershareドライブ
-
パフォーマンス向上
高度なテキスト編集
Filmoraではアニメーションやテンプレートを活用した高度なテキスト編集が利用できます。テキストに[ 塗りつぶし ]、[ アウトライン ]、[ シャドー ]、[ バックグラウンド ] などの効果を加えることもできます。高度なテキスト編集を利用する方法は以下の手順をご参照ください。
高度なテキスト編集の操作方法
高度なテキスト編集に慣れるために、以下の手順で操作方法を学びましょう。
方法1: タイムラインツールバーから編集
ステップ 1: Filmoraを起動して、新規プロジェクトを作成
Filmoraのソフトウェアをデバイスにダウンロードします。Filmoraを起動後、メイン画面で[ 新しいプロジェクト ]をクリックします。
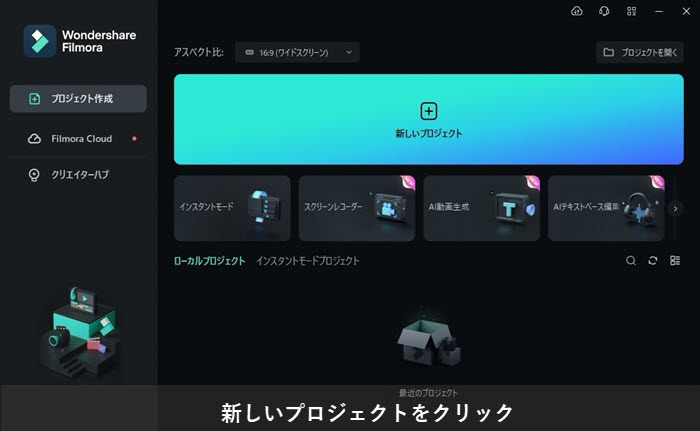
ステップ 2: クイックテキストを選択
Filmoraを起動後、タイムラインのツールバーにある [ クイックテキスト ] をクリックします。ドロップダウンメニューから用途に合わせてテキストオプションを選択します。
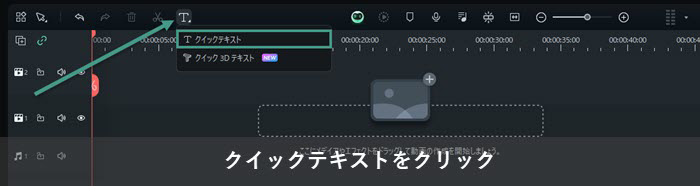
ステップ 3: 高度なテキスト編集を起動
[ クイックテキスト ] を選択すると、タイムラインにテキストが表示されます。タイムラインのテキストを選択した状態で表示される右側の設定パネルから [ 高度編集 ] ボタンをクリックします。
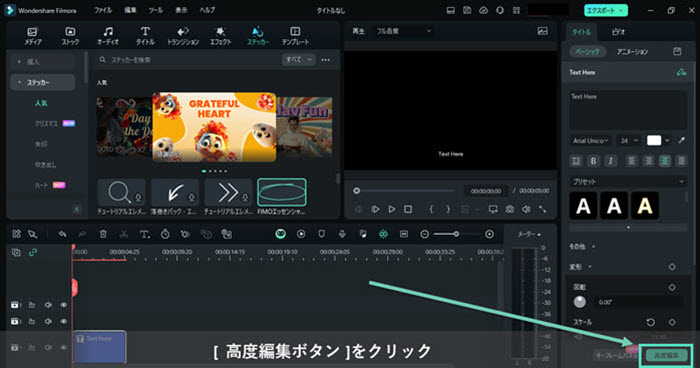
ステップ 4: プリセットからデザインを選択
[ 高度なテキスト編集 ] 画面が起動し、多彩なテキストテンプレートが表示されます。右側のオプションパネルから [ プリセット ] タブをクリックして、お好みのスタイルを選択します。
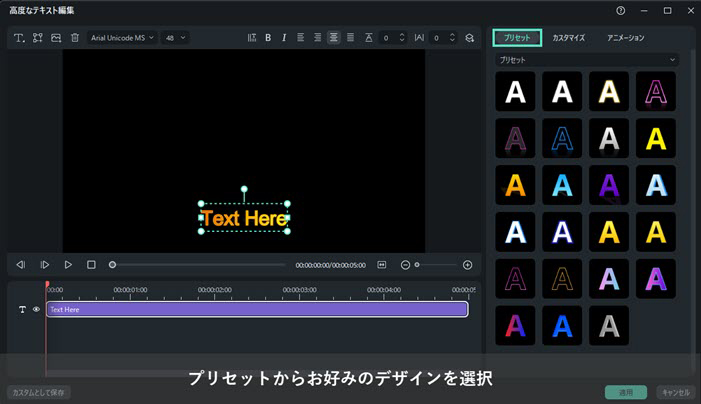
ステップ 5: テキストのカスタマイズ
プリセットでスタイルを変更後、画面右側のパネルから [ カスタマイズ ] タブをクリックします。カスタマイズオプションでは、[ テキストカラー ]、[ グラデーション ]、[ 不透明度 ] などが設定できます。
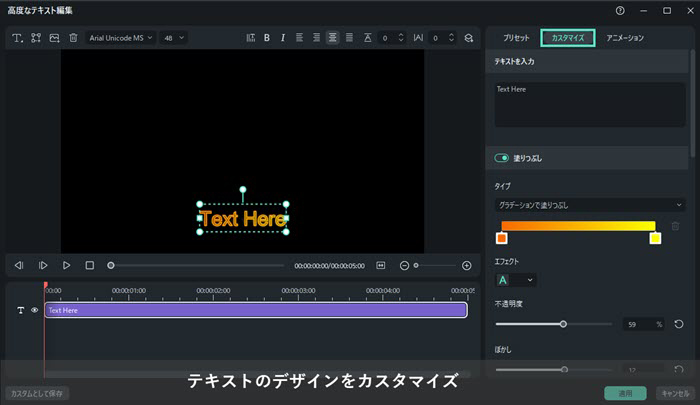
ステップ 6: テキストにアニメーションを追加
[ アニメーション ] タブをクリックすると、さまざまなアニメーションのスタイルが表示されます。アイコンを選択するとデバイスにアニメーションがダウンロードされます。テキストにアニメーションを適用して、アニメーションの [ 表示時間 ] を設定することで、さらに魅力的な動画テロップに仕上がります。

ステップ 7: 変更を適用する
編集完了後 [ 適用 ] ボタンをクリックすると、タイムラインのテキストに編集した内容が反映されます。編集後でも、他のエフェクトや拡張機能を適用することができます。
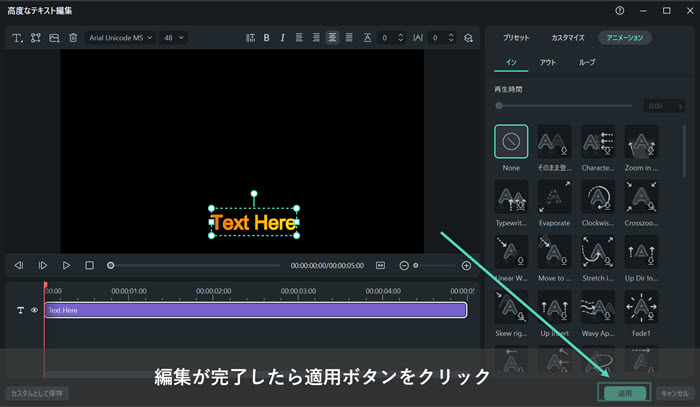
方法 2: 操作画面のツールバーから編集
Filmoraの操作画面で、ツールバーの [ タイトル ] をクリックします。一覧からお好みのタイトルを選択して、タイムラインにドラッグ&ドロップします。画面左上の設定パネルの [ タイトル ] から編集することもできます。
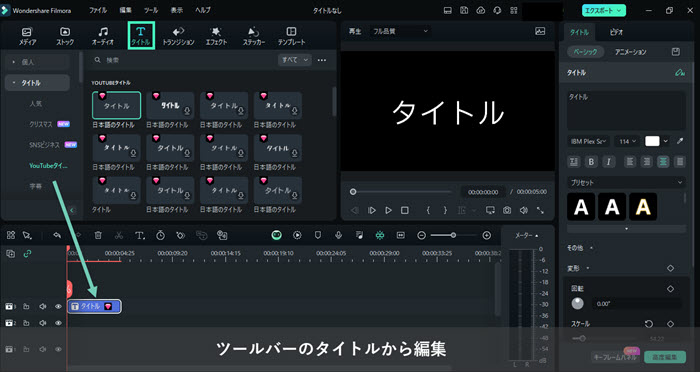
関連情報
おすすめ記事
アプリ「GoPro」接続できない時の対処法
近ごろ様々なことができるクションカメラGoProに伴い、GoProアプリも人気となっています。GoProとアプリの接続ができないという方も多いので説明したいと思います。
動画初心者だけど本格的に仕上げたい!おススメ卒業ムービー編集ソフト5選
人生の転換点になる、何年も慣れ親しんだ場所からの卒業。そんな卒業ムービーですが、動画編集ソフトを使えば簡単に作成することができます。今回は、卒業ムービーを作りたいけれど難しそうと思っている方におススメなソフトをご紹介します。
誕生日ムービーに使える!おススメバースデーソング10選
今回はおすすめの誕生日動画に使えるバースデーソング10選を紹介します。誕生日ムービーを作るときに使うBGMは、誕生日というイベントにあったBGMを挿入する必要があります。バースデーソングというものがあり、誕生日に会った音楽を入れたほうが効果的な誕生日ムービーを作ることが出来ます。
F.A.Q
Wondershare IDの作成
Wondershare IDの作成方法について、詳しく紹介します。
アクティベーション
Wondershare IDでFilmoraのアクティベーションを行う方法を紹介します。
パスワードの回復またはリセット
Wondershare IDのパスワードを回復またはリセットする方法について、紹介します。

