-
はじめに-Win
-
新機能
-
システム要件
-
スタートアップ画面
-
パネルレイアウト
-
プロジェクトの作成
-
インポート
-
PC録画
-
ビデオ編集
- レンズ補正
- 動画の分割&トリミング
- スピード調整
- マスク
- モザイクを追加
- フェイスオフエフェクト
- フリーズフレームの追加
- ドロップシャドーの適用
- 自動補正
- テンプレートプリセットで動画編集
- 枠線
- 変形
- 合成
- モーショントラッキング
- 手ぶれ補正機能
- クロマキー
- 動画のクロップとズーム
- 動画クリップのスナップショット
- 動画の逆再生
- PIP
- 分割表示
- 自動字幕起こし/テキスト読み上げ/SRT
- Filmora Workspace
- マルチクリップ編集
- サブシーケンス
- オプティカルフローによるスローモーション
- 高速プレビュー(JKL)
- マーカー機能
- お気に入りマークカスタマイズ
- バックグラウンド
- 自動リップル
- クリップを有効/無効にする
- ルーラー機能
- マグネティックタイム
- キーフレームカーブ
- マルチカメラ編集
- すべてのクリップを選択
- 描画ツール
-
色編集
-
オーディオ編集
-
アニメーション編集
-
スピード編集
-
AI編集
- AIポートレート(ボディエフェクト)
- オート リフレーム
- オートモンタージュ
- オートハイライト
- ARステッカー追加
- 無音検出
- オートノーマライズ機能
- オーディオダッキング
- ノイズ除去
- シーン検出
- スマートカットアウト
- AIオーディオストレッチ
- AI ノイズ除去
- AI コピーライティング
- AI画像生成
- AI動画生成機能
- AI Copilot編集機能
- AI サムネイルエディター
- AIボーカルリムーバー
- AIテキストベース編集
- AIスキントーン保護
- AI スマートマスク
- AI音楽ジェネレーター
- AI翻訳
- AIボイスクローン
- AIステッカー
- AIスマート検索
- AIオブジェクトリムーバー
- 動画ノイズ除去
- AI動画補正
- 平面トラッキング
- AIサウンドエフェクト
- AI顔モザイク
- AI音声補正
- スマートBGMジェネレーター
- スマートシーンカット
- スマートショートクリップ
- オーディオから動画
- 画像から動画生成
- AIでアイデアから動画生成(Windows版)
-
動画エフェクト素材
-
動画トランジション
-
オーディオ素材
-
タイトル素材
-
エレメント素材
-
クリップのエクスポート
-
Wondershareドライブ
-
パフォーマンス向上
AIボイスクローン
Filmoraは自動テキスト読み上げ機能の一つであるAIを活用したボイスクローン機能を搭載しており、数秒間の録音音声でリアルな声のクローンを作成します。この機能はユニークなパーソナライズを提供するだけでなく、正確な結果を提示することに重点を置いており、動画作成において画期的な技術です。
Wondershare FilmoraでAIボイスクローンを生成する方法
ボイスクローン機能はパーソナライズされた音声編集を可能にしており、使い方については、以下のガイドを参照してください。
Step 1. FilmoraでAIボイスクローン機能にアクセスする
WindowsデバイスでWondershare Filmoraを起動し、「新規プロジェクト」ボタンを選択します。「インポート」ボタンをクリックして、編集可能なメディアをFilmoraにインポートします。動画をタイムラインにドラッグした後、「テキスト」タブにあるオプションを使用してテキストプリセットを追加します。必要な編集を行い、右側の設定パネルから「テキスト読み上げ」パネルに移動します。
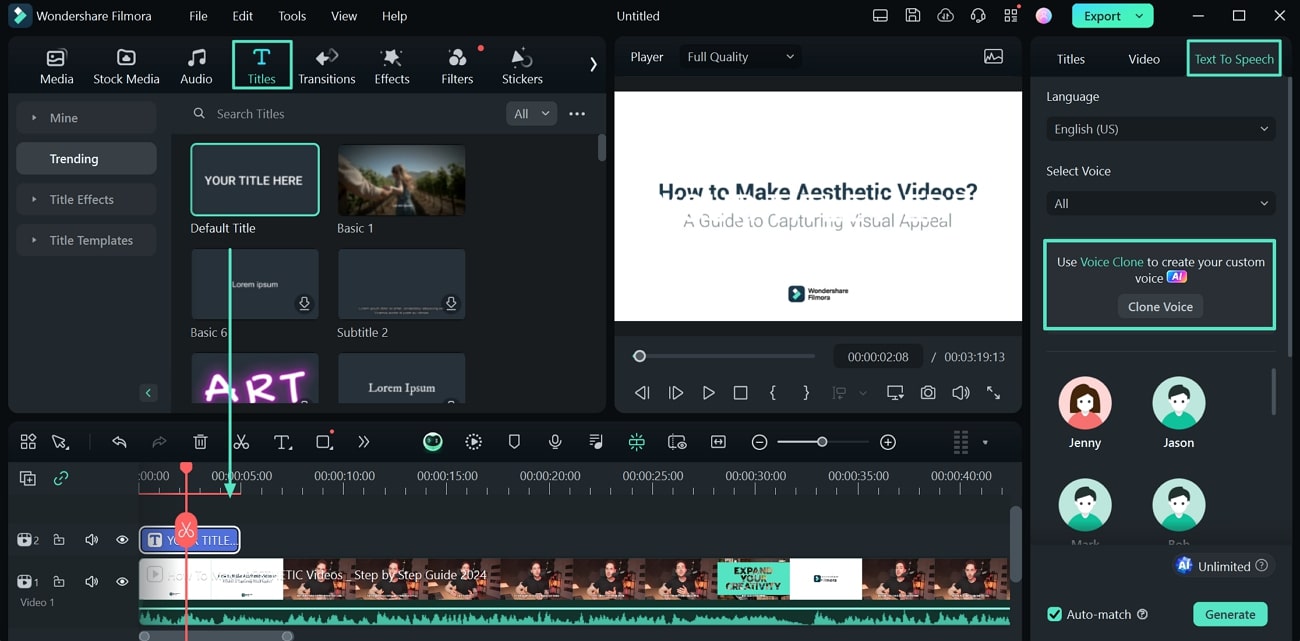
Filmoraの「AIボイスクローン」機能を探すには、別の方法もあります。Filmoraを起動し、ホームページのオプションから「AI動画生成」を選択します。ウィンドウが開きますので、動画に必要なテキストを他の設定と一緒に入力してください。ボイスクローンを作成するには、「クローンを生成」ボタンをタップし、プロセスを続行します。
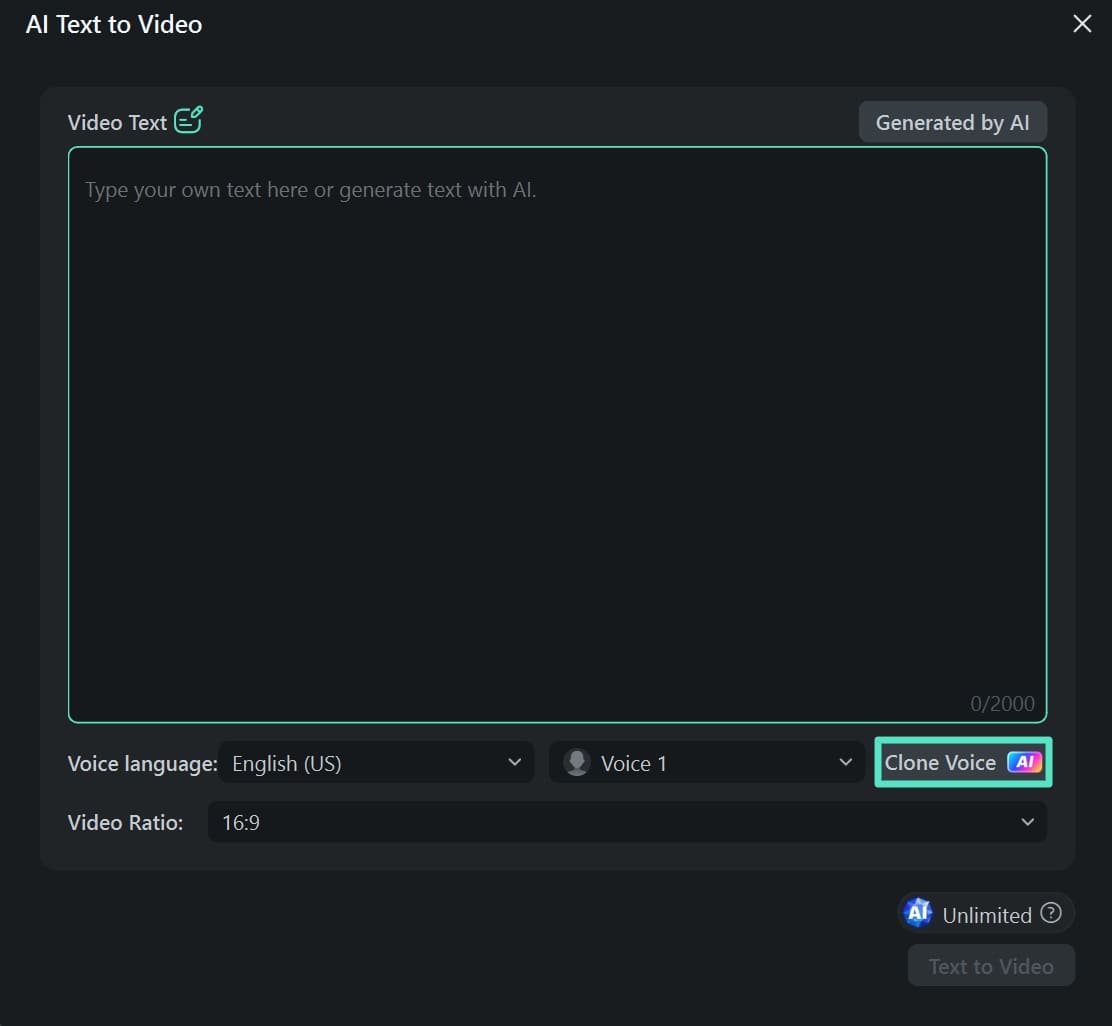
Step 2. ボイスクローンの録音開始
「クローンを生成」ボタンを選択すると、この機能の利用規約に同意するよう促されます。「同意音声を録音」を選択して、次のページに進み、音声を録音します。音声を録音する「デバイス」を選択し、ウィンドウに表示された箇所を適切な感情とアクセントで読んでください。録音するには、「赤」ボタンをタップして音声録音を開始します。
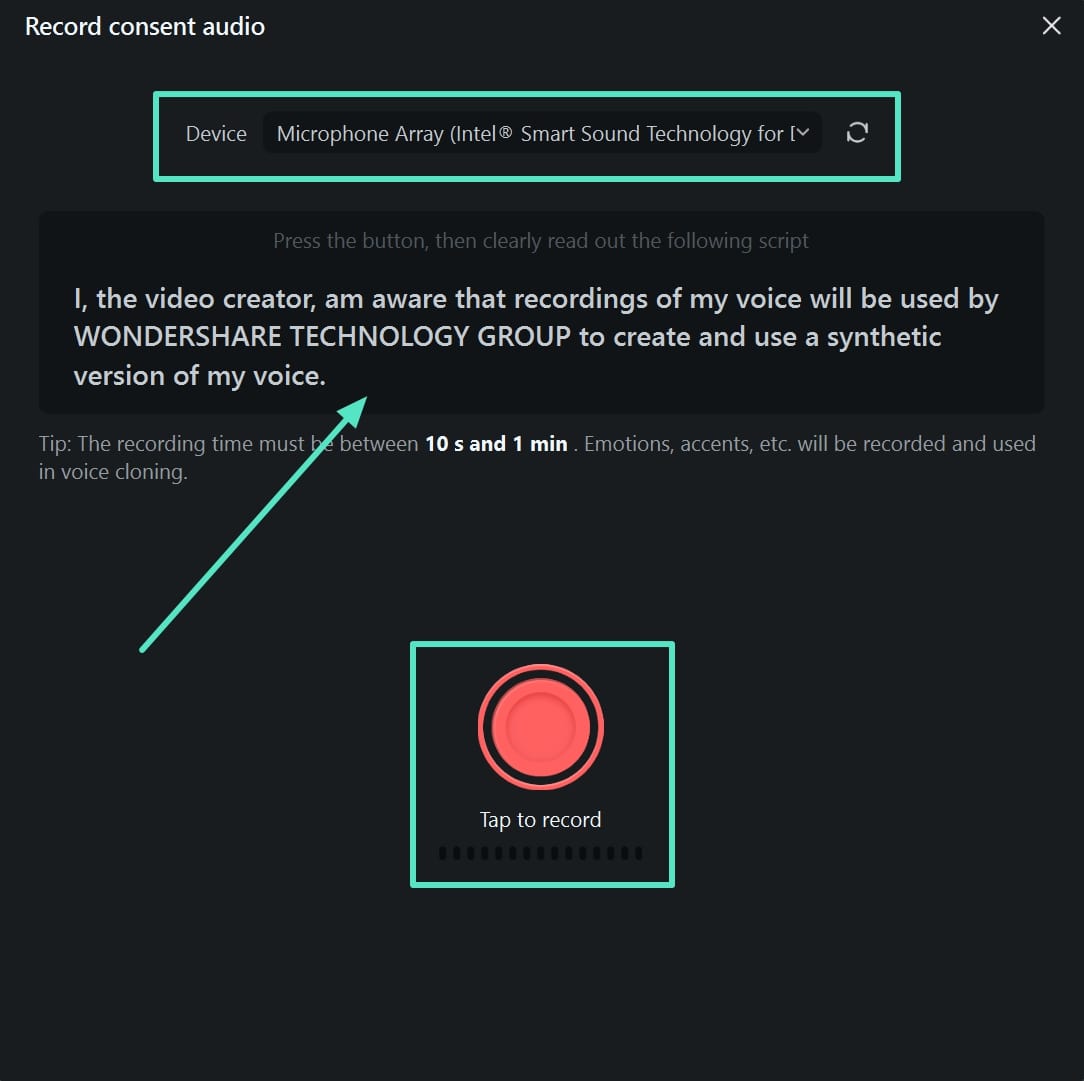
Step 3. 録音の確認とクローン生成
ボイスクローンを生成するには、2つのパラグラフを読み上げる必要があります。音声の名前を入力した後、「ボイスクローンを生成」ボタンをクリックして、録音された音声を処理します。音声を再録音するには、「もう一度録音」を選択し、このプロセスを繰り返してください。
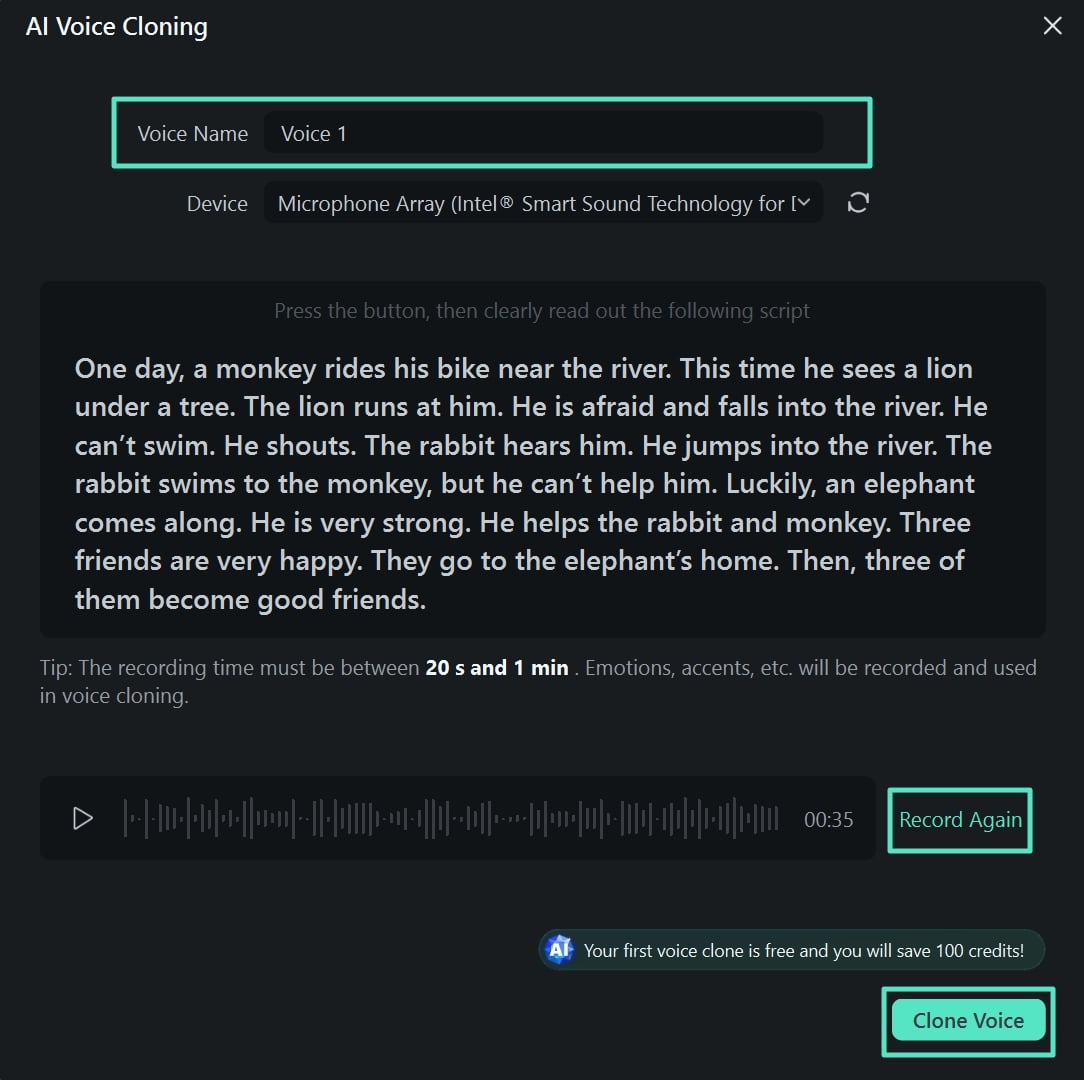
Step 4. テキスト読み上げパネルからボイスクローンを適用する
プラットフォームが音声を処理すると、ボイスクローンが生成されます。右側のパネルに表示されたボイスクローンを選択し、「生成」をクリックすると、動画にボイスクローンを使ったテキスト読み上げ設定が適用されます。
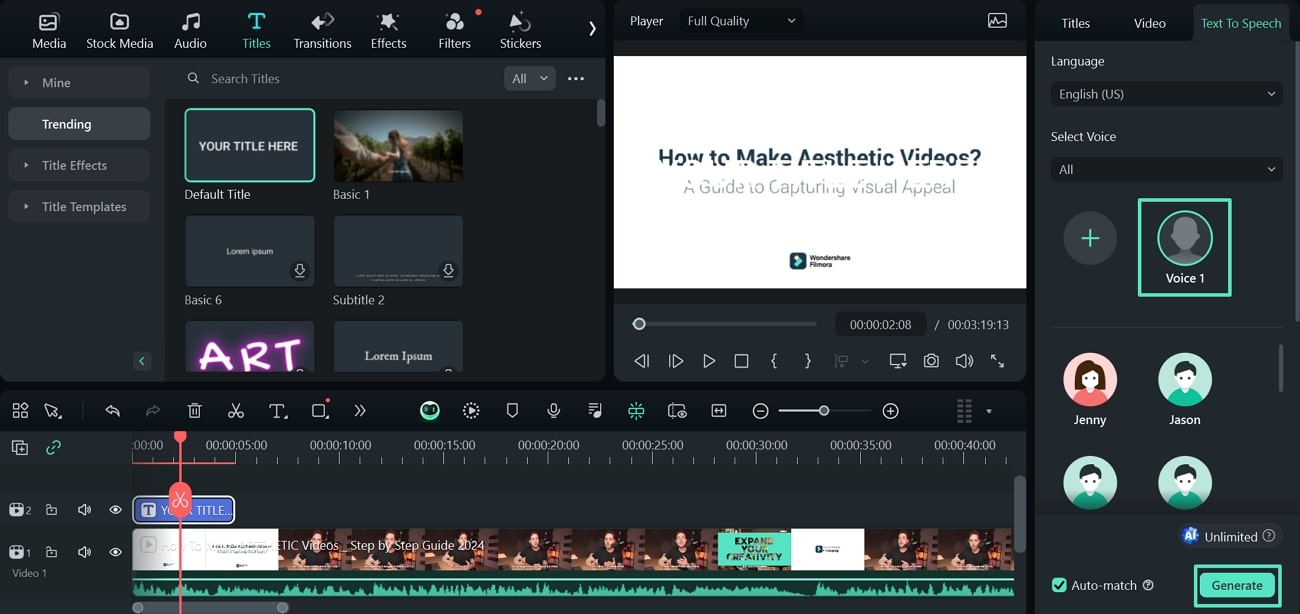
関連情報
おすすめ記事
ビデオからライブへの写真コンバーターオンライン
ビデオをオンラインでライブ写真に変換するプラットフォームをお探しですこの記事を読んで、ライブ写真を使用してビデオを活性化させましょう。
GoProはウェブカメラとしての使う方法とメリットについてご紹介
今回は、GoProをウェブカメラとして使う方法や使うメリットなどを紹介します。ウェブカメラを買おうか考えている方は、ぜひチェックしてみてください。
【初心者向け】音楽のBPM測定方法と動画での活用について
本文では、音楽のBPMについての基本や測定方法、動画における活用方法などについて解説します。音楽は動画を盛り上げるために重要な要素ですが、音楽の速さは人間が受ける印象に大きな影響を与えています。この音楽の速さを数字で示したものが「BPM」です。
F.A.Q
Wondershare IDとは(Filmora V8.7.2以降のバージョンにのみ対応)
Wondershare IDとは?Wondershare IDを作成する方法?
Wondershare IDの作成
Wondershare IDの作成方法について、詳しく紹介します。
マルチユーザーコントロールについて
マルチユーザーコントロールについて詳しく説明します。

