-
はじめに-Win
-
新機能
-
システム要件
-
スタートアップ画面
-
パネルレイアウト
-
プロジェクトの作成
-
インポート
-
PC録画
-
ビデオ編集
- レンズ補正
- 動画の分割&トリミング
- スピード調整
- マスク
- モザイクを追加
- フェイスオフエフェクト
- フリーズフレームの追加
- ドロップシャドーの適用
- 自動補正
- テンプレートプリセットで動画編集
- 枠線
- 変形
- 合成
- モーショントラッキング
- 手ぶれ補正機能
- クロマキー
- 動画のクロップとズーム
- 動画クリップのスナップショット
- 動画の逆再生
- PIP
- 分割表示
- 自動字幕起こし/テキスト読み上げ/SRT
- Filmora Workspace
- マルチクリップ編集
- サブシーケンス
- オプティカルフローによるスローモーション
- 高速プレビュー(JKL)
- マーカー機能
- お気に入りマークカスタマイズ
- バックグラウンド
- 自動リップル
- クリップを有効/無効にする
- ルーラー機能
- マグネティックタイム
- キーフレームカーブ
- マルチカメラ編集
- すべてのクリップを選択
- 描画ツール
-
色編集
-
オーディオ編集
-
アニメーション編集
-
スピード編集
-
AI編集
- AIポートレート(ボディエフェクト)
- オート リフレーム
- オートモンタージュ
- オートハイライト
- ARステッカー追加
- 無音検出
- オートノーマライズ機能
- オーディオダッキング
- ノイズ除去
- シーン検出
- スマートカットアウト
- AIオーディオストレッチ
- AI ノイズ除去
- AI コピーライティング
- AI画像生成
- AI動画生成機能
- AI Copilot編集機能
- AI サムネイルエディター
- AIボーカルリムーバー
- AIテキストベース編集
- AIスキントーン保護
- AI スマートマスク
- AI音楽ジェネレーター
- AI翻訳
- AIボイスクローン
- AIステッカー
- AIスマート検索
- AIオブジェクトリムーバー
- 動画ノイズ除去
- AI動画補正
- 平面トラッキング
- AIサウンドエフェクト
- AI顔モザイク
- AI音声補正
- スマートBGMジェネレーター
- スマートシーンカット
- スマートショートクリップ
- オーディオから動画
- 画像から動画生成
- AIでアイデアから動画生成(Windows版)
-
動画エフェクト素材
-
動画トランジション
-
オーディオ素材
-
タイトル素材
-
エレメント素材
-
クリップのエクスポート
-
Wondershareドライブ
-
パフォーマンス向上
画像から動画生成(Windows版)
Filmoraの「画像から動画生成」機能なら、あなたの写真を魅力的な動画に楽々変換!
豊富なクリエイティブなテンプレートを使えば、たった数回のクリックで、静止画が動画に変身します。動画生成モデルVeo3を新たに搭載し、Filmoraの「動画から画像生成」がレベルアップしました。
スムーズなトランジション、リアルなアニメーション、高度なカスタマイズで、映像をもっと素敵に美しく。Veo 3は、Googleの最新動画生成モデルです。画像やテキストプロンプトを元に、音声付きのハイクオリティな動画を生成します。
エントリー1:「動画生成」を開く
①「画像から動画生成 - Veo 3」モード
ステップ1:「画像から動画生成 - Veo 3」を選択
Filmoraのメイン画面を開き、「動画生成」の「画像から動画生成 - Veo 3」を選択し、参照画像を読み込みしましょう。次に、テキストプロンプトを入力し、ドロップダウンメニューから「Veo 3 - 高画質」を選択。「生成」ボタンを押すと、処理が実行されます。
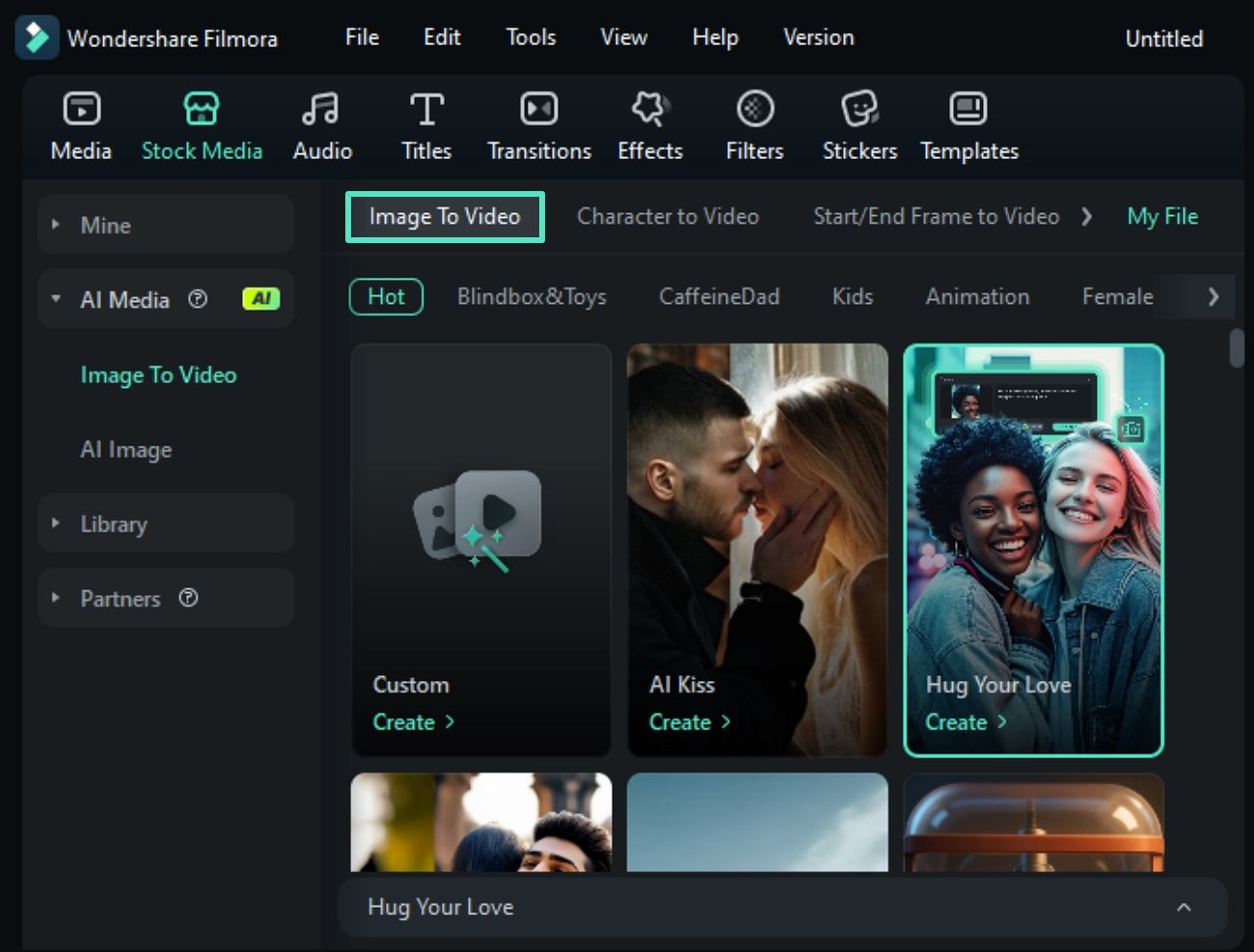
ステップ2:生成された動画を確認&エクスポート
プロンプトの内容から音声付きの動画が生成され、プレビューウィンドウに表示されます。「再生」アイコンをクリックして確認しましょう。「エクスポート」ボタンを押すと、デバイスに生成した動画が保存されます。
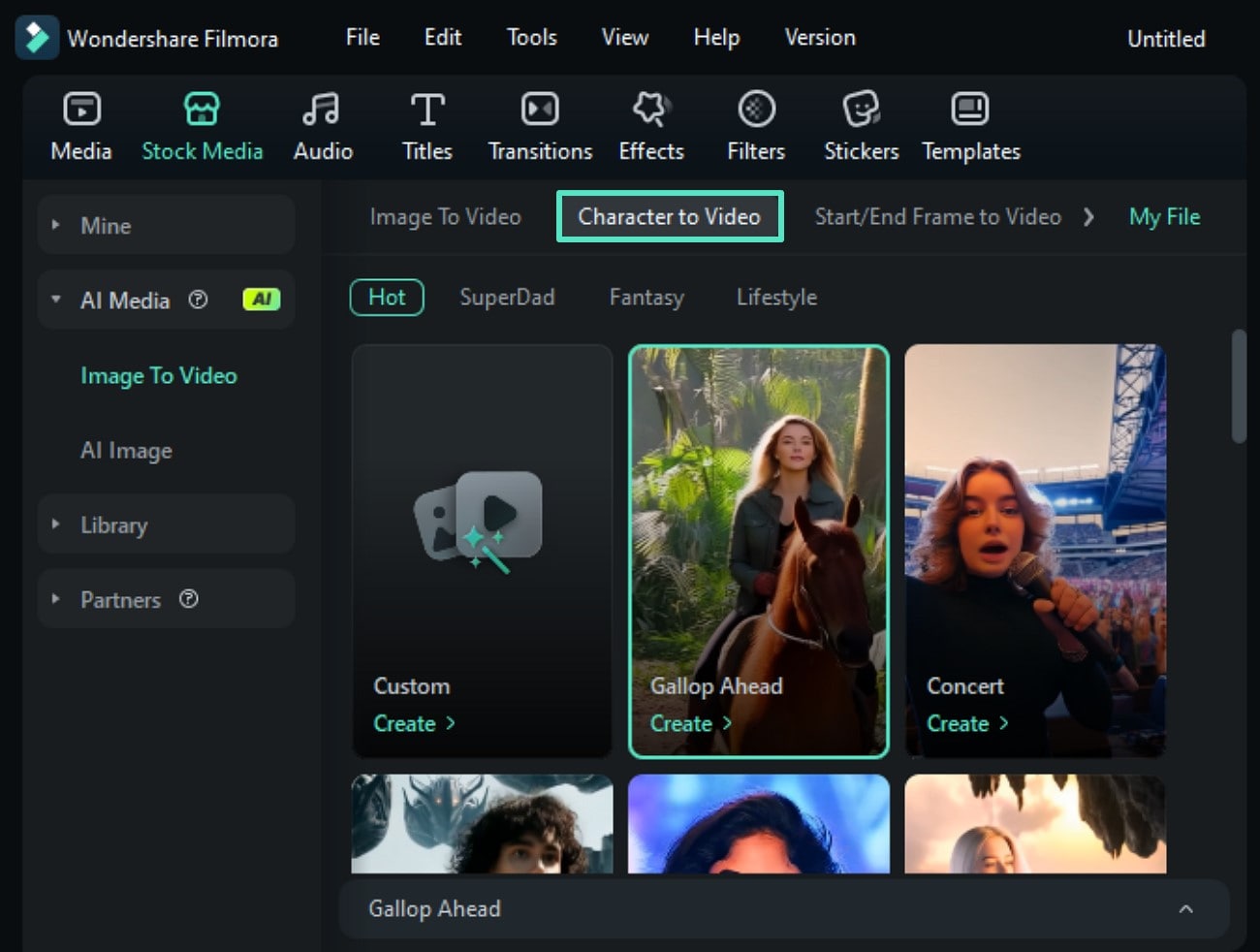
②「開始/終了フレームから動画生成」モード
ステップ1:開始フレームと終了フレームを設定し、生成
「開始/終了フレームから動画生成」を選択し、指定の枠の中に開始フレームと終了フレームの画像を挿入しましょう。次に、テキストプロンプトを入力したら「設定」オプションを開き、動画の「解像度」と「再生時間」を選んでください。画面内の「生成」ボタンを押すと、処理が実行されます。
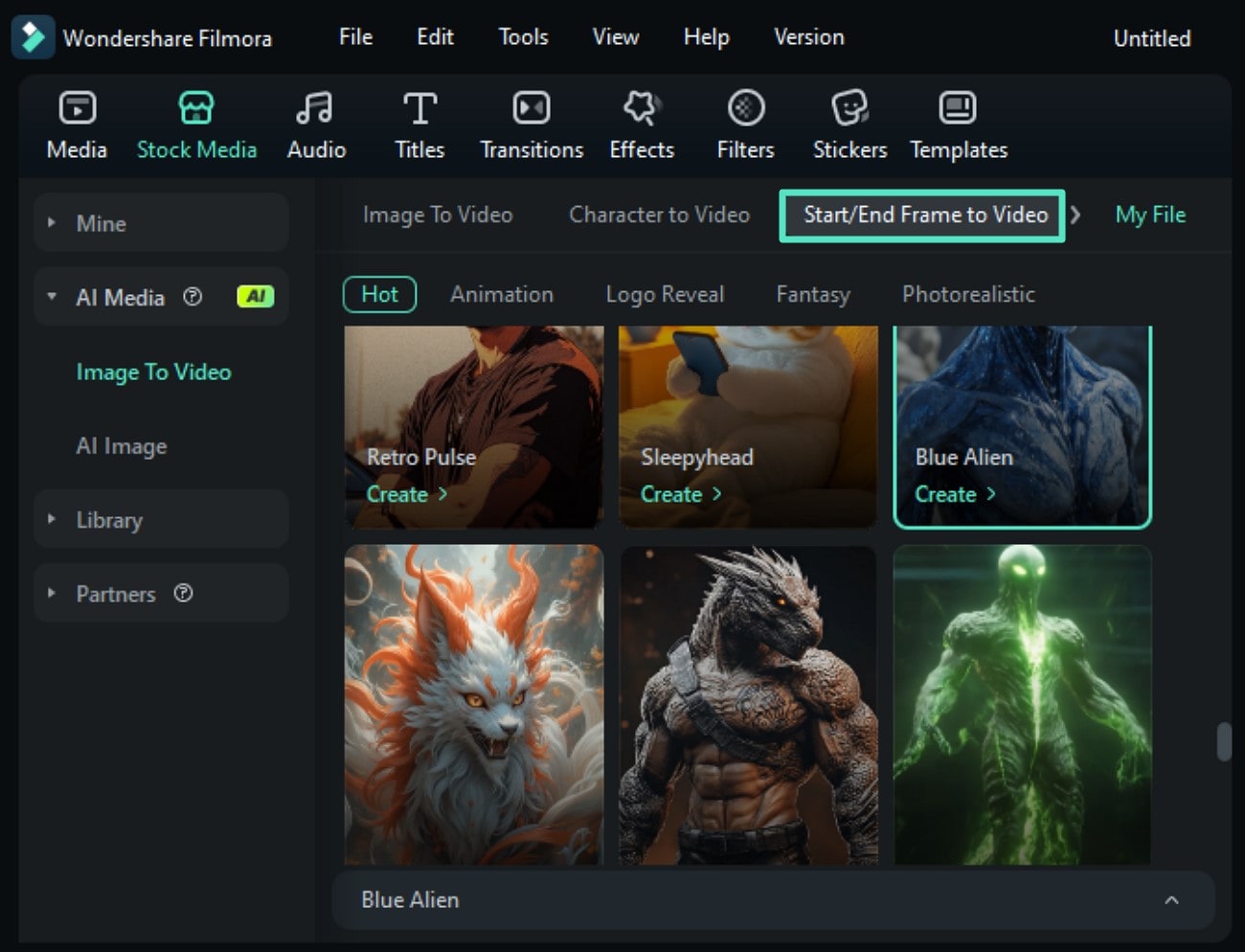
ステップ2:必要であれば動画を編集し、保存
生成された動画が画面に表示されるので、必要であれば編集しましょう。Filmoraには、編集に必要な機能がたくさん備わっています。最後に、「エクスポート」ボタンを押せば、生成した動画がパソコンに書き出されます。
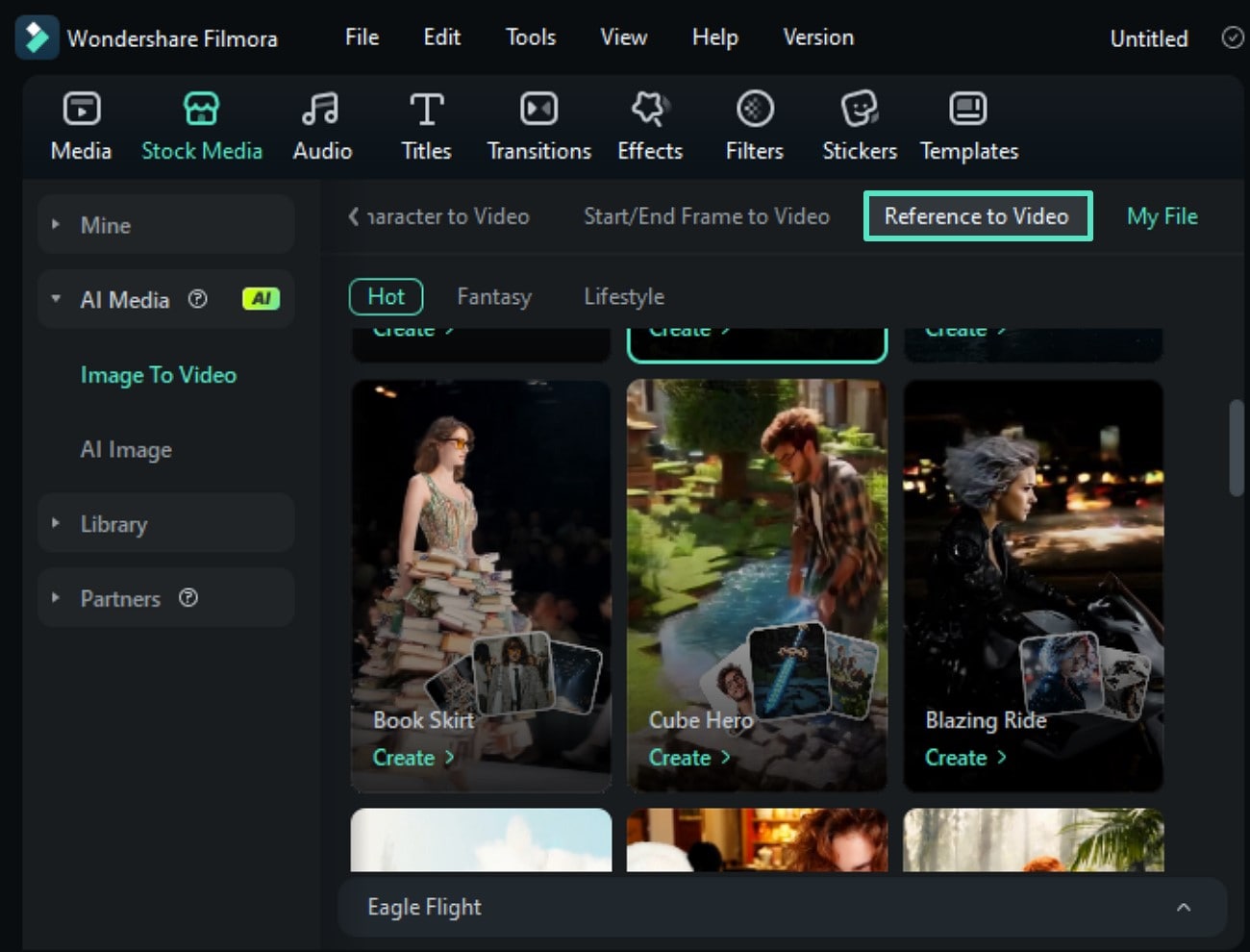
③「参照コンテンツから動画生成」モード
ステップ1:参照画像を追加し、生成開始
まず、「参照コンテンツから動画生成」に参照画像を追加し、必要な説明をテキストで入力しましょう。「再生時間」と「解像度」を設定し、「生成」ボタンをクリックすると、動画の生成が始まります。
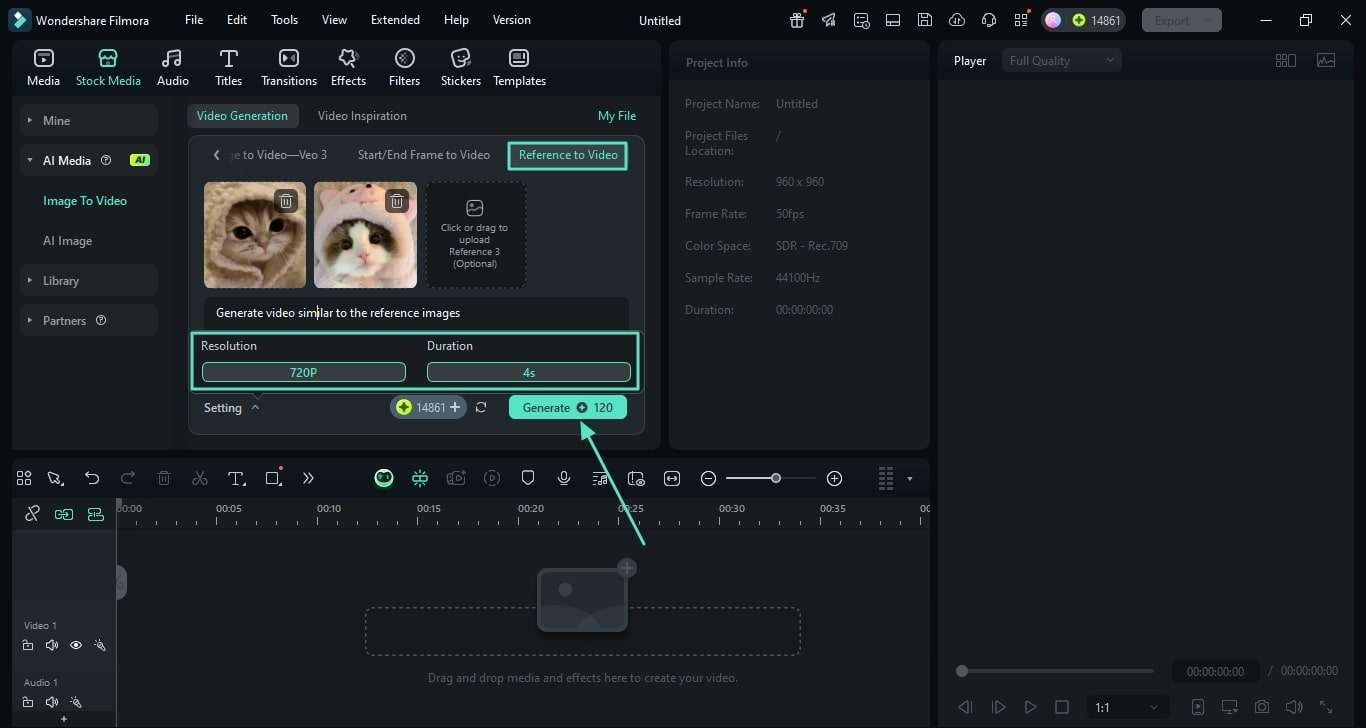
ステップ2:生成動画を修正し、エクスポート
動画生成が完了したら、エフェクトなどを追加しましょう。右上の「エクスポート」ボタンから、デバイスへの保存ができます。
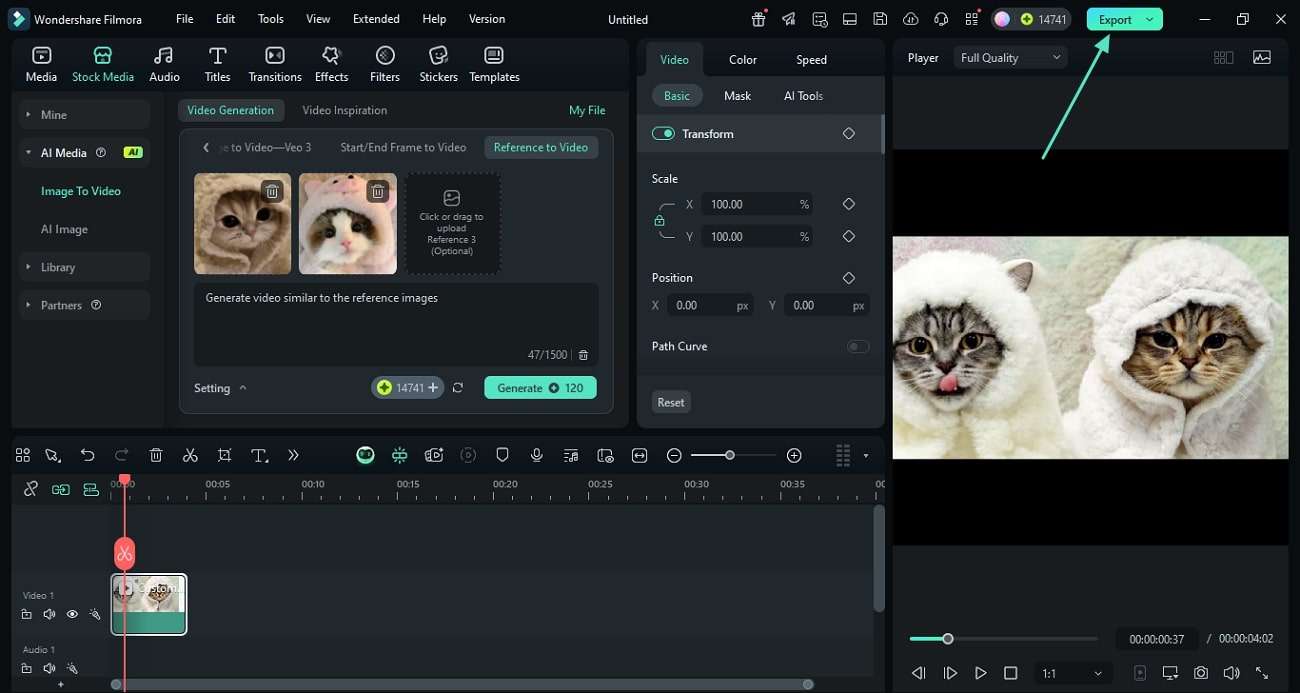
エントリー2:「動画インスピレーション」を開く
ステップ1:Filmoraのテンプレートの中から好きなものを選ぶ
「動画インスピレーション」に移動すると、利用できるテンプレートがたくさん表示されます。スクロールして、好きなものが見つかったら、クリックしましょう。
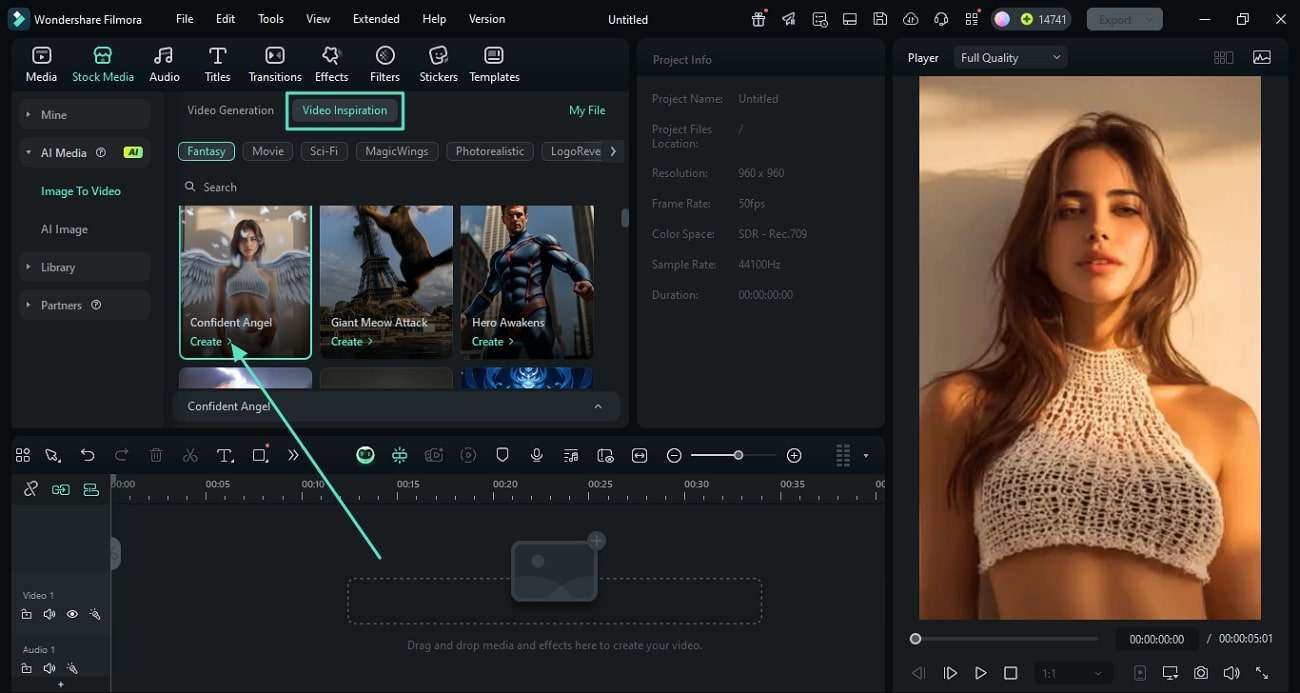
ステップ2:画像を追加し、切り抜く
次に表示されたウィンドウで、好みの「アスペクト比」で画像を切り抜いたら、「送信」ボタンをクリック。
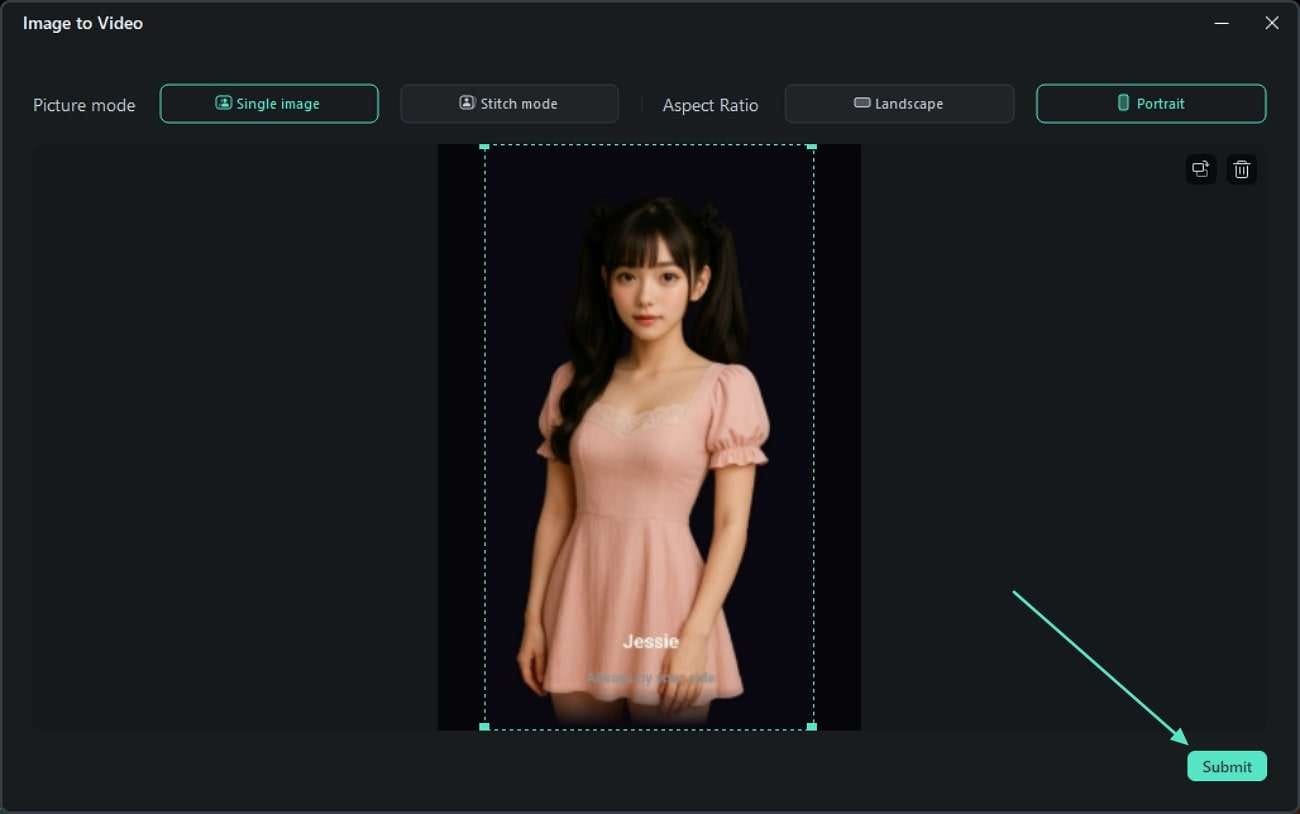
ステップ3:インスピレーション動画、生成スタート
画像の追加が完了したら、「生成」ボタンをクリック。動画生成の処理が開始します。
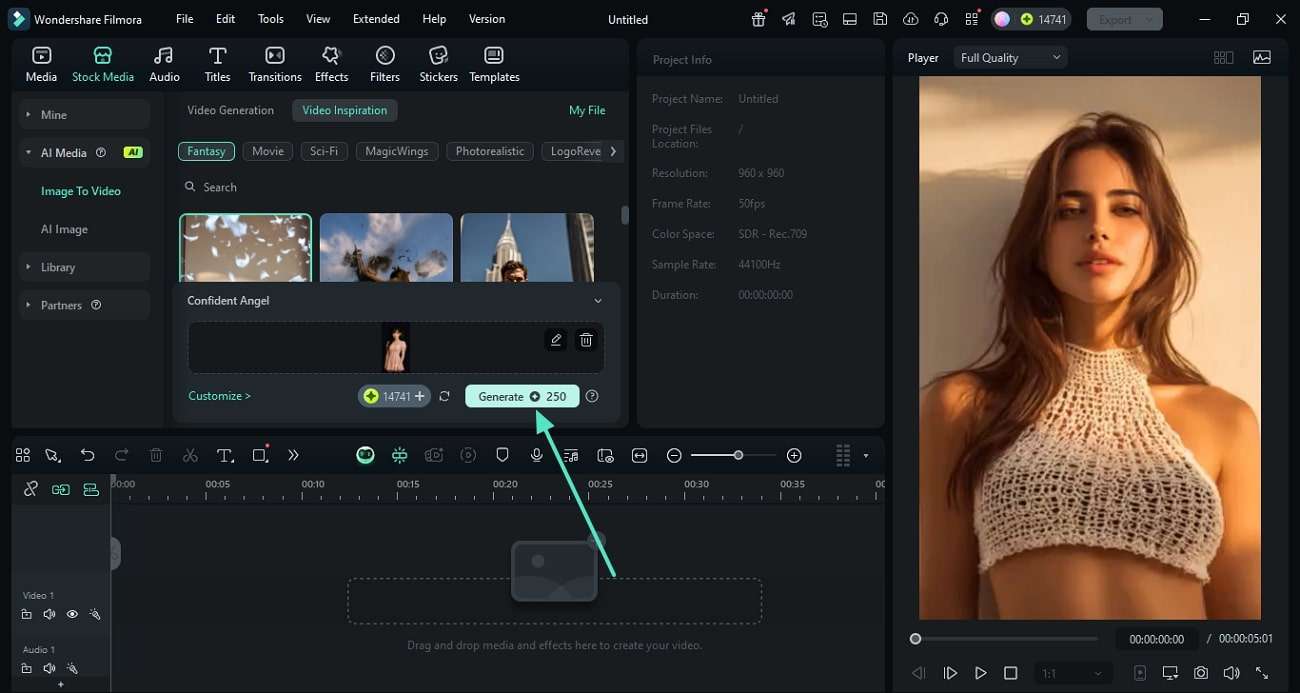
ステップ4:インスピレーション動画を確認&保存
問題なく動画の生成が完了したら、プレビューウィンドウで再生し、「エクスポート」ボタンを押しましょう。お使いのコンピューターにデータが保存されます。
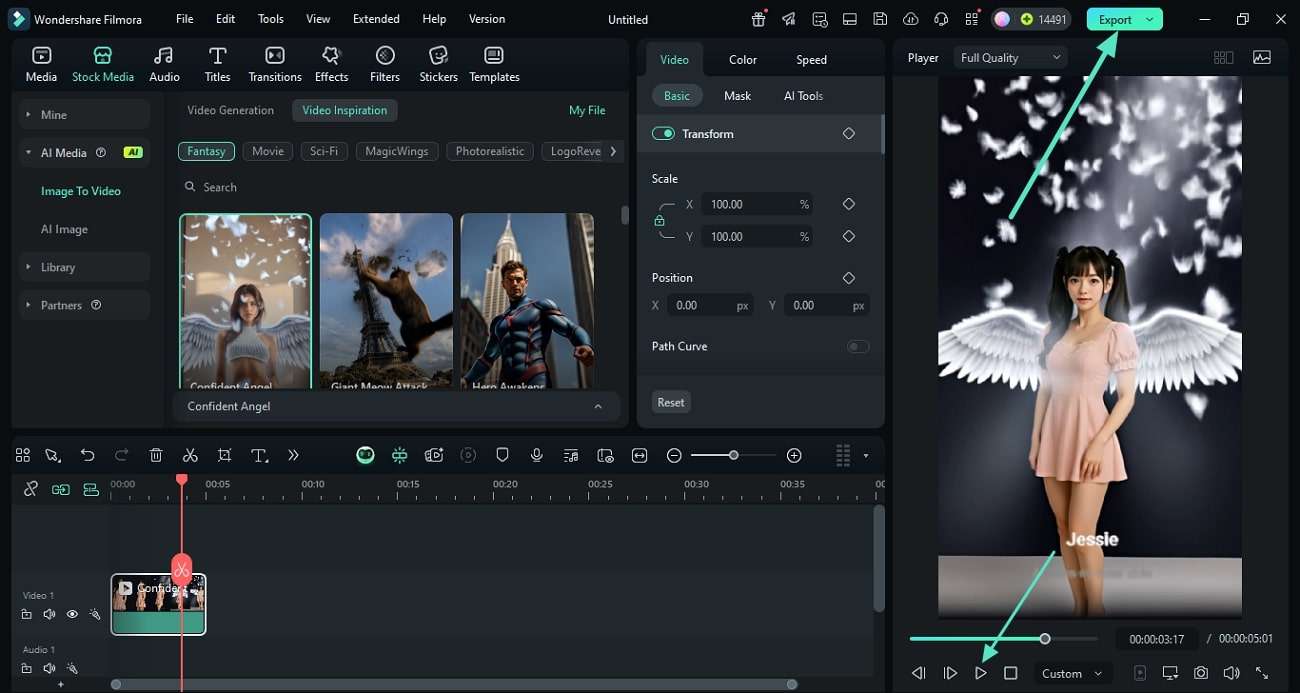
関連情報
おすすめ記事
【完全ガイド】ニュース速報風テロップ・字幕の作り方|youtube動画向け
ニュース風テロップ動画を作りたいが、難しいと思っている方がいるでしょう。今回の記事では、ニューステロップの概要や作り方、注意点について紹介していきます。
動画のノイズ・雑音を除去できるソフトおすすめ7選
動画の雑音やノイズ除去ができる、おすすめ動画編集ソフトとノイズ削除方法を紹介しようと思います。デジタルカメラで動画を撮る時、周囲の風の音や車が走行している音などで、せっかくの良い動画に雑音やノイズが入ることがありますね。今回ご紹介した動画のノイズや雑音を削除する手法やソフトがその悩みの解決策になれば幸いです。
Windows用動画や画像をつなげる(結合)ソフトTOP5【2025年】
今回は動画・写真をつなげる(結合する)ソフトのTOP5を紹介します。それに、各ソフトの特徴、長所、短所をそれぞれ紹介します。
F.A.Q
Wondershare IDとは(Filmora V8.7.2以降のバージョンにのみ対応)
Wondershare IDとは?Wondershare IDを作成する方法?
Wondershare IDの作成
Wondershare IDの作成方法について、詳しく紹介します。
パスワードの回復またはリセット
Wondershare IDのパスワードを回復またはリセットする方法について、紹介します。

