-
はじめに-Win
-
新機能
-
システム要件
-
スタートアップ画面
-
パネルレイアウト
-
プロジェクトの作成
-
インポート
-
PC録画
-
ビデオ編集
- レンズ補正
- 動画の分割&トリミング
- スピード調整
- マスク
- モザイクを追加
- フェイスオフエフェクト
- フリーズフレームの追加
- ドロップシャドーの適用
- 自動補正
- テンプレートプリセットで動画編集
- 枠線
- 変形
- 合成
- モーショントラッキング
- 手ぶれ補正機能
- クロマキー
- 動画のクロップとズーム
- 動画クリップのスナップショット
- 動画の逆再生
- PIP
- 分割表示
- 自動字幕起こし/テキスト読み上げ/SRT
- Filmora Workspace
- マルチクリップ編集
- サブシーケンス
- オプティカルフローによるスローモーション
- 高速プレビュー(JKL)
- マーカー機能
- お気に入りマークカスタマイズ
- バックグラウンド
- 自動リップル
- クリップを有効/無効にする
- ルーラー機能
- マグネティックタイム
- キーフレームカーブ
- マルチカメラ編集
- すべてのクリップを選択
- 描画ツール
-
色編集
-
オーディオ編集
-
アニメーション編集
-
スピード編集
-
AI編集
- AIポートレート(ボディエフェクト)
- オート リフレーム
- オートモンタージュ
- オートハイライト
- ARステッカー追加
- 無音検出
- オートノーマライズ機能
- オーディオダッキング
- ノイズ除去
- シーン検出
- スマートカットアウト
- AIオーディオストレッチ
- AI ノイズ除去
- AI コピーライティング
- AI画像生成
- AI動画生成機能
- AI Copilot編集機能
- AI サムネイルエディター
- AIボーカルリムーバー
- AIテキストベース編集
- AIスキントーン保護
- AI スマートマスク
- AI音楽ジェネレーター
- AI翻訳
- AIボイスクローン
- AIステッカー
- AIスマート検索
- AIオブジェクトリムーバー
- 動画ノイズ除去
- AI動画補正
- 平面トラッキング
- AIサウンドエフェクト
- AI顔モザイク
- AI音声補正
- スマートBGMジェネレーター
- スマートシーンカット
- スマートショートクリップ
- オーディオから動画
- 画像から動画生成
- AIでアイデアから動画生成(Windows版)
-
動画エフェクト素材
-
動画トランジション
-
オーディオ素材
-
タイトル素材
-
エレメント素材
-
クリップのエクスポート
-
Wondershareドライブ
-
パフォーマンス向上
AI ノイズ除去 (Windows版)
このガイドでは、音声の大切な部分は残したまま、ノイズだけを除去する方法をご説明します。
AIを使って大量のデータでディープラーニングモデルを学習させることで、ノイズだけを除去し、歪みを最小限に抑えたクリアな音声を生成することができます。
利用シーン
ノイズ除去機能は、様々な分野において、映像・音声、それぞれのクオリティを高める為に利用されています。
例えばジャーナリストの場合、録音した音声のバックグラウンドノイズを除去するために使われています。この機能を使うことで、インタビュー対象者の発言を明確にしたり、早口のスピーチをはっきりと聞き取ったりすることができるようになります。
YouTuberの場合は、背景の音を小さくすることで、視聴者は小さな音量でも、あなたの声を聞くことができるようになります。その結果、より多くのファンがあなたのアカウントに「いいね!」を押したり、フォローしてくれたりするようになるのです。
AIノイズ除去の使い方
ここでは、このツールを Windowsで使用する方法をご説明します。
Step 1: 処理したい音声を選択する
Filmoraを起動し、動画またはオーディオをタイムラインに追加した後、ノイズを除去したいクリップをクリックします。そのクリップをダブルクリックすると、音声設定ウィンドウが表示されます。
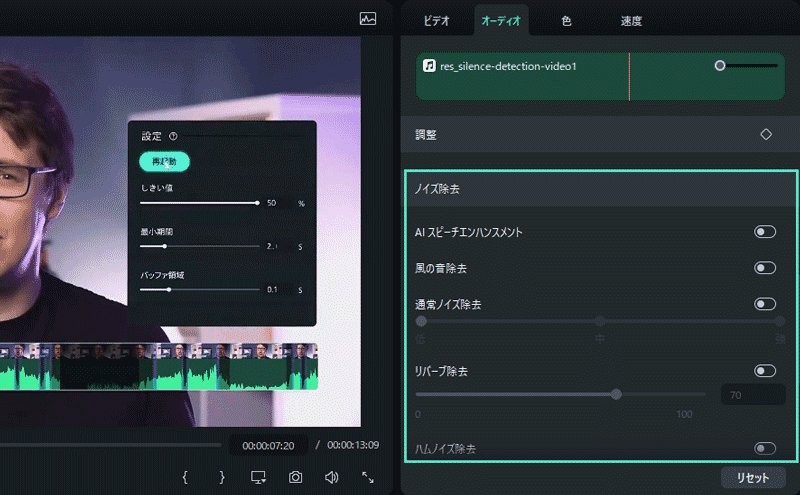
Step 2: 細かい調整
設定ウィンドウを一番下まで移動させると「ノイズ除去」セクションがあります。ノイズには、「通常ノイズ」、「風の音」、「リバーブ」、「ハムノイズ」、「ヒス」などの様々な種類があります。自分が除去したいノイズの右側にあるボタンをクリックすると、そのノイズを除去することができます。また、下部にあるバーを使って、細かい調整も可能です。
ノイズ除去機能を調整する
主に「通常ノイズ除去」、「ハムノイズ除去」、「風の音除去」の3つのモードがよく使われます。
1通常ノイズ除去
通常ノイズとは、音声に現れる一般的なノイズのことです。どの程度までノイズを除去したいかによって、低、中、強の3つの設定オプションから選ぶことが出来ます。低い設定ほど処理量が少なくなり、元の音声をより多く残すことができます。
2ハムノイズ除去
ハムノイズとは、ハム音やヒス音のことを指します。ハムノイズ除去は、狭い周波数帯域や倍音などを除去するのに非常に有効です。-60~0の範囲で、低減したいノイズの量をコントロールすることができます。
3風の音除去
風の音除去は、風の音を除去することに特化した機能です。反響音の分布を推定し、反響量を変化させることで、風の音を低減させることができます。機能をONにするかOFFにするか選択できます。
AIノイズ除去設定のリセット
AIノイズ除去設定の編集をリセットしたい場合は、各セクションの右側にある更新アイコンをクリックします。すべての変更をリセットするには、ウィンドウの下部にある「リセット」をクリックするか、「ノイズ除去」バーの右側にある更新アイコンをクリックします。
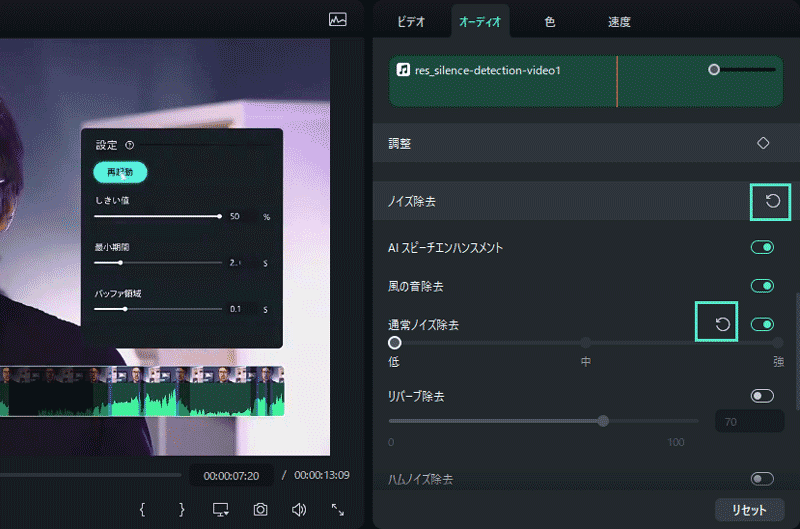
関連情報
おすすめ記事
Filmoraでフリーフォントを簡単にインストール・編集する方法|著作権・使い方ガイド【2025】
この記事では、フォント配布サイトからダウンロードしたフリーフォントのインストール方法と注意点、また、動画編集ソフトにフリーフォントを追加する方法と使い方を紹介していきます。
MP4をGIFに変換する方法おすすめ【ソフト・アプリ・オンラインツール利用】
カンタンにMP4ファイルをGIFアニメに変換する方法について紹介します。動画をGIFアニメーションへ変換することで、何かメリットはあるのでしょうか? MP4動画をGIFアニメーションへ変換することで、ファイルサイズを小さくできます。 画質は落ちますが、ファイルサイズを小さくして保存しておくには便利です。
【2025年】MP4編集がフリーでできるソフトおすすめ8選
本文では動画の拡張子として汎用性の高いMP4動画を編集できる8選のフリーソフトとMp4動画の編集方法を紹介します。動画編集ソフトと一言で言っても対応している拡張子が限られていたり、音声や他の画像との合成機能が優れていたりと様々です。
F.A.Q
Wondershare IDの作成
Wondershare IDの作成方法について、詳しく紹介します。
パスワードの回復またはリセット
Wondershare IDのパスワードを回復またはリセットする方法について、紹介します。
マルチユーザーコントロールについて
マルチユーザーコントロールについて詳しく説明します。

