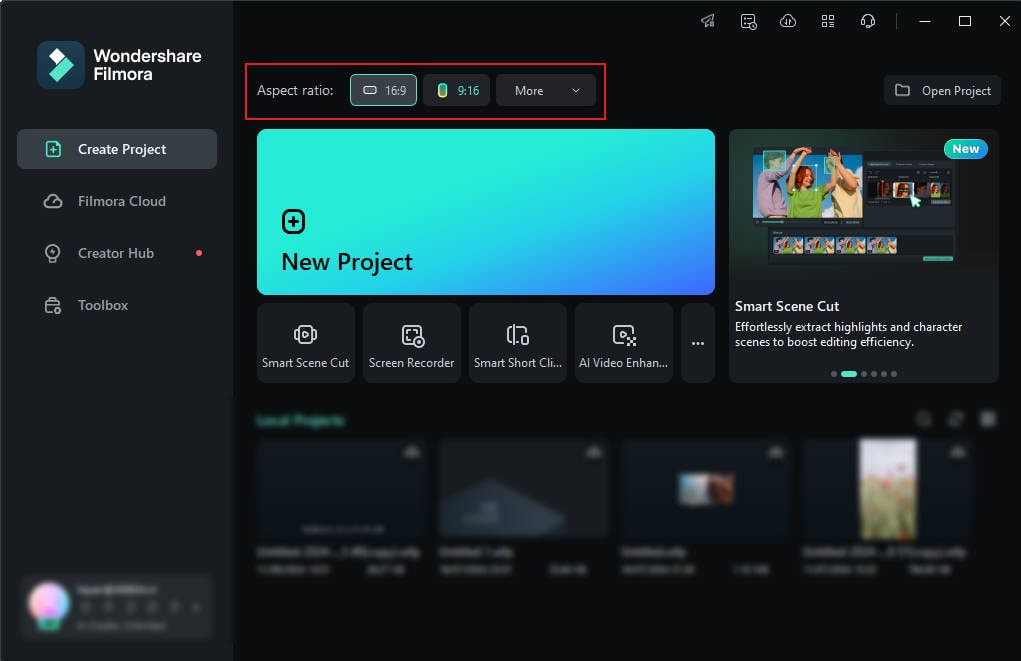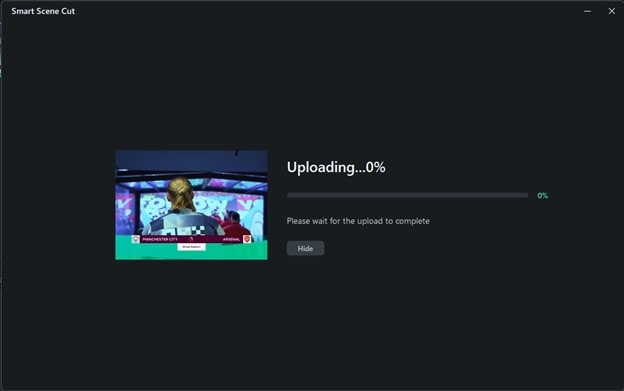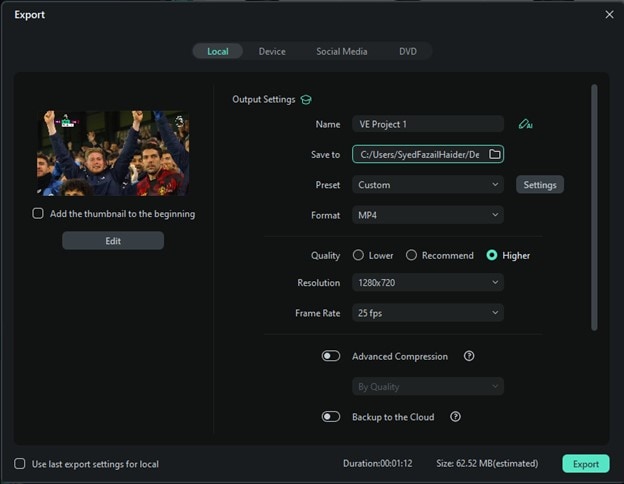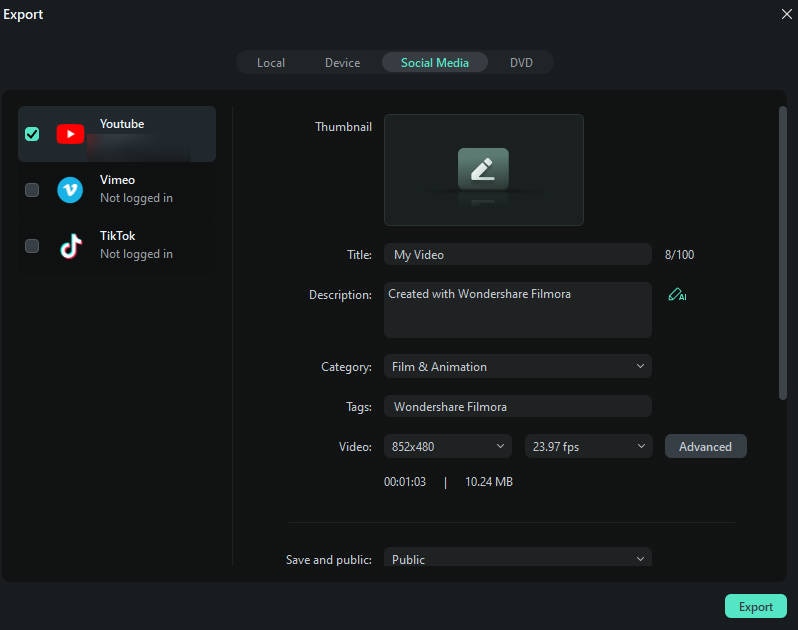-
はじめに-Win
-
新機能
-
システム要件
-
スタートアップ画面
-
パネルレイアウト
-
プロジェクトの作成
-
インポート
-
PC録画
-
ビデオ編集
- レンズ補正
- 動画の分割&トリミング
- スピード調整
- マスク
- モザイクを追加
- フェイスオフエフェクト
- フリーズフレームの追加
- ドロップシャドーの適用
- 自動補正
- テンプレートプリセットで動画編集
- 枠線
- 変形
- 合成
- モーショントラッキング
- 手ぶれ補正機能
- クロマキー
- 動画のクロップとズーム
- 動画クリップのスナップショット
- 動画の逆再生
- PIP
- 分割表示
- 自動字幕起こし/テキスト読み上げ/SRT
- Filmora Workspace
- マルチクリップ編集
- サブシーケンス
- オプティカルフローによるスローモーション
- 高速プレビュー(JKL)
- マーカー機能
- お気に入りマークカスタマイズ
- バックグラウンド
- 自動リップル
- クリップを有効/無効にする
- ルーラー機能
- マグネティックタイム
- キーフレームカーブ
- マルチカメラ編集
- すべてのクリップを選択
- 描画ツール
-
色編集
-
オーディオ編集
-
アニメーション編集
-
スピード編集
-
AI編集
- AIポートレート(ボディエフェクト)
- オート リフレーム
- オートモンタージュ
- オートハイライト
- ARステッカー追加
- 無音検出
- オートノーマライズ機能
- オーディオダッキング
- ノイズ除去
- シーン検出
- スマートカットアウト
- AIオーディオストレッチ
- AI ノイズ除去
- AI コピーライティング
- AI画像生成
- AI動画生成機能
- AI Copilot編集機能
- AI サムネイルエディター
- AIボーカルリムーバー
- AIテキストベース編集
- AIスキントーン保護
- AI スマートマスク
- AI音楽ジェネレーター
- AI翻訳
- AIボイスクローン
- AIステッカー
- AIスマート検索
- AIオブジェクトリムーバー
- 動画ノイズ除去
- AI動画補正
- 平面トラッキング
- AIサウンドエフェクト
- AI顔モザイク
- AI音声補正
- スマートBGMジェネレーター
- スマートシーンカット
- スマートショートクリップ
- オーディオから動画
- 画像から動画生成
- AIでアイデアから動画生成(Windows版)
-
動画エフェクト素材
-
動画トランジション
-
オーディオ素材
-
タイトル素材
-
エレメント素材
-
クリップのエクスポート
-
Wondershareドライブ
-
パフォーマンス向上
スマートシーンカット
スマートシーンカットは動画のハイライトをキャプチャするために使用される動画編集技術です。主にラフカットの段階で使用され、長い動画から重要な瞬間、要素、オブジェクトを自動で識別、分割、抽出します。抽出されたクリップは編集したり、メインタイムラインに追加することができ、ショートクリップをすばやく作成することができます。
ステップ 2: スマートシーンカットを探す
方法 1: 起動ページにスマートシーンカット機能の選択ウィンドウが2つあります。それらをクリックすると、スマートシーンカットのインターフェイスに直接移動します。
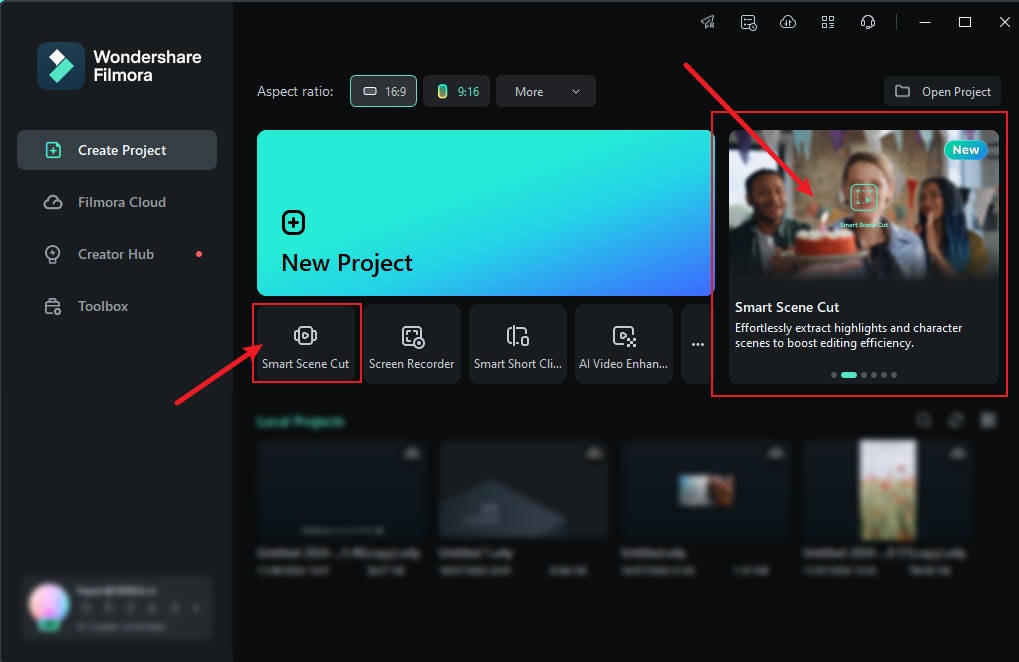
方法 2: 動画をインポートして、動画のサムネイルにある「スマートシーンカット」オプションをクリックします。
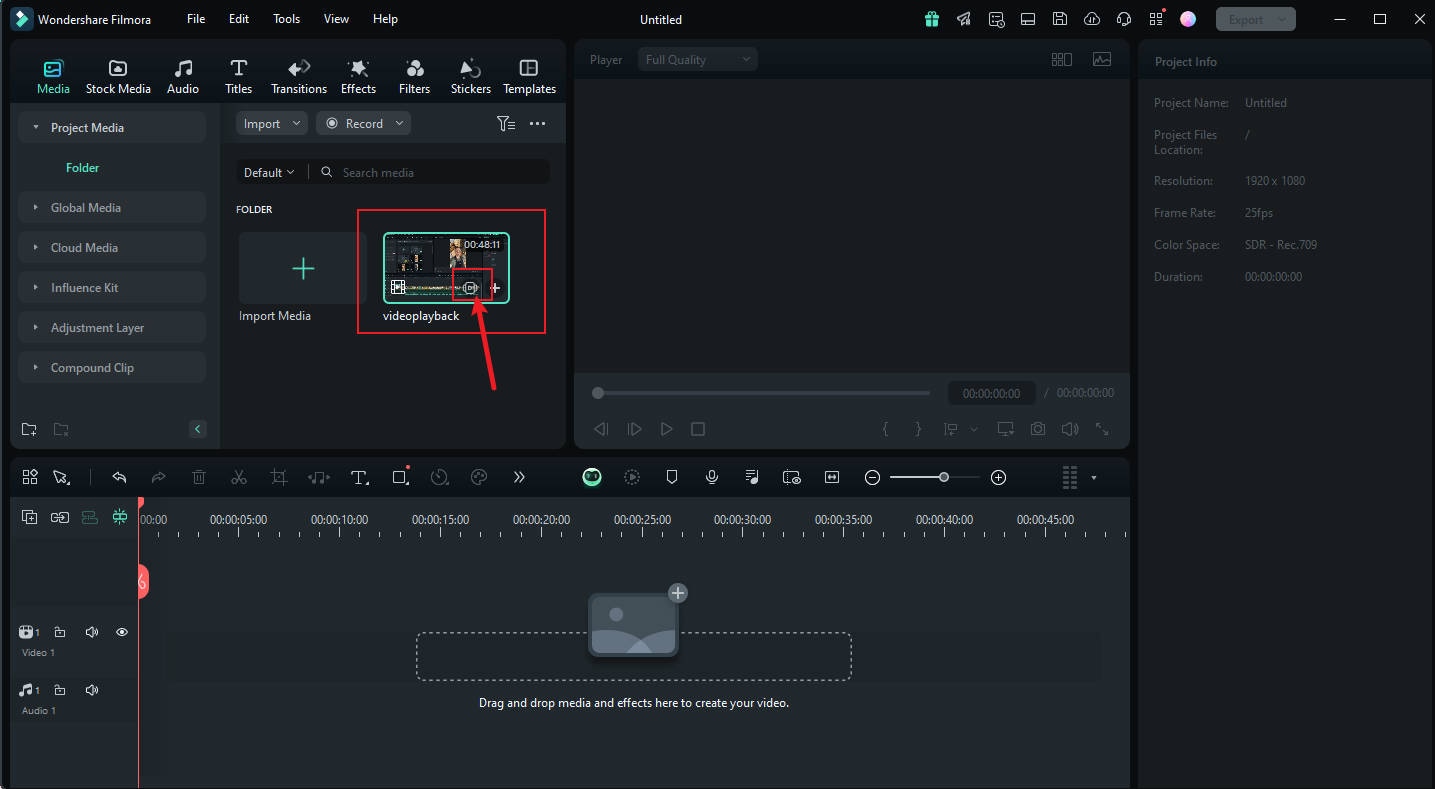
方法 3: 動画を右クリックします。「スマートシーンカット」を選択して、個別操作ができるインタフェースにアクセスします。
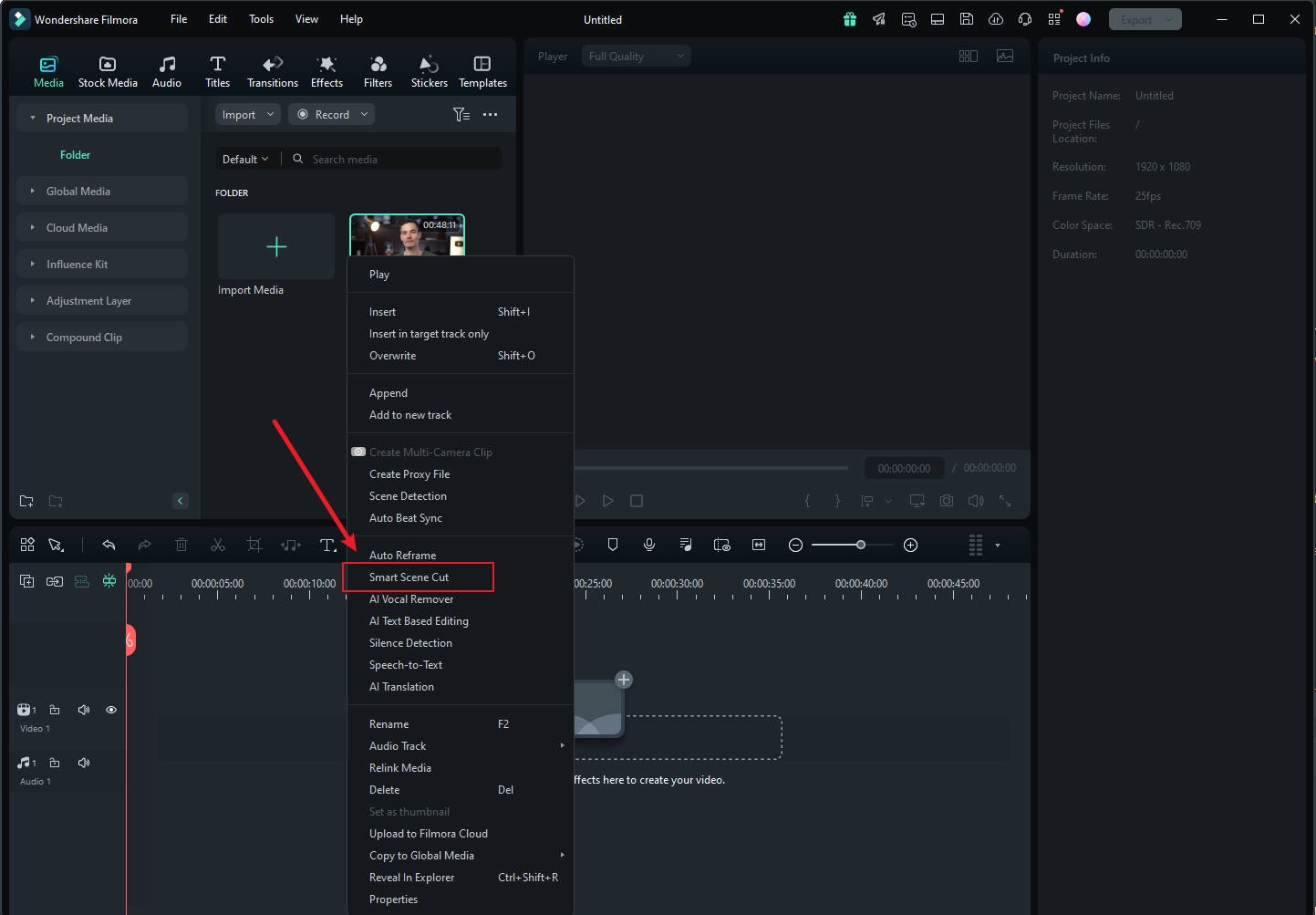
ステップ 4: 進捗状況を確認し、エントリーを編集する
「非表示」をクリックして、ウィンドウを隠すことができます。「タスクリスト」 > 「AI 生成タスク」ウィンドウで、タスクの進捗状況を見ることができます。
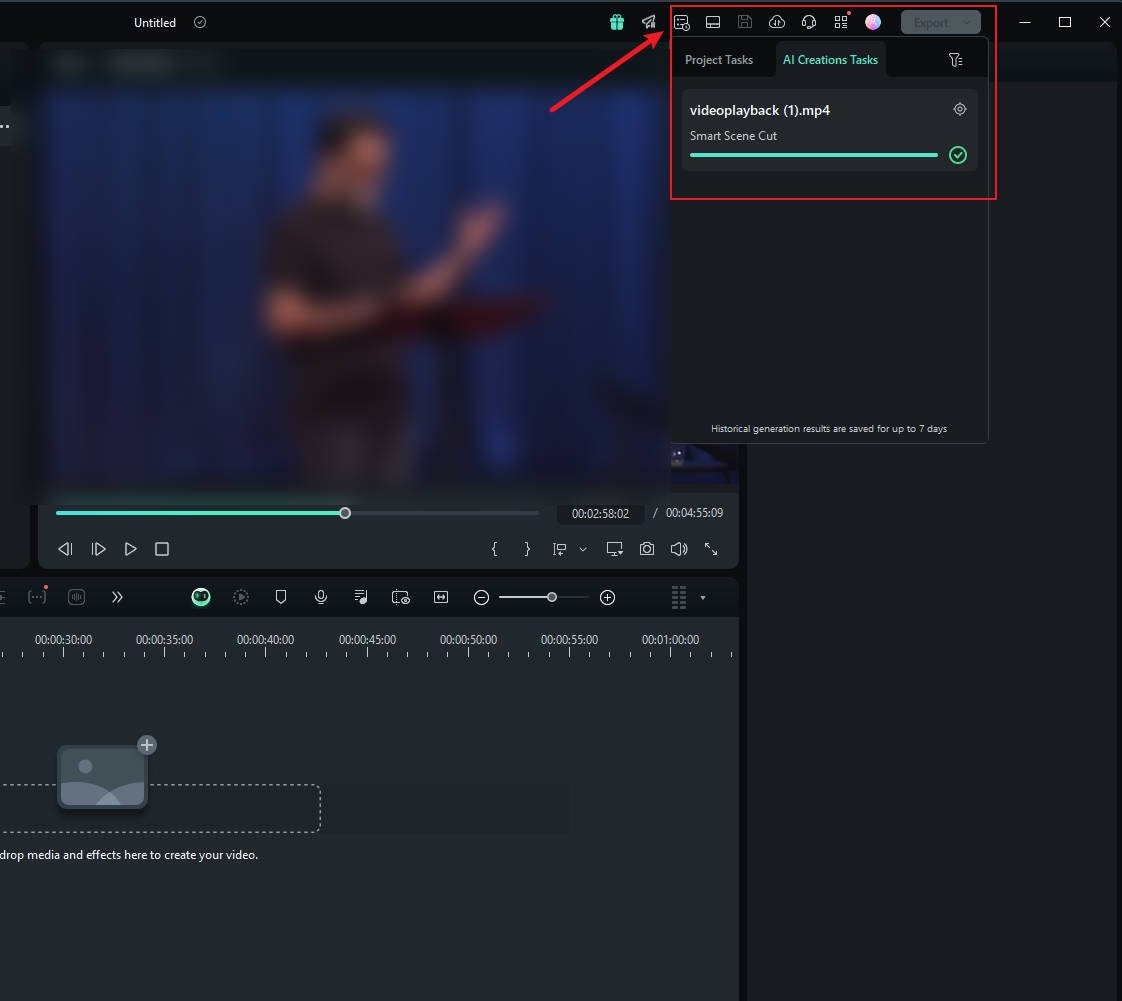
「メディアフォルダ」の動画の左上にあるフォルダボタンをクリックすると、完了した結果を見ることができます。
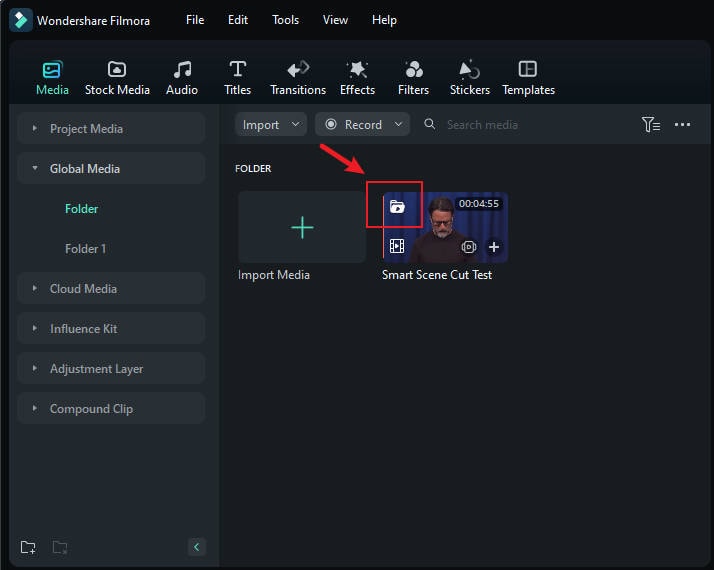
動画をダブルクリックすると、編集画面に入ります。
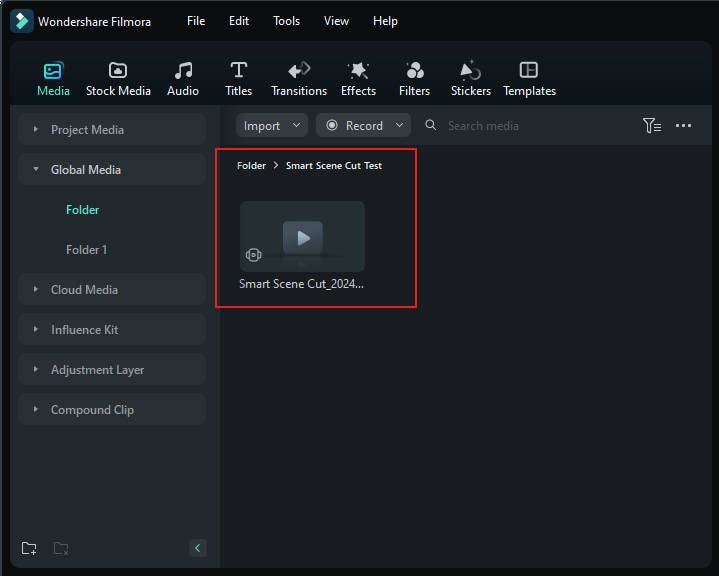
注意:
生成プロセス中に「非表示」をクリックしなければ、下記の結果プレビューページが直接表示されます。ステップ 5: 完成した動画を確認する
スマートシーンカットの結果ページでは「ハイライトシーン」、「キャラクターシーン」、「カスタムオブジェクト」の3つの選択カテゴリーを見ることができます。
ハイライトシーン
この機能はハイライトシーンを自動でキャプチャするのに使うことができます。印象的なセグメントを選択して、タイムラインに追加し、メイントラックでさらに編集することができます。
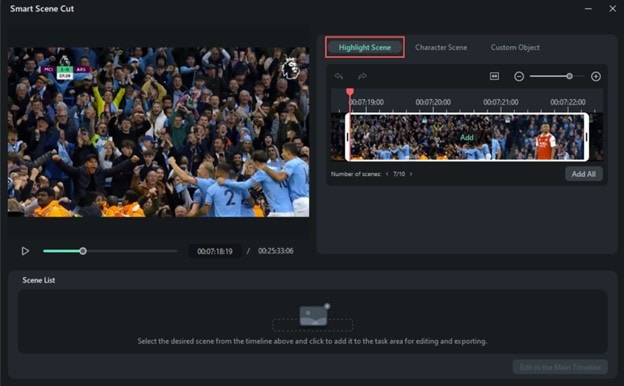
キャラクターシーン
キャラクターシーンをもとに、重要なセグメントを強調したハイライトを自動で抽出します。
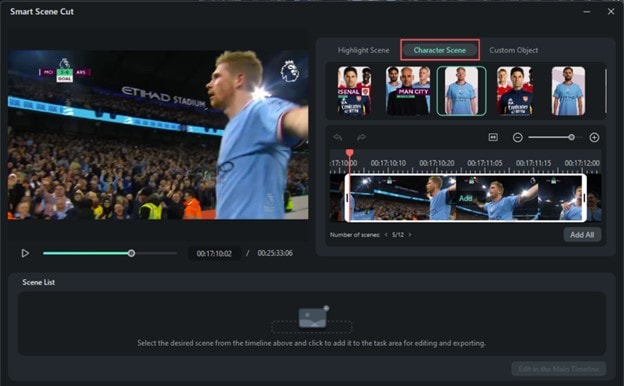
カスタムオブジェクト
動画内で必要なカスタム要素をキャプチャすることもできます。Filmoraが動画全体から関連する部分を追跡します。
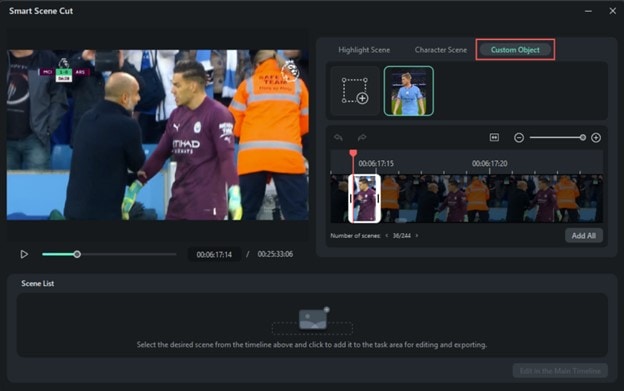
注意:
最大10個のオブジェクトしか選択できません。メインタイムラインで編集する
全てのシーンを選択した後、「メインタイムラインで編集」をクリックしてください。
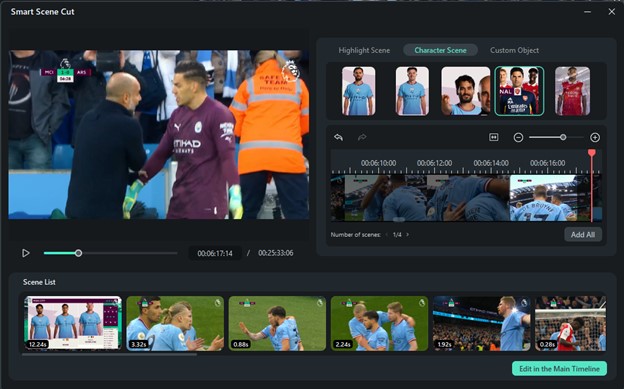
ステップ 6: メインタイムラインで編集する
必要に応じて、ハイライトクリップをメインタイムラインで編集できます。例えば、テキスト、サウンドエフェクト、トランジションなどを追加することができます。
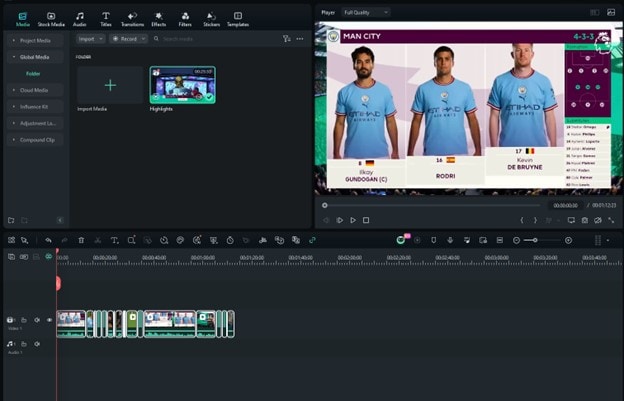
関連情報
おすすめ記事
完璧なビジュアルを作成する5つの革新的な映画予告編アプリ
ハリウッド映画のような動画を作れる予告編アプリ作成ツールをお探しですか?このガイドでは、目を引く動画を作成する方法についてご紹介します。
【最新情報】OpenAI Sora が遂に登場!使い方や凄さ・課題についても完全解説!
OpenAIが新たに放つ革新AIモデル「Sora」が、従来のAIモデルとは一線を画す、驚きの性能と可能性を秘めた動画生成サービスです。本記事では、Soraの概要や使い方、驚きの機能、そして活用における課題まで、Soraの魅力を余すことなく解説していきます。
「歌ってみた」動画の作り方徹底解説!0から投稿まで
未経験者でもわかる「歌ってみた」動画の作り方を、ゼロから紹介します。「歌ってみた」動画の完成度を上げる動画編集ソフトも紹介しますので、お役に立てれば幸いです。
F.A.Q
Wondershare IDとは(Filmora V8.7.2以降のバージョンにのみ対応)
Wondershare IDとは?Wondershare IDを作成する方法?
アクティベーション
Wondershare IDでFilmoraのアクティベーションを行う方法を紹介します。
マルチユーザーコントロールについて
マルチユーザーコントロールについて詳しく説明します。