-
はじめに-Win
-
新機能
-
システム要件
-
スタートアップ画面
-
パネルレイアウト
-
プロジェクトの作成
-
インポート
-
PC録画
-
ビデオ編集
- レンズ補正
- 動画の分割&トリミング
- スピード調整
- マスク
- モザイクを追加
- フェイスオフエフェクト
- フリーズフレームの追加
- ドロップシャドーの適用
- 自動補正
- テンプレートプリセットで動画編集
- 枠線
- 変形
- 合成
- モーショントラッキング
- 手ぶれ補正機能
- クロマキー
- 動画のクロップとズーム
- 動画クリップのスナップショット
- 動画の逆再生
- PIP
- 分割表示
- 自動字幕起こし/テキスト読み上げ/SRT
- Filmora Workspace
- マルチクリップ編集
- サブシーケンス
- オプティカルフローによるスローモーション
- 高速プレビュー(JKL)
- マーカー機能
- お気に入りマークカスタマイズ
- バックグラウンド
- 自動リップル
- クリップを有効/無効にする
- ルーラー機能
- マグネティックタイム
- キーフレームカーブ
- マルチカメラ編集
- すべてのクリップを選択
- 描画ツール
-
色編集
-
オーディオ編集
-
アニメーション編集
-
スピード編集
-
AI編集
- AIポートレート(ボディエフェクト)
- オート リフレーム
- オートモンタージュ
- オートハイライト
- ARステッカー追加
- 無音検出
- オートノーマライズ機能
- オーディオダッキング
- ノイズ除去
- シーン検出
- スマートカットアウト
- AIオーディオストレッチ
- AI ノイズ除去
- AI コピーライティング
- AI画像生成
- AI動画生成機能
- AI Copilot編集機能
- AI サムネイルエディター
- AIボーカルリムーバー
- AIテキストベース編集
- AIスキントーン保護
- AI スマートマスク
- AI音楽ジェネレーター
- AI翻訳
- AIボイスクローン
- AIステッカー
- AIスマート検索
- AIオブジェクトリムーバー
- 動画ノイズ除去
- AI動画補正
- 平面トラッキング
- AIサウンドエフェクト
- AI顔モザイク
- AI音声補正
- スマートBGMジェネレーター
- スマートシーンカット
- スマートショートクリップ
- オーディオから動画
- 画像から動画生成
- AIでアイデアから動画生成(Windows版)
-
動画エフェクト素材
-
動画トランジション
-
オーディオ素材
-
タイトル素材
-
エレメント素材
-
クリップのエクスポート
-
Wondershareドライブ
-
パフォーマンス向上
トラック管理
Filmoraではトラック管理ができるので、編集画面を整理して作業がしやすくなります。トラック管理に関する機能は様々用意されています。
トラック管理を開く
Filmoraのトラック管理では、動画とオーディオそれぞれに別々のトラックを追加することができます。さらに、トラックのサイズを変更したり、設定をカスタマイズすることもできます。この機能について詳しく知りたい場合は、続きをご覧ください。
手順 1: Filmoraを起動して、新しいプロジェクトを作成する
Filmoraのダウンロード完了後、Filmoraを起動してメイン画面を開きます。そこから"新しいプロジェクト"ボタンをクリックします。
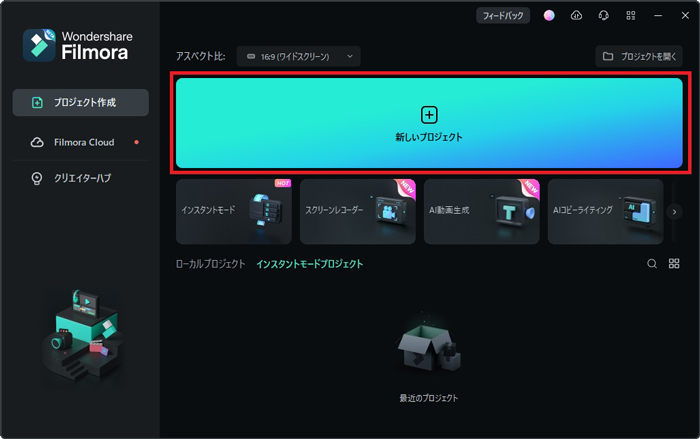
手順 2: トラック管理のオプションを探す
Filmoraのメイン画面から、タイムラインの左側パネルにあるアイコンをクリックします。
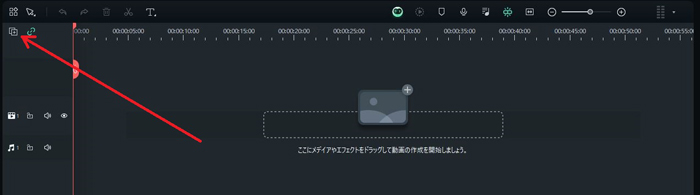
手順 3: 用途に合わせて適した項目を選ぶ
トラック管理オプションを開いて、目的に合ったオプション項目をクリックします。トラックを削除するには"選択したトラックを削除する"か、"空のトラックを削除する"を選択してください。さらに、"トラックの幅を調整する"からはトラックの高さを調整したり、"すべてのトラックをロック"からは、編集したくないトラックをロックすることもできます。
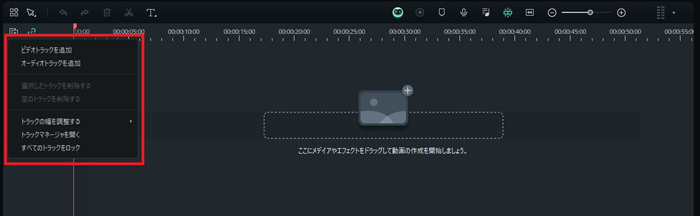
手順 4: 新しいトラックの追加とカスタマイズ
トラック管理のメニューから"トラックマネージャーを開く"を選び、タイムラインに新しいビデオトラックやオーディオトラックを追加することができます。
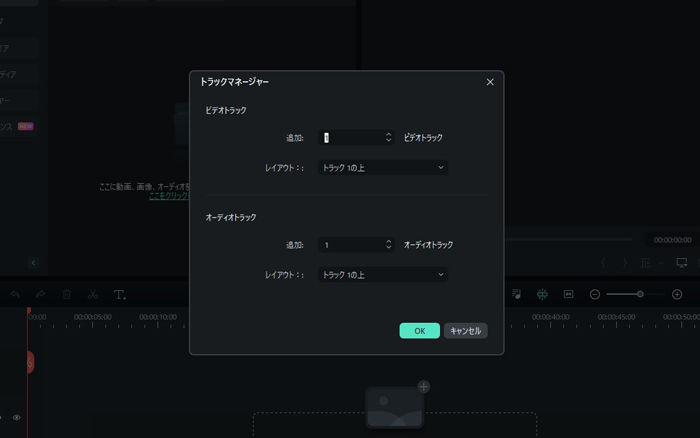
関連情報
おすすめ記事
【注意】ステマとは?インフルエンサーがするべきPR方法も解説!
本記事では、ステマの意味やステマが炎上する、インフルエンサーがステマを防止するポイントなどについて解説します。発信活動でファン作りをしたい方や、SNSで収入を得たい方は、本記事を参考にしてください。
【ジャンル別】インスタのリールにオススメの音楽10選!音楽の選び方も紹介
リール動画の人気に波乗りしたいと考えるものの、どの音源をするべきかわからず、魅力的な動画を作成できない方は多く見られます。本記事では、リールにオススメの音楽や音源の選び方、人気の曲を活用した魅力的なリール動画を作成する方法について解説します。
Youtube動画エディターYouTubeで動画編集するツール!本当に廃止になったのか?
今回はYouTube動画エディタで動画を編集する方法について、詳しく紹介します。YouTubeの視聴者の中には、動画投稿してみたいと考える人も多いですが、動画の編集が一つの壁に鳴っています。動画編集をしたことがない方にとって動画編集は、難しく感じるかも知れませんが、YouTubeに搭載されているある機能を使えば簡単に編集できます。それがYouTube動画エディタです。
F.A.Q
Wondershare IDとは(Filmora V8.7.2以降のバージョンにのみ対応)
Wondershare IDとは?Wondershare IDを作成する方法?
Wondershare IDの作成
Wondershare IDの作成方法について、詳しく紹介します。
アクティベーション
Wondershare IDでFilmoraのアクティベーションを行う方法を紹介します。

