-
はじめに-Win
-
新機能
-
システム要件
-
スタートアップ画面
-
パネルレイアウト
-
プロジェクトの作成
-
インポート
-
PC録画
-
ビデオ編集
- レンズ補正
- 動画の分割&トリミング
- スピード調整
- マスク
- モザイクを追加
- フェイスオフエフェクト
- フリーズフレームの追加
- ドロップシャドーの適用
- 自動補正
- テンプレートプリセットで動画編集
- 枠線
- 変形
- 合成
- モーショントラッキング
- 手ぶれ補正機能
- クロマキー
- 動画のクロップとズーム
- 動画クリップのスナップショット
- 動画の逆再生
- PIP
- 分割表示
- 自動字幕起こし/テキスト読み上げ/SRT
- Filmora Workspace
- マルチクリップ編集
- サブシーケンス
- オプティカルフローによるスローモーション
- 高速プレビュー(JKL)
- マーカー機能
- お気に入りマークカスタマイズ
- バックグラウンド
- 自動リップル
- クリップを有効/無効にする
- ルーラー機能
- マグネティックタイム
- キーフレームカーブ
- マルチカメラ編集
- すべてのクリップを選択
- 描画ツール
-
色編集
-
オーディオ編集
-
アニメーション編集
-
スピード編集
-
AI編集
- AIポートレート(ボディエフェクト)
- オート リフレーム
- オートモンタージュ
- オートハイライト
- ARステッカー追加
- 無音検出
- オートノーマライズ機能
- オーディオダッキング
- ノイズ除去
- シーン検出
- スマートカットアウト
- AIオーディオストレッチ
- AI ノイズ除去
- AI コピーライティング
- AI画像生成
- AI動画生成機能
- AI Copilot編集機能
- AI サムネイルエディター
- AIボーカルリムーバー
- AIテキストベース編集
- AIスキントーン保護
- AI スマートマスク
- AI音楽ジェネレーター
- AI翻訳
- AIボイスクローン
- AIステッカー
- AIスマート検索
- AIオブジェクトリムーバー
- 動画ノイズ除去
- AI動画補正
- 平面トラッキング
- AIサウンドエフェクト
- AI顔モザイク
- AI音声補正
- スマートBGMジェネレーター
- スマートシーンカット
- スマートショートクリップ
- オーディオから動画
- 画像から動画生成
- AIでアイデアから動画生成(Windows版)
-
動画エフェクト素材
-
動画トランジション
-
オーディオ素材
-
タイトル素材
-
エレメント素材
-
クリップのエクスポート
-
Wondershareドライブ
-
パフォーマンス向上
オーバーレイの追加
Filmoraでオーバーレイを使用してよりクリエイティブな動画にしましょう!
オーバーレイの追加
Wondershare製Filmoraでは、好きな数のオーバーレイを追加することができます。
動画にオーバーレイを追加する方法は2通りあります。
1 プロジェクトを開いてエフェクトタブに移動し、追加したいオーバーレイを選択してタイムラインにドラッグします。この方法ではエフェクトが動画全体に適用されます。
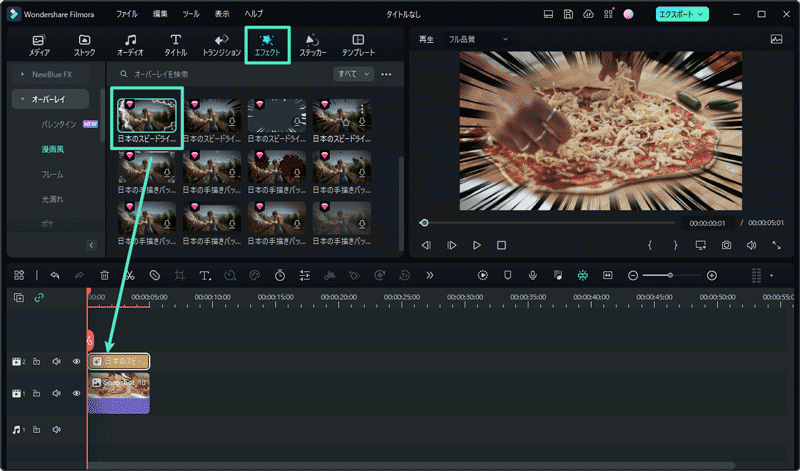
2追加したいオーバーレイエフェクトの上にマウスを移動します。中央にプラスアイコンが表示されたらそれをクリックします。これでエフェクトがタイムラインに追加されます。
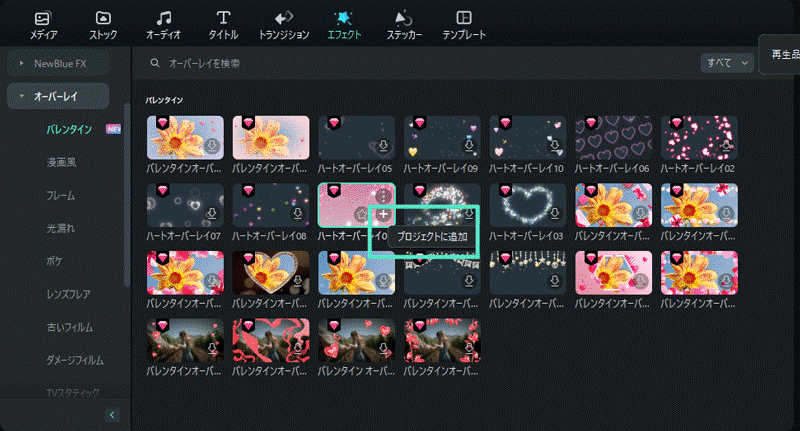
注:
16:9動画で「ポートレート」(9:16)を編集している場合は、バックグラウンドぼかしフィルターを追加してブラックバーを置き換えることができます。オーバーレイのカスタマイズ
Wondershare製Filmoraでは、オーバーレイエフェクトの時間または不透明度を変更することができます。
1時間の変更方法
デフォルトでは5秒の長さになっています。タイムライン上でオーバーレイエフェクトのエッジをドラッグすることで時間を変更することができます。
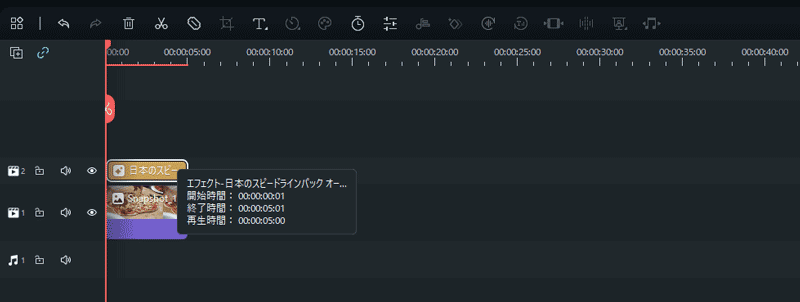
2オーバーレイの不透明度の変更方法
不透明度 (透明度)プロパティは0 – 100の値を設定することができます。値が小さいほどオーバーレイがより透明になります。
タイムライン上でオーバーレイをダブルクリックして不透明度をカスタマイズします。プレビュー画面で適用されたオーバーレイの状態を確認します。
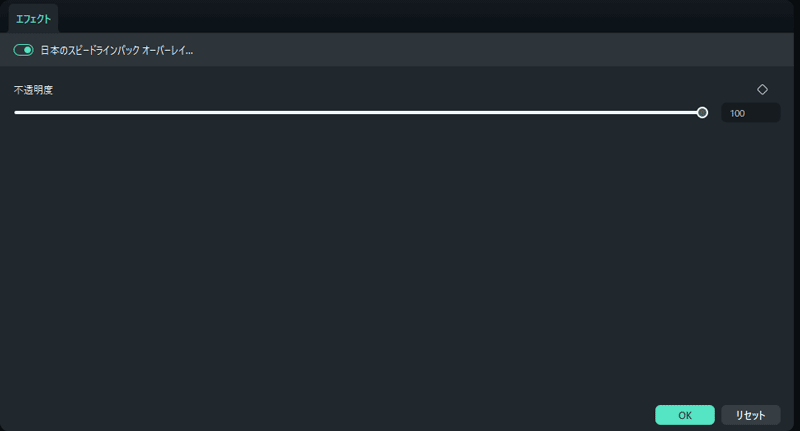
オーバーレイの削除
プロジェクトからオーバーレイを削除する方法は2通りあります。
1タイムラインでオーバーレイを選択し、キーボードのDeleteキーを押します。
2タイムラインでオーバーレイを右クリックし、メニューから削除を選択します。
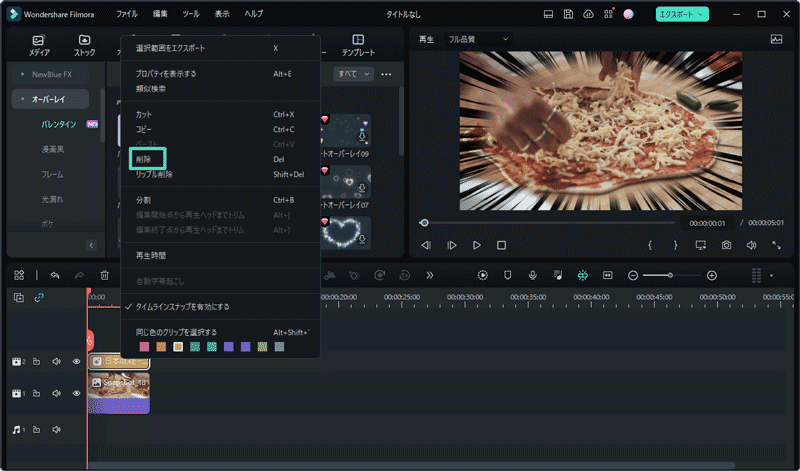
お気に入りのオーバーレイ
エフェクトメニューのフィルターエフェクトを右クリックし、お気に入りに追加を選択します。お気に入りカテゴリに移動して素早く見つけることができるようになります。
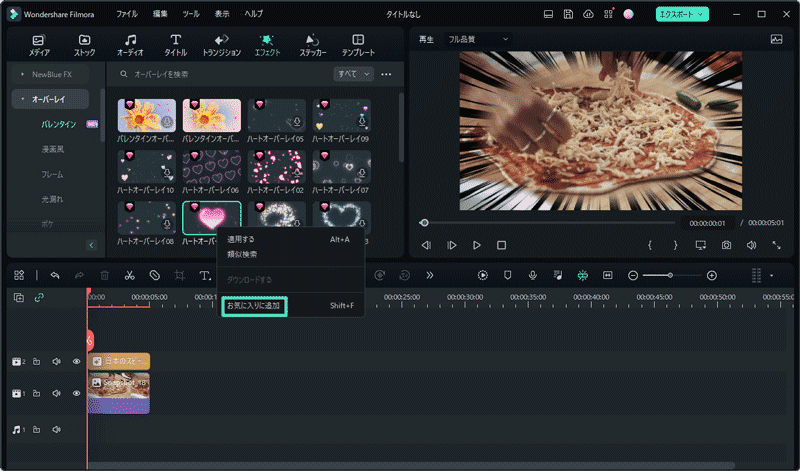
関連情報
おすすめ記事
結婚式のオープニングムービーの自作方法とおすすめソフト5選を紹介!
結婚式のオープニングムービーを作ることはそこまで難しいものではなく、自分で作ることも可能です。この記事では、オープニングムービーを自作する上で欠かせないおすすめソフトや作り方などを紹介します。作ってみたい方は、ぜひ最後まで読んでみてください。
【2025年最新】Windows動画再生ソフトをお勧め(11選)
動画再生ソフトは、動画ファイルを再生できるソフトで、音楽ファイルにも対応したマルチメディアプレイヤーや、動画のみ再生できる専用メディアプレイヤーがあります。そこで、Windowsで動画を再生するために必要な11種類のソフトウェアを紹介します。
MP4をGIFに変換する方法おすすめ【ソフト・アプリ・オンラインツール利用】
カンタンにMP4ファイルをGIFアニメに変換する方法について紹介します。動画をGIFアニメーションへ変換することで、何かメリットはあるのでしょうか? MP4動画をGIFアニメーションへ変換することで、ファイルサイズを小さくできます。 画質は落ちますが、ファイルサイズを小さくして保存しておくには便利です。
F.A.Q
Wondershare IDとは(Filmora V8.7.2以降のバージョンにのみ対応)
Wondershare IDとは?Wondershare IDを作成する方法?
パスワードの回復またはリセット
Wondershare IDのパスワードを回復またはリセットする方法について、紹介します。
マルチユーザーコントロールについて
マルチユーザーコントロールについて詳しく説明します。

