ユーザーガイド Windows版
-
はじめに-Win
-
新機能
-
システム要件
-
スタートアップ画面
-
パネルレイアウト
-
プロジェクトの作成
-
インポート
-
PC録画
-
ビデオ編集
- レンズ補正
- 動画の分割&トリミング
- スピード調整
- マスク
- モザイクを追加
- フェイスオフエフェクト
- フリーズフレームの追加
- ドロップシャドーの適用
- 自動補正
- テンプレートプリセットで動画編集
- 枠線
- 変形
- 合成
- モーショントラッキング
- 手ぶれ補正機能
- クロマキー
- 動画のクロップとズーム
- 動画クリップのスナップショット
- 動画の逆再生
- PIP
- 分割表示
- 自動字幕起こし/テキスト読み上げ/SRT
- Filmora Workspace
- マルチクリップ編集
- サブシーケンス
- オプティカルフローによるスローモーション
- 高速プレビュー(JKL)
- マーカー機能
- お気に入りマークカスタマイズ
- バックグラウンド
- 自動リップル
- クリップを有効/無効にする
- ルーラー機能
- マグネティックタイム
- キーフレームカーブ
- マルチカメラ編集
- すべてのクリップを選択
- 描画ツール
-
色編集
-
オーディオ編集
-
アニメーション編集
-
スピード編集
-
AI編集
- AIポートレート(ボディエフェクト)
- オート リフレーム
- オートモンタージュ
- オートハイライト
- ARステッカー追加
- 無音検出
- オートノーマライズ機能
- オーディオダッキング
- ノイズ除去
- シーン検出
- スマートカットアウト
- AIオーディオストレッチ
- AI ノイズ除去
- AI コピーライティング
- AI画像生成
- AI動画生成機能
- AI Copilot編集機能
- AI サムネイルエディター
- AIボーカルリムーバー
- AIテキストベース編集
- AIスキントーン保護
- AI スマートマスク
- AI音楽ジェネレーター
- AI翻訳
- AIボイスクローン
- AIステッカー
- AIスマート検索
- AIオブジェクトリムーバー
- 動画ノイズ除去
- AI動画補正
- 平面トラッキング
- AIサウンドエフェクト
- AI顔モザイク
- AI音声補正
- スマートBGMジェネレーター
- スマートシーンカット
- スマートショートクリップ
- オーディオから動画
- 画像から動画生成
- AIでアイデアから動画生成(Windows版)
-
動画エフェクト素材
-
動画トランジション
-
オーディオ素材
-
タイトル素材
-
エレメント素材
-
クリップのエクスポート
-
Wondershareドライブ
-
パフォーマンス向上
Filmora チュートリアル動画
Filmora 9 & 10 ユーザーガイド
プロキシ動画編集とは
動画で使用したいすべての動画クリップがカメラからコンピュータに転送されたら、それらをつなぎ合わせる最も効率的な方法を考え始めましょう。
動画編集では、元のRAWファイルで作業する必要はありません。カメラで撮影した動画ファイルよりも大幅に小さいプロキシを作成することで、4KまたはUHD解像度で動画をエクスポートできます。
プロキシ動画編集・動画編集ソフトFilmora
プロキシファイルの仕組み
- プロキシ動画編集は、編集に使用するコンピュータのRAMが少ない場合や、プロセッサが複雑な視覚効果を適用するスペックが不足している場合に最適なオプションです。
- プロキシファイルを作成することで編集にかかる時間を短縮できますが、この動画編集テクニックは特定の場合でのみ役立ちます。
Filmoraでプロキシを作成して使用する方法
アクションカメラや4K解像度で録画できる他のデバイスで動画を撮影することが多い動画クリエイターは、Filmoraでプロキシファイルを簡単に作成できます。
- ソフトウェアをインストールし、新しいプロジェクトを作成します。
- [ファイル] に移動し、[設定] オプションを選択します。または、キーボード ショートカットの CTRL+SHIFT+ を使用して [設定] ウィンドウを表示し、[パフォーマンス] タブをクリックすることもできます。
- [GPUチェック]オプションをクリックして、そして[レンダリングプレビュー] メニューの[バックグラウンドレンダリング] オプションをクリックします。
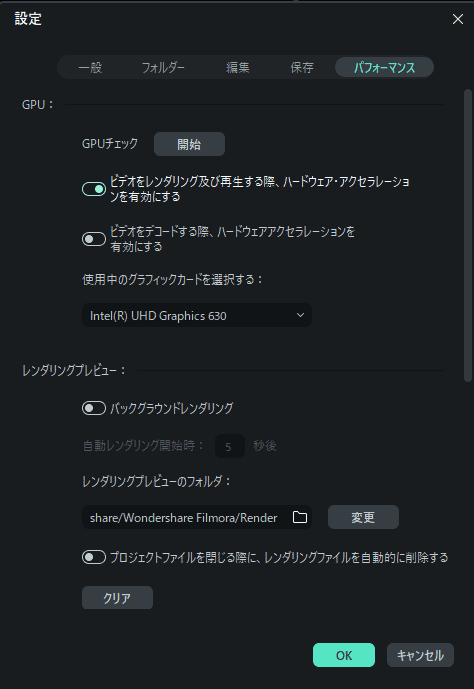
- [プロジェクト設定]メニューで 1280x720p または 1920x1080p の解像度を選択します。
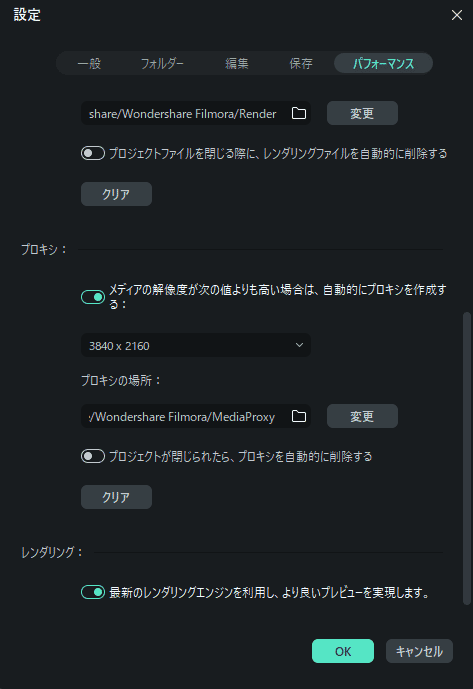
- すべてのレンダリングメディア ファイルが保存されるコンピューターのハード ドライブ上のフォルダーを選択することもできます。
- プロジェクトの完了後に作成したすべてのプロキシ ファイルを削除する場合は、[プロジェクトが閉じる際に、レンダリングファイルを自動的に削除する] オプションを有効にして、[OK] ボタンをクリックします。
- メディアパネルに移動して、プロジェクトで使用するメディアファイルのインポートを開始すると、Filmoraは以前に指定した解像度よりも高い解像度を持つ各レンダリングファイルを自動的に作成します。
注:
Filmoraは、ソースファイルのサイズと同時にトランスコードするファイルの数に応じて、プロキシファイルを作成する必要があります。関連情報
おすすめ記事
Filmoraの人気記事をご覧ください。
おしゃれな英語&アルファベットフリーフォントサイト8選
本記事では、おしゃれなアルファベットの英数字フォントが数多く掲載されている便利なフリーフォントサイトを紹介します。Filmoraは無料で使える高品質なフォントやデザイン文字のテンプレートが豊富に収録された動画編集ソフトです。動画編集の質を高める便利機能もたくさんありますので、ぜひ使ってみてくださいね。
「歌ってみた」動画の作り方徹底解説!0から投稿まで
未経験者でもわかる「歌ってみた」動画の作り方を、ゼロから紹介します。「歌ってみた」動画の完成度を上げる動画編集ソフトも紹介しますので、お役に立てれば幸いです。
初心者におすすめの無料で使える動画編集アプリ6選!
本記事では、動画編集初心者の方でも安心して使いこなせる無料動画編集アプリを6つご紹介します。近年、YouTube、TikTokなどのSNSの発展を受け、動画を視聴する機会が増えてきて、「自分でも動画を編集してみたい!」と思ったことはありませんか?
F.A.Q
よくある質問
Wondershare IDとは(Filmora V8.7.2以降のバージョンにのみ対応)
Wondershare IDとは?Wondershare IDを作成する方法?
Wondershare IDの作成
Wondershare IDの作成方法について、詳しく紹介します。
マルチユーザーコントロールについて
マルチユーザーコントロールについて詳しく説明します。

