-
はじめに-Win
-
新機能
-
システム要件
-
スタートアップ画面
-
パネルレイアウト
-
プロジェクトの作成
-
インポート
-
PC録画
-
ビデオ編集
- レンズ補正
- 動画の分割&トリミング
- スピード調整
- マスク
- モザイクを追加
- フェイスオフエフェクト
- フリーズフレームの追加
- ドロップシャドーの適用
- 自動補正
- テンプレートプリセットで動画編集
- 枠線
- 変形
- 合成
- モーショントラッキング
- 手ぶれ補正機能
- クロマキー
- 動画のクロップとズーム
- 動画クリップのスナップショット
- 動画の逆再生
- PIP
- 分割表示
- 自動字幕起こし/テキスト読み上げ/SRT
- Filmora Workspace
- マルチクリップ編集
- サブシーケンス
- オプティカルフローによるスローモーション
- 高速プレビュー(JKL)
- マーカー機能
- お気に入りマークカスタマイズ
- バックグラウンド
- 自動リップル
- クリップを有効/無効にする
- ルーラー機能
- マグネティックタイム
- キーフレームカーブ
- マルチカメラ編集
- すべてのクリップを選択
- 描画ツール
-
色編集
-
オーディオ編集
-
アニメーション編集
-
スピード編集
-
AI編集
- AIポートレート(ボディエフェクト)
- オート リフレーム
- オートモンタージュ
- オートハイライト
- ARステッカー追加
- 無音検出
- オートノーマライズ機能
- オーディオダッキング
- ノイズ除去
- シーン検出
- スマートカットアウト
- AIオーディオストレッチ
- AI ノイズ除去
- AI コピーライティング
- AI画像生成
- AI動画生成機能
- AI Copilot編集機能
- AI サムネイルエディター
- AIボーカルリムーバー
- AIテキストベース編集
- AIスキントーン保護
- AI スマートマスク
- AI音楽ジェネレーター
- AI翻訳
- AIボイスクローン
- AIステッカー
- AIスマート検索
- AIオブジェクトリムーバー
- 動画ノイズ除去
- AI動画補正
- 平面トラッキング
- AIサウンドエフェクト
- AI顔モザイク
- AI音声補正
- スマートBGMジェネレーター
- スマートシーンカット
- スマートショートクリップ
- オーディオから動画
- 画像から動画生成
- AIでアイデアから動画生成(Windows版)
-
動画エフェクト素材
-
動画トランジション
-
オーディオ素材
-
タイトル素材
-
エレメント素材
-
クリップのエクスポート
-
Wondershareドライブ
-
パフォーマンス向上
描画ツール
チュートリアルやニュース動画を作成する際、Wondershare Filmoraの描画ツール機能を使用すると、ユーザーは重要な詳細を強調したり、ビデオクリップに直接バナーを作成することができます。これにより、動画のエンゲージメントとストーリー性を高めることができます。この機能には、矢印、長方形、楕円形など複数の図形が用意されており、コンテンツに個性的なタッチを加えることができます。
Wondershare Filmoraの描画ツールを使うには?
動画に要素を追加する2つの利用方法をより理解するために、下記の簡単なガイドをご確認ください。
方法 1. Filmoraの描画ツールを使ってバナーを作る
描画ツールの概要を理解した上で、描画ツールを使って動画に魅力的なバナーを作成する方法をご紹介します。
Step 1.新規プロジェクトの作成
Filmoraの最新バージョンをパソコンにダウンロードしてインストールします。Filmoraを起動し、「新しいプロジェクト」ボタンをクリックします。
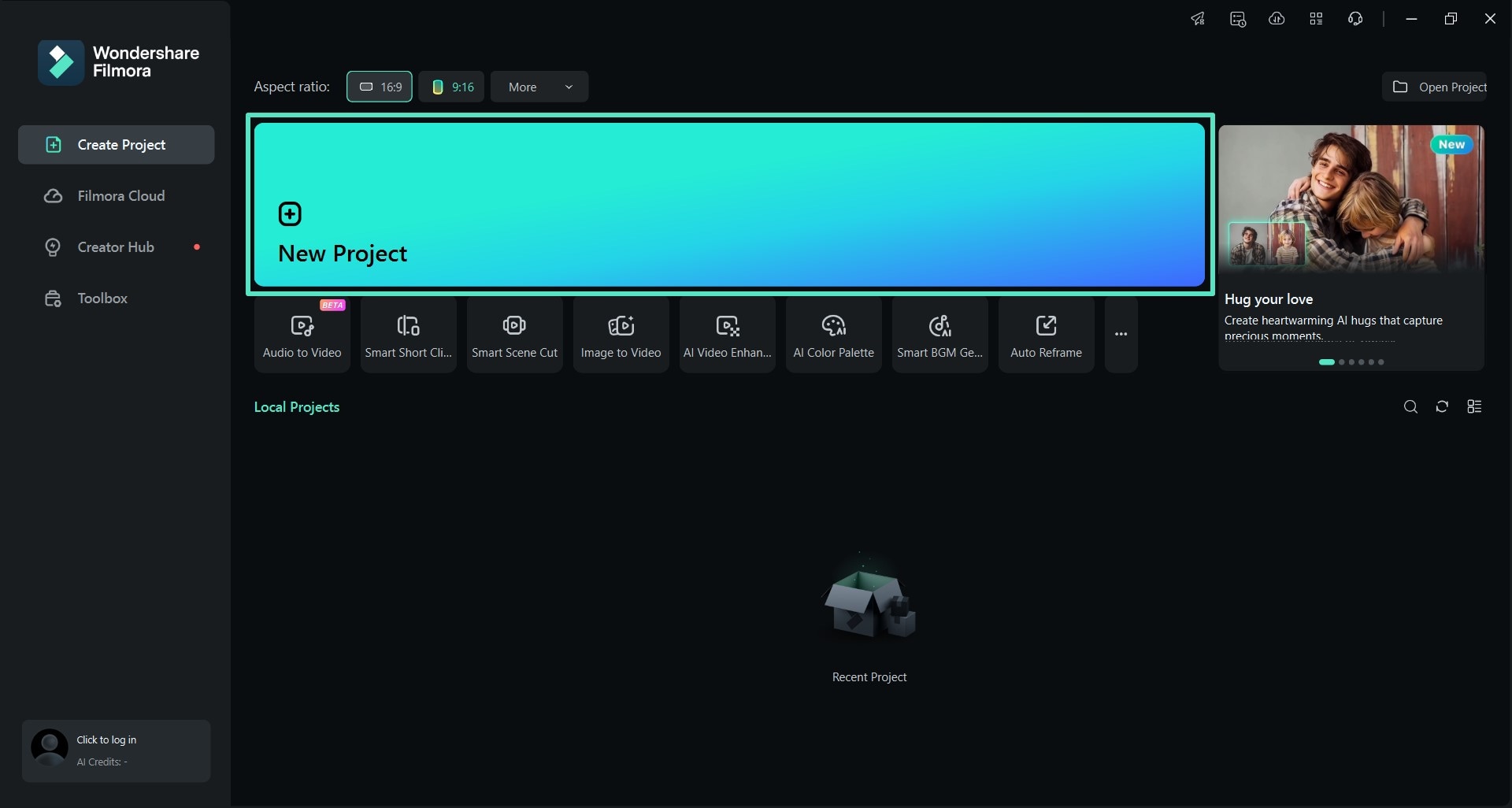
Step 2. 動画の追加と描画ツールへのアクセス
メインのワークスペースに入ったら、「インポート」ボタンをタップして、バナーを挿入したい動画を追加します。インポートしたら、編集用のタイムラインに動画をドラッグ&ドロップします。タイムラインの上部から「描画ツール」メニューにアクセスし、利用可能な図形から「長方形」オプションを選択します。
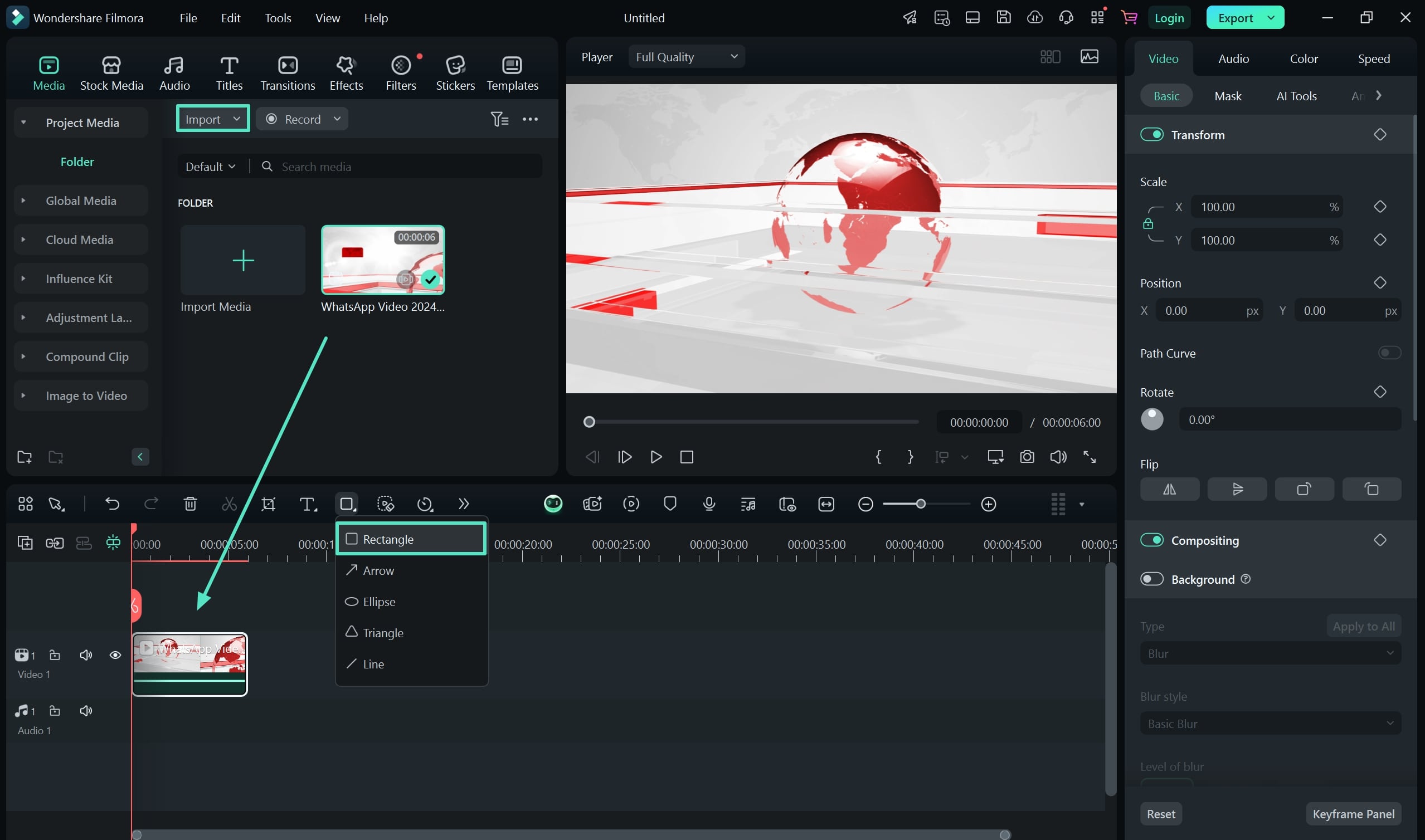
Step 3. バナーデザインをカスタマイズする
動画に図形を描画したら、希望の場所にドラッグして適切な位置に配置します。次に、右側のパネルで「塗りつぶし」オプションを有効にし、動画を補完するバナーの色を選択します。
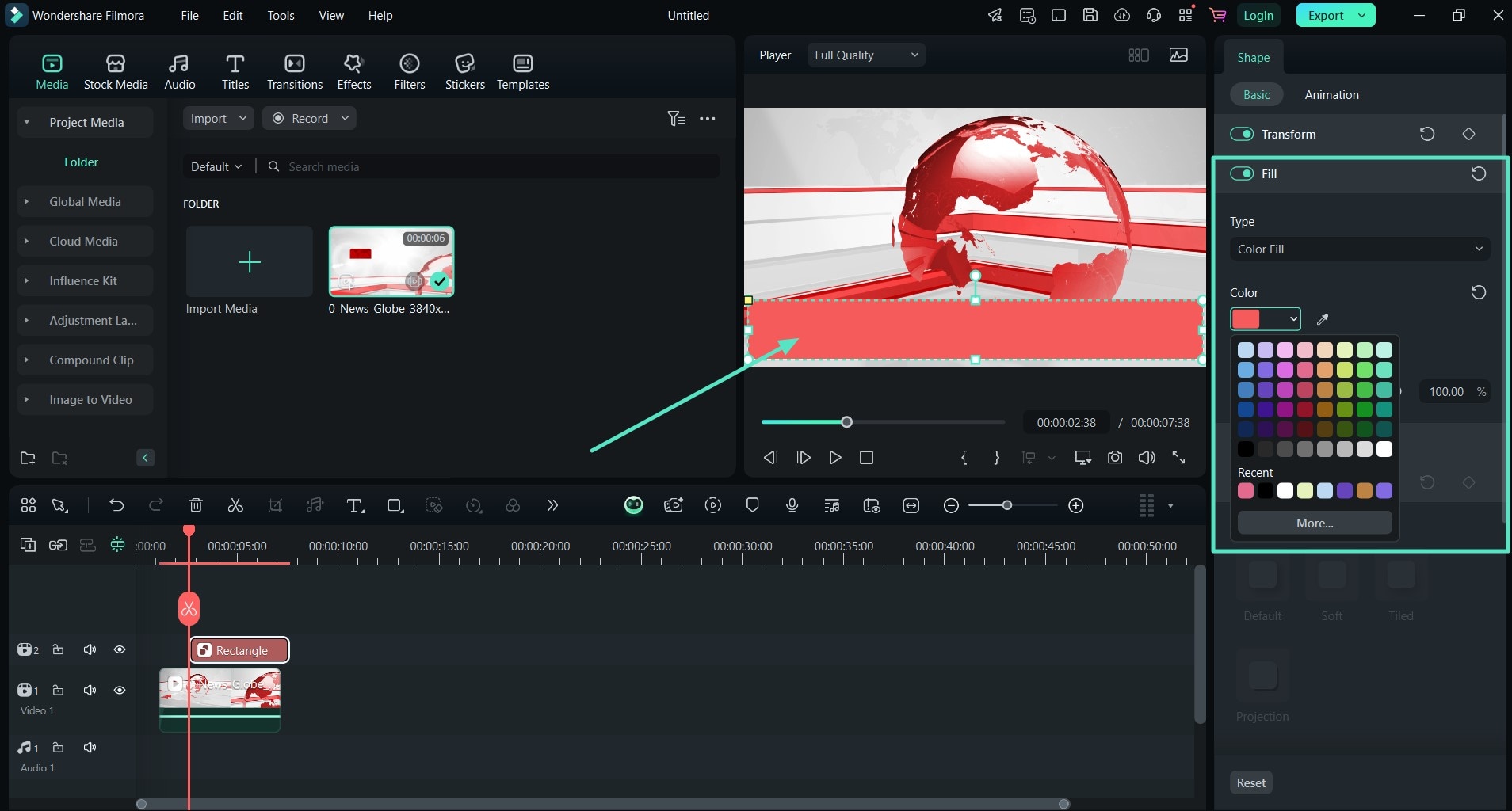
Step 4. バナーにアニメーションを適用する
次に、「アニメーション」セクションに移動し、ご希望のスタイルを選択します。アニメーションを適用するには、選択したオプションをダブルクリックします。
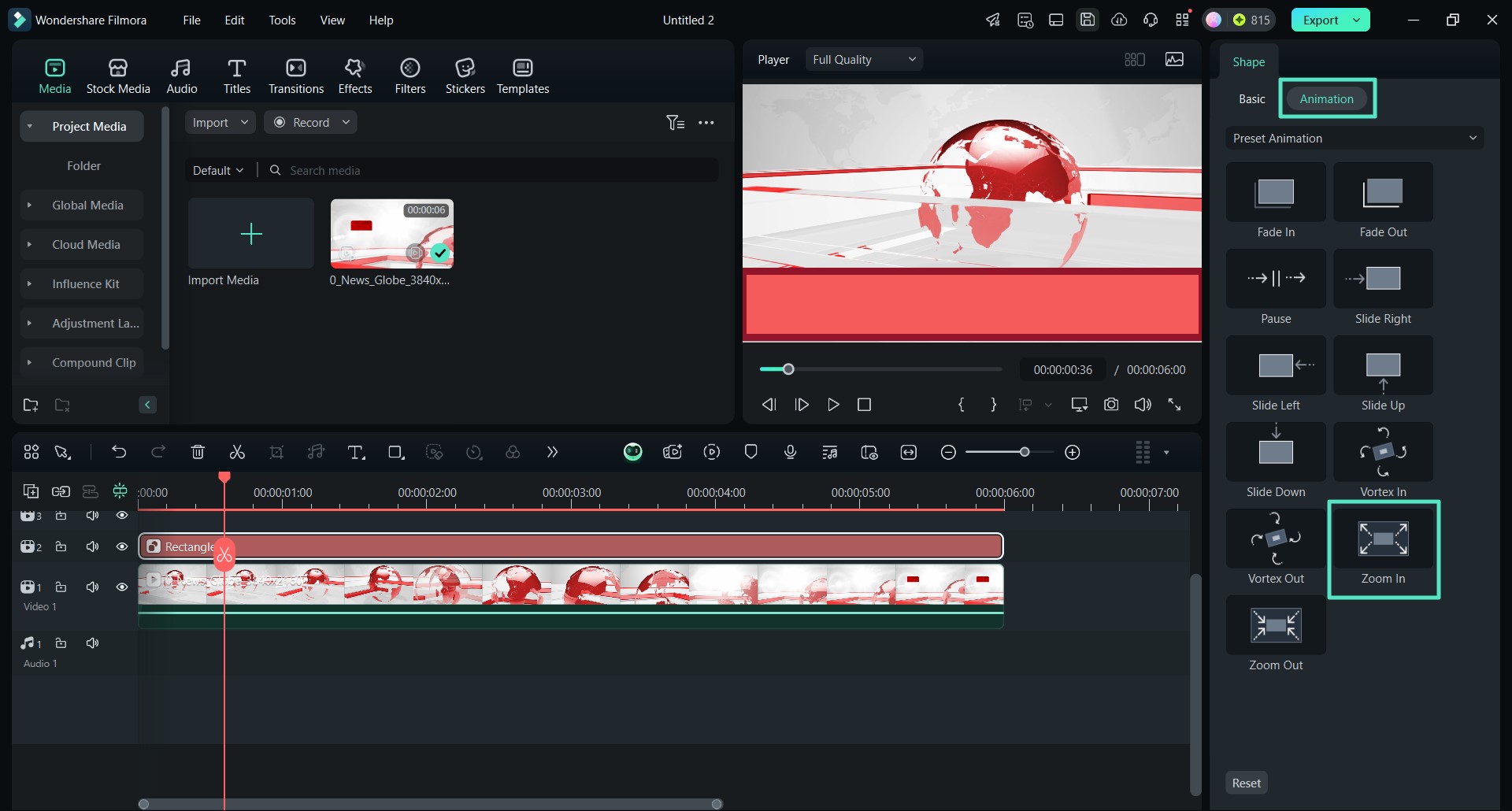
Step 5. キーフレームアニメーションを表示する
アニメーションが適用されたら、タイムラインセクションに移動し、追加されたアニメーションのダイヤモンド形の上で「右クリック」します。ポップアップメニューから、「キーフレームアニメーションを表示」オプションを選びます。
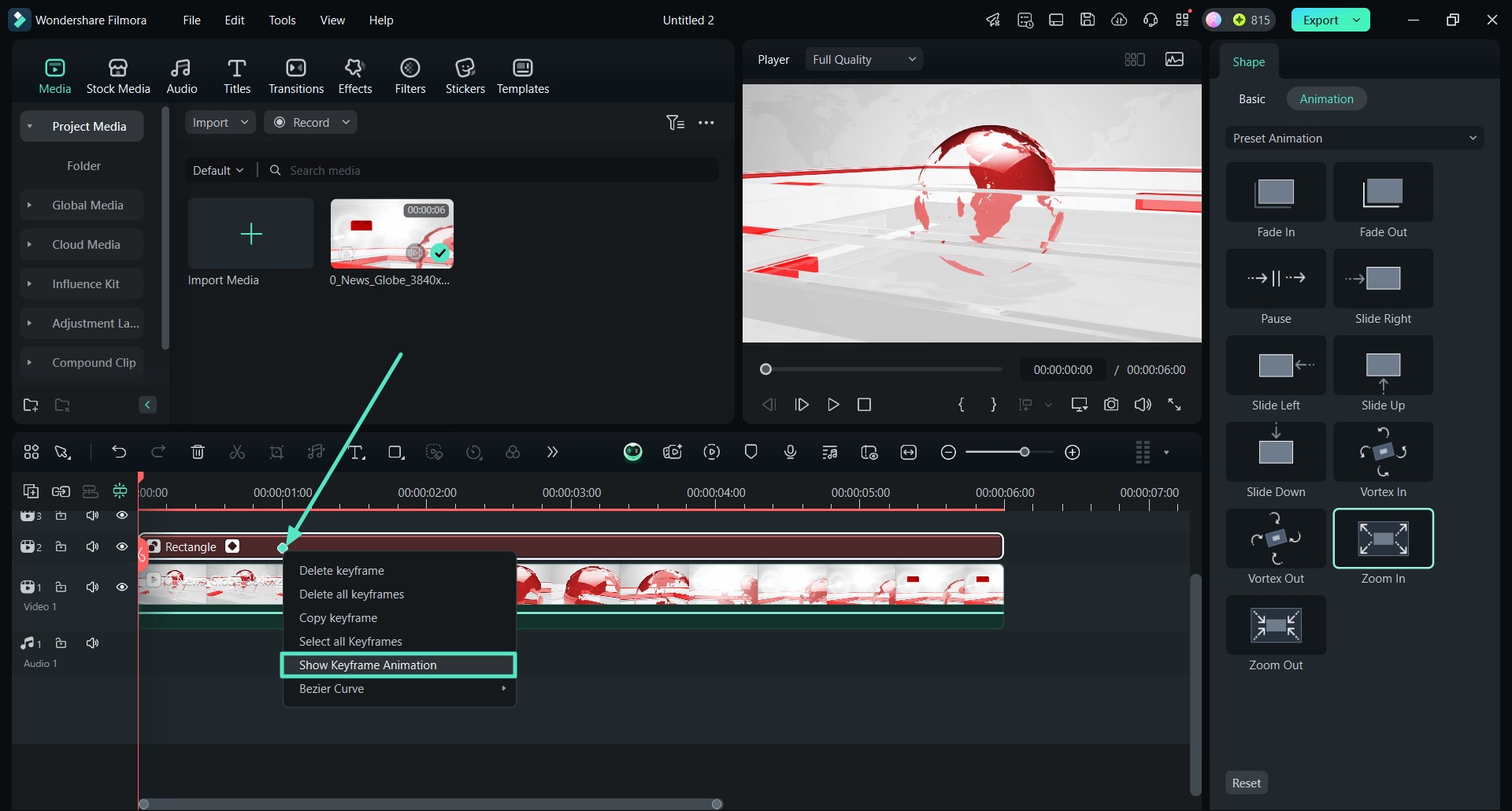
Step 6. バナーのキーフレームアニメーションを調整する
拡張キーフレームアニメーション設定を選択したら、動画に合わせて調整を開始します。ダイアモンド形を横にドラッグして、アニメーションを適宜設定することができます。
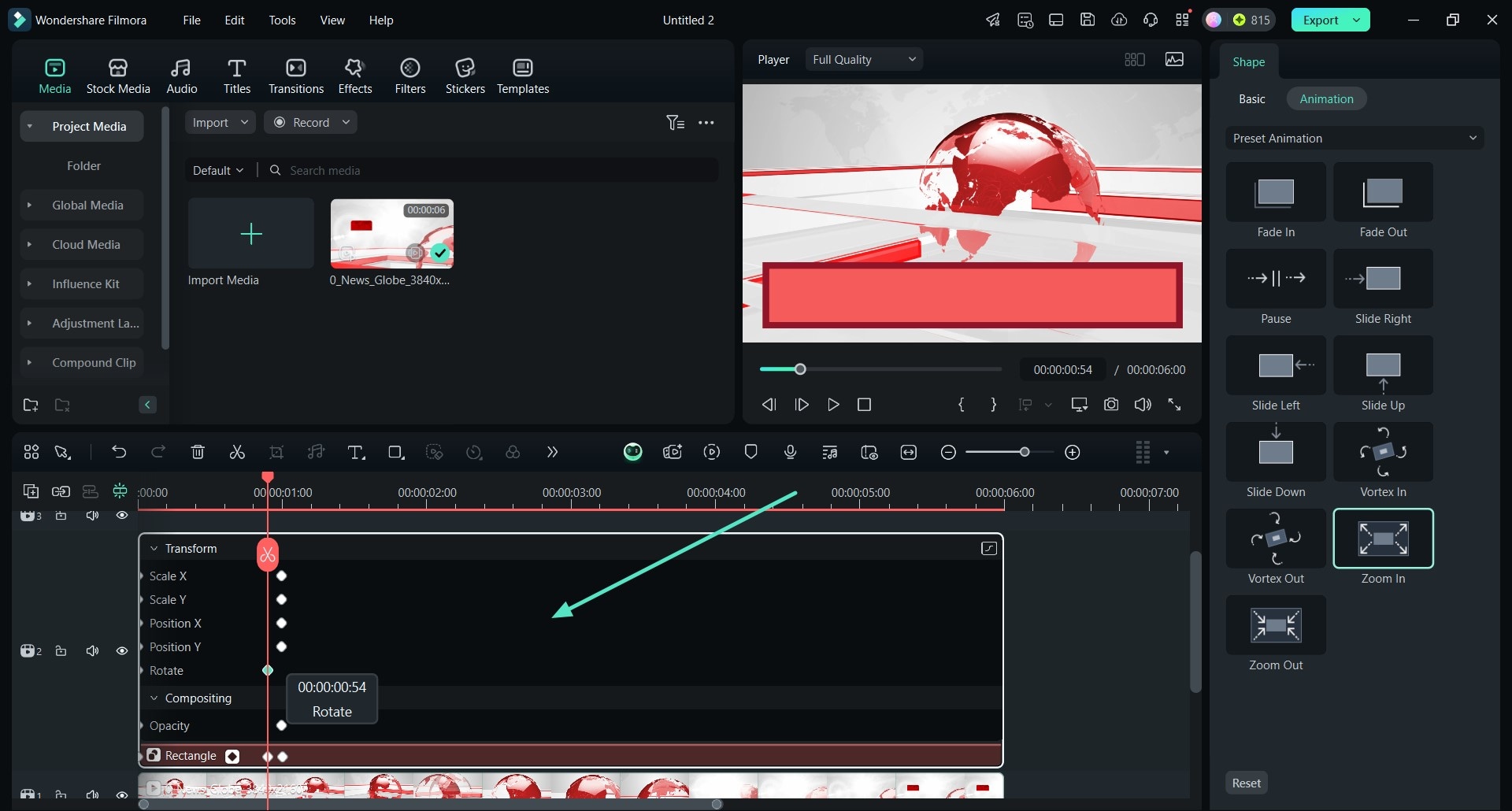
Step 7. バナーにタイトルを追加する
その後、上部ツールバーの「タイトル」セクションに移動し、ご希望のタイトルを選択します。選択したタイトルをタイムラインの動画の上にドラッグ&ドロップします。プレビューウィンドウに表示されたら、バナーの上にドラッグしてタイトルの位置を調整します。タイトルの外観をカスタマイズするには、「ビデオ」タブに移動してプリセットのエフェクトスタイルを選択し、バナーに「テキスト」を追加します。
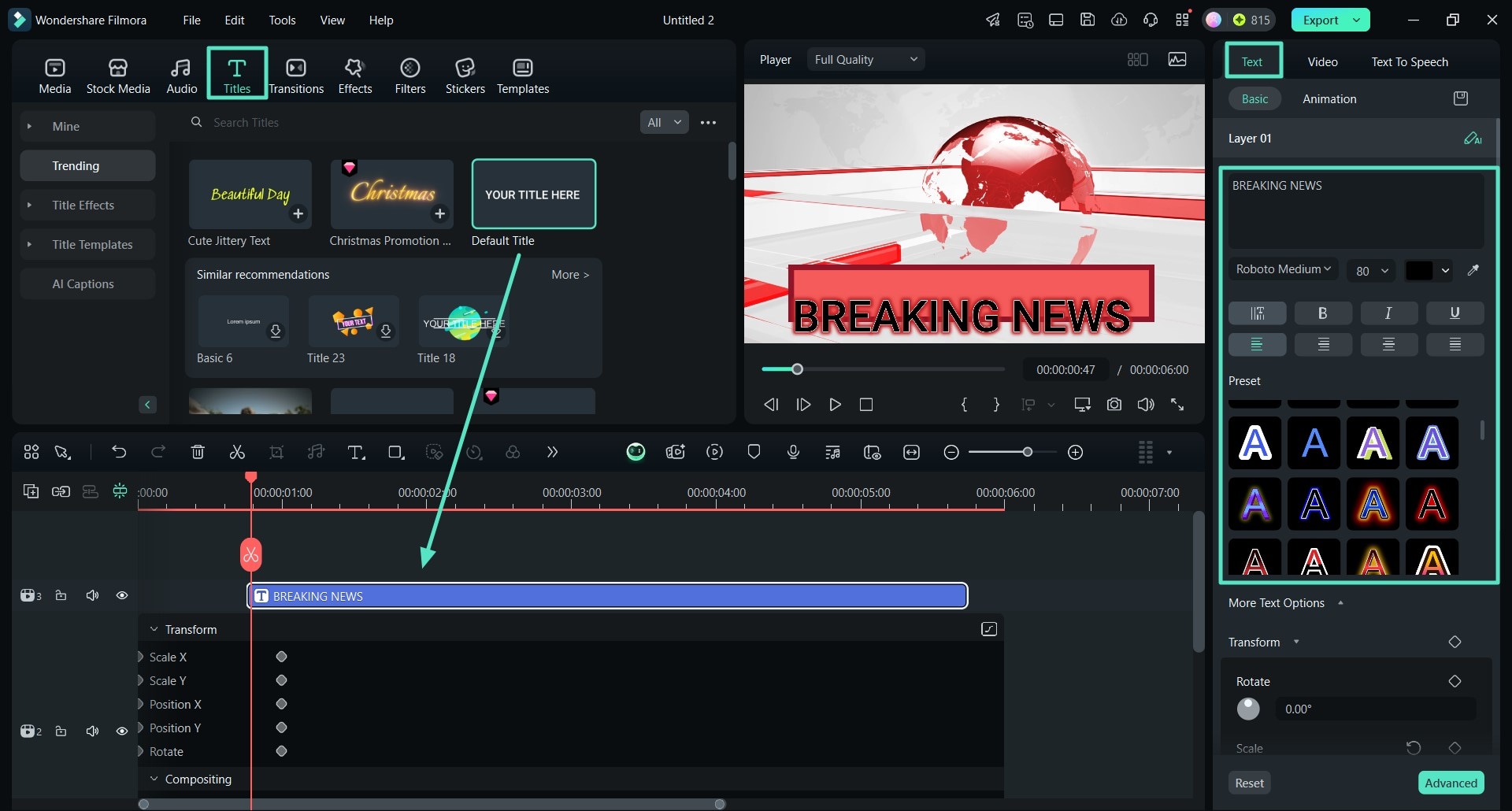
Step 8. 動画バナーをパソコンにエクスポートする
バナーの外観に問題がなければ、インターフェイスの右上にある「エクスポート 」タブをタップします。「エクスポート」ウィンドウで、動画の出力フォルダ、解像度、形式を選択できます。「エクスポート」ボタンをクリックして動画をパソコンに保存します。
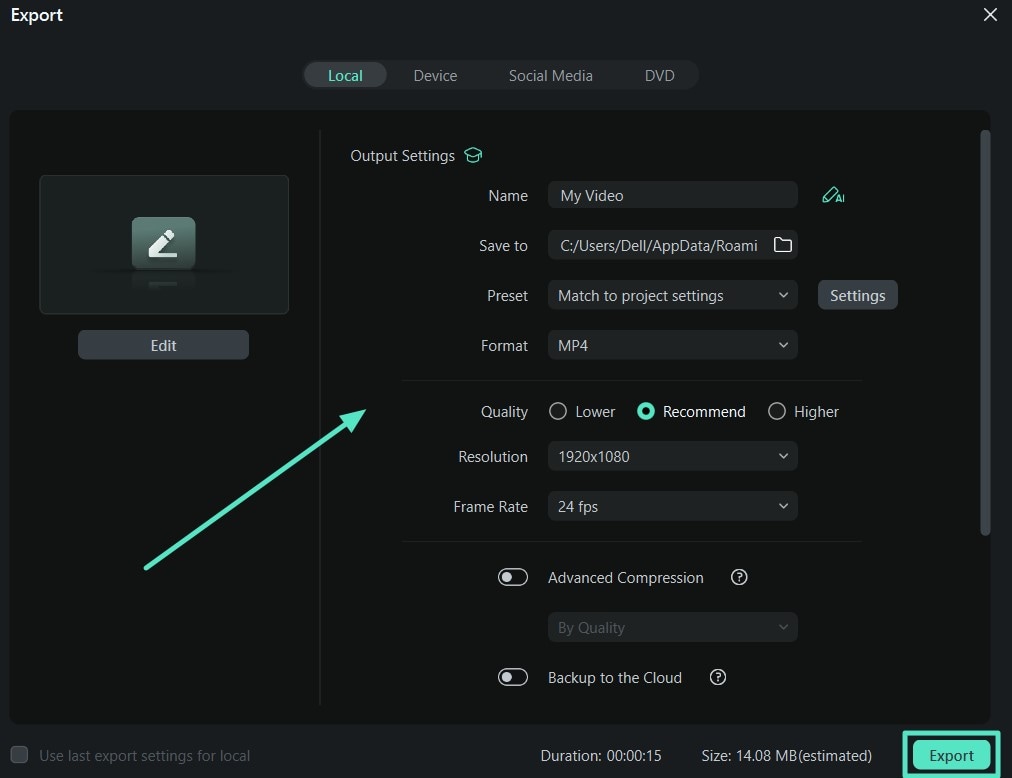
方法 2. Filmoraの描画ツールを使って矢印を挿入する
注釈用に動画に追加できる図形とは別に、視聴体験を向上させるために動画に注釈を付けるもう一つの方法をご紹介します。
Step 1. 動画を追加してタイムラインにドラッグ
「メディアをインポート」ボタンをクリックしてプロセスを開始し、動画をインターフェイスに追加してタイムラインにドラッグします。
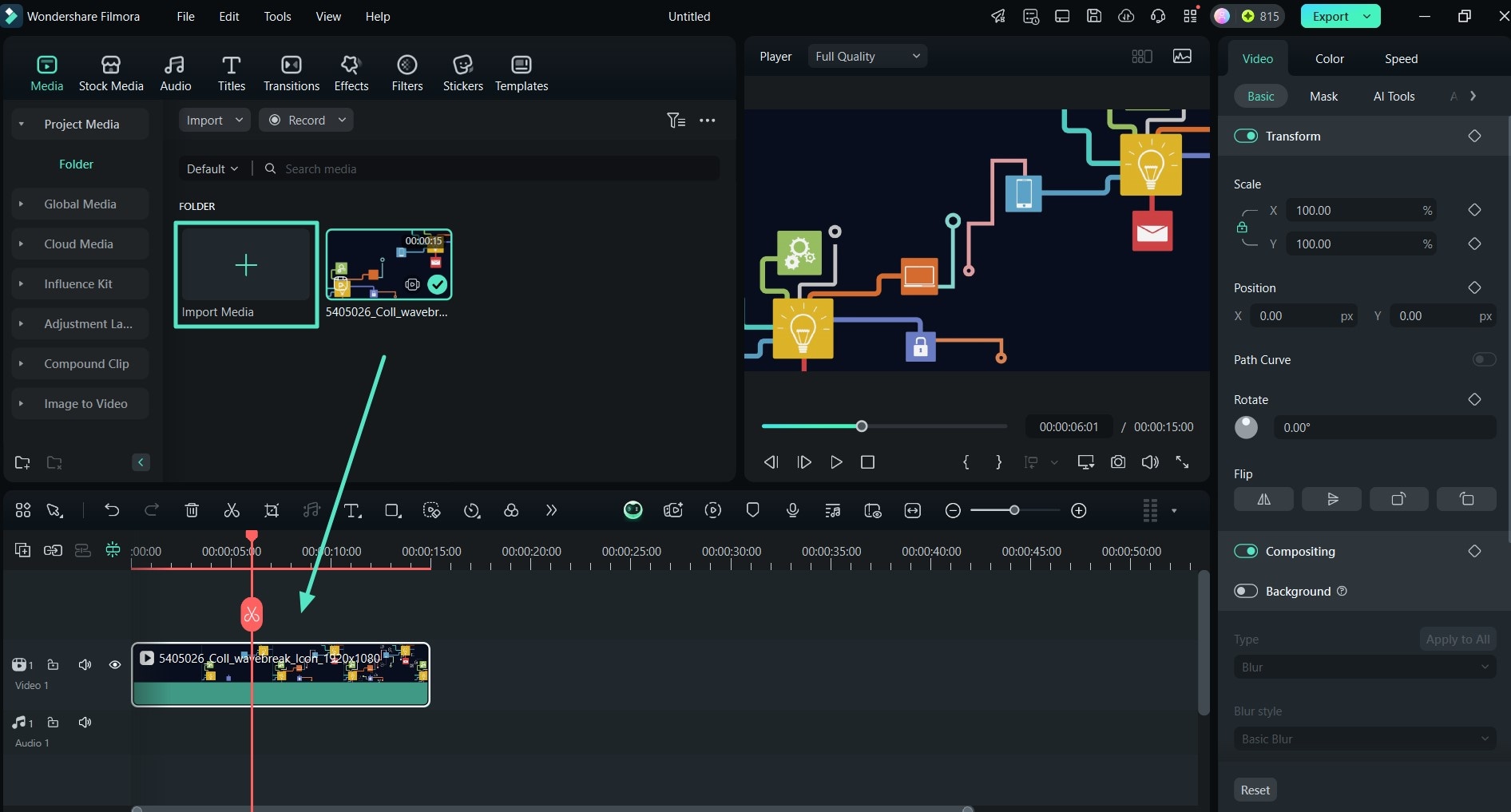
Step 2. 描画ツールから矢印を選択する
次に、編集インターフェイスで、「描画ツール」アイコンをクリックし、「矢印」オプションを選択します。そして、矢印を配置したい動画にこの矢印を描きます。
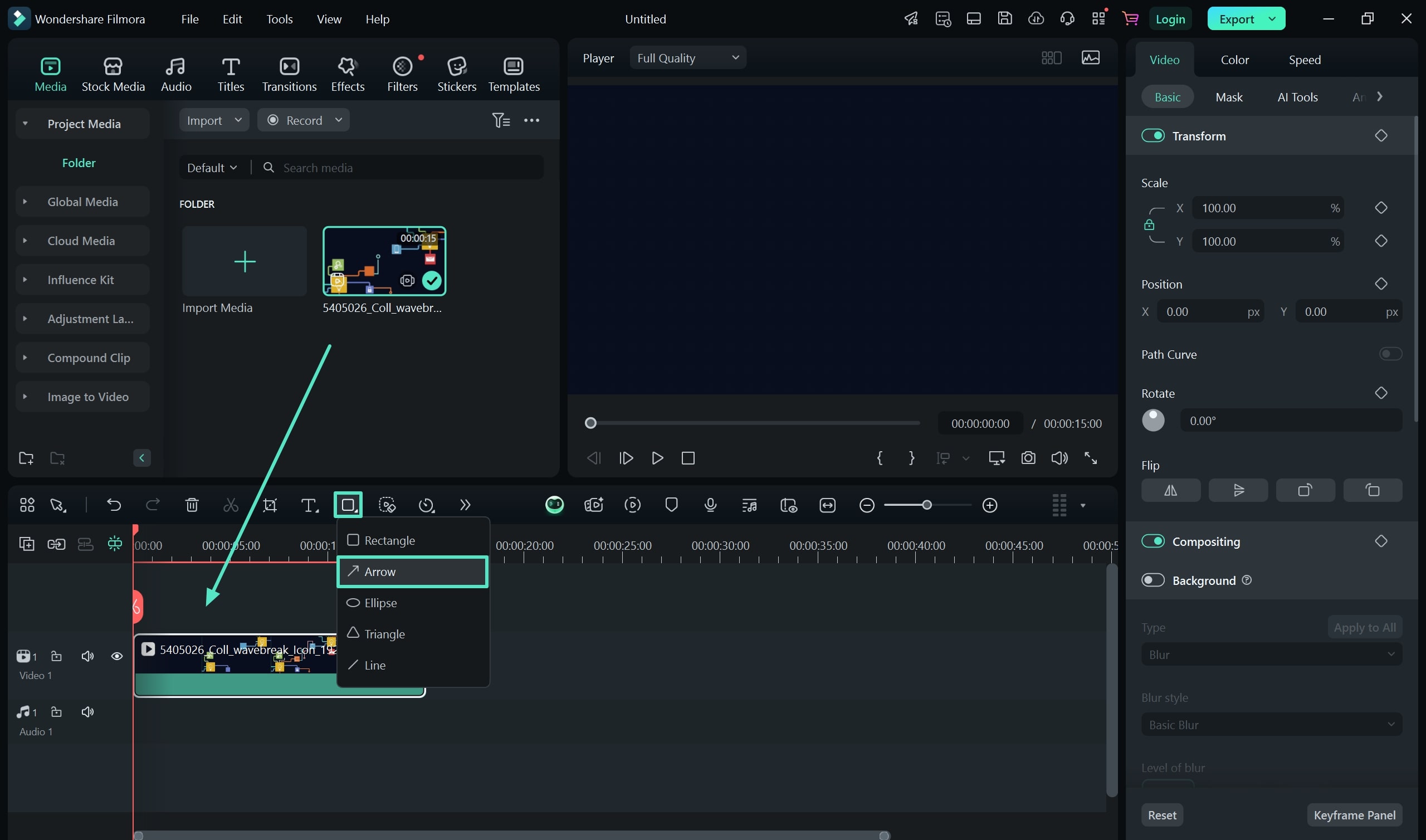
Step 3. 動画上の矢印を調整し、塗りつぶす
動画要素に合わせて、「塗りつぶし」トグルボタンをタップしてオンにし、色を追加します。そして、動画上の矢印を調整して配置します。
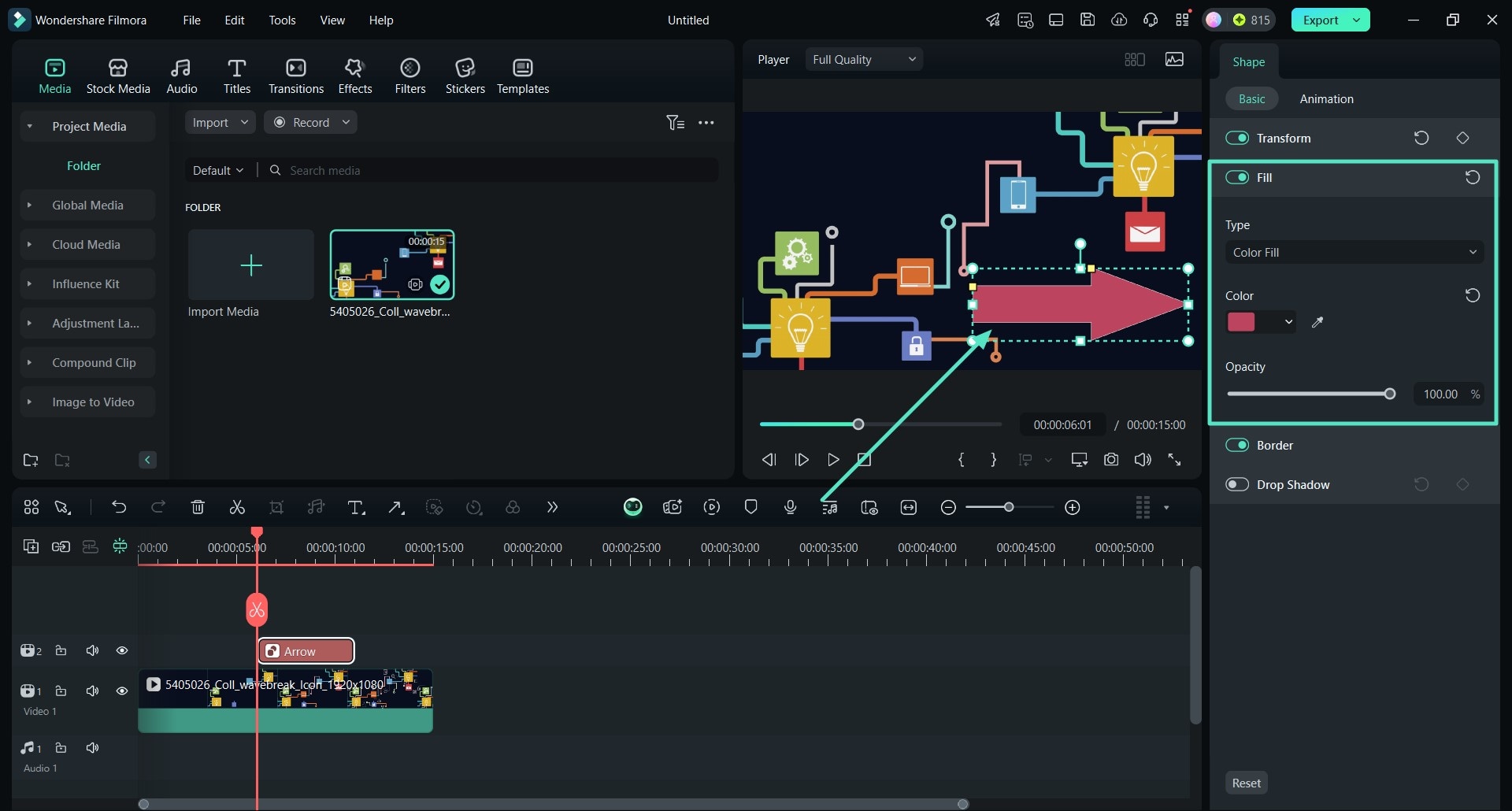
Step 4. アニメーションを適用する
矢印を調整したら、「アニメーション」セクションをクリックし、動画に最適なスタイルを選択します。アニメーションを適用するには、描画ツールをダブルクリックします。
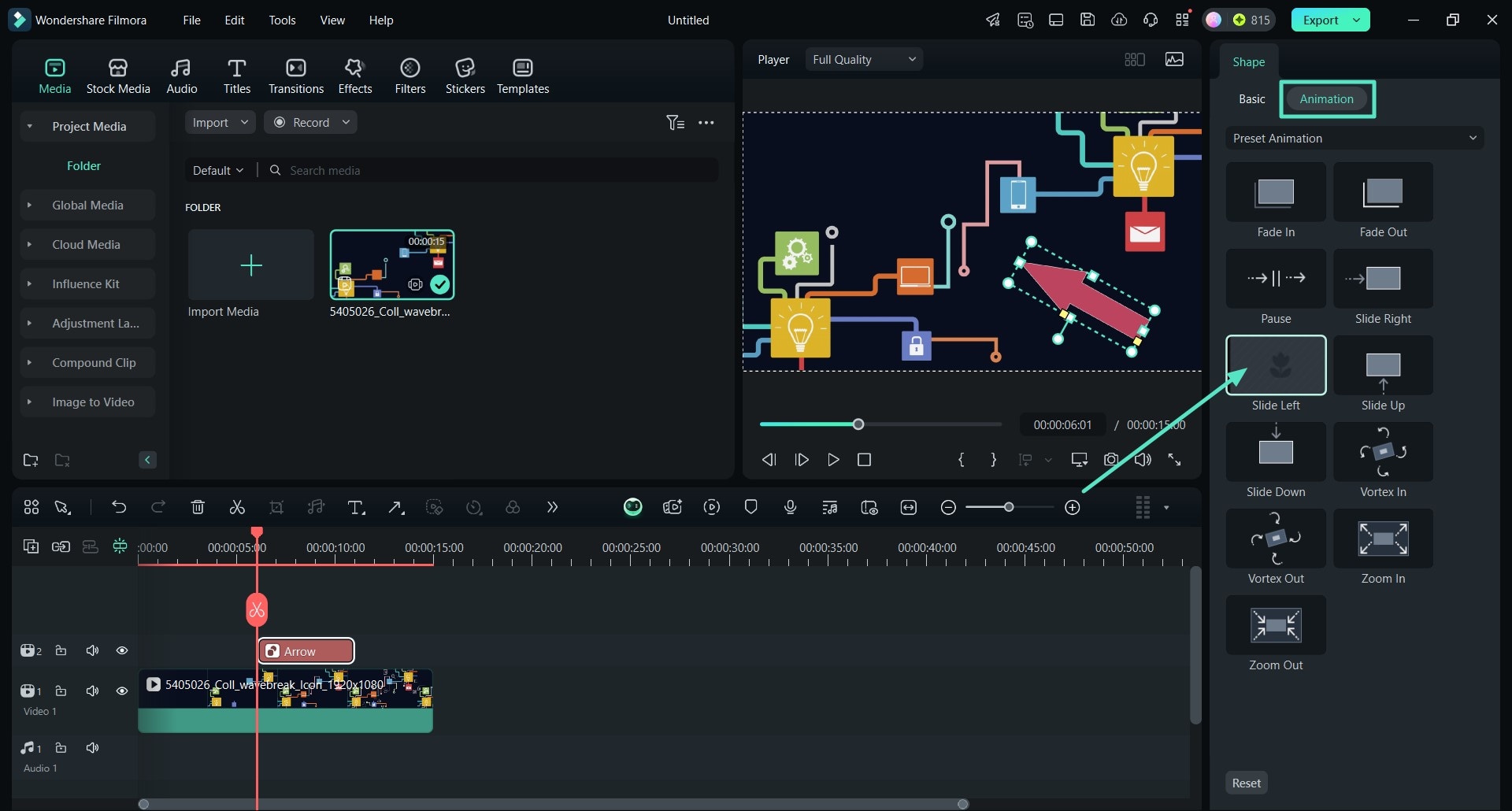
Step 5. 矢印を右クリックし、「キーフレームアニメーションを表示」を選択する
矢印のアニメーションを調整したら、タイムライン上の要素を右クリックします。ドロップダウンメニューが表示されるので、「キーフレームアニメーションを表示」を選びます。
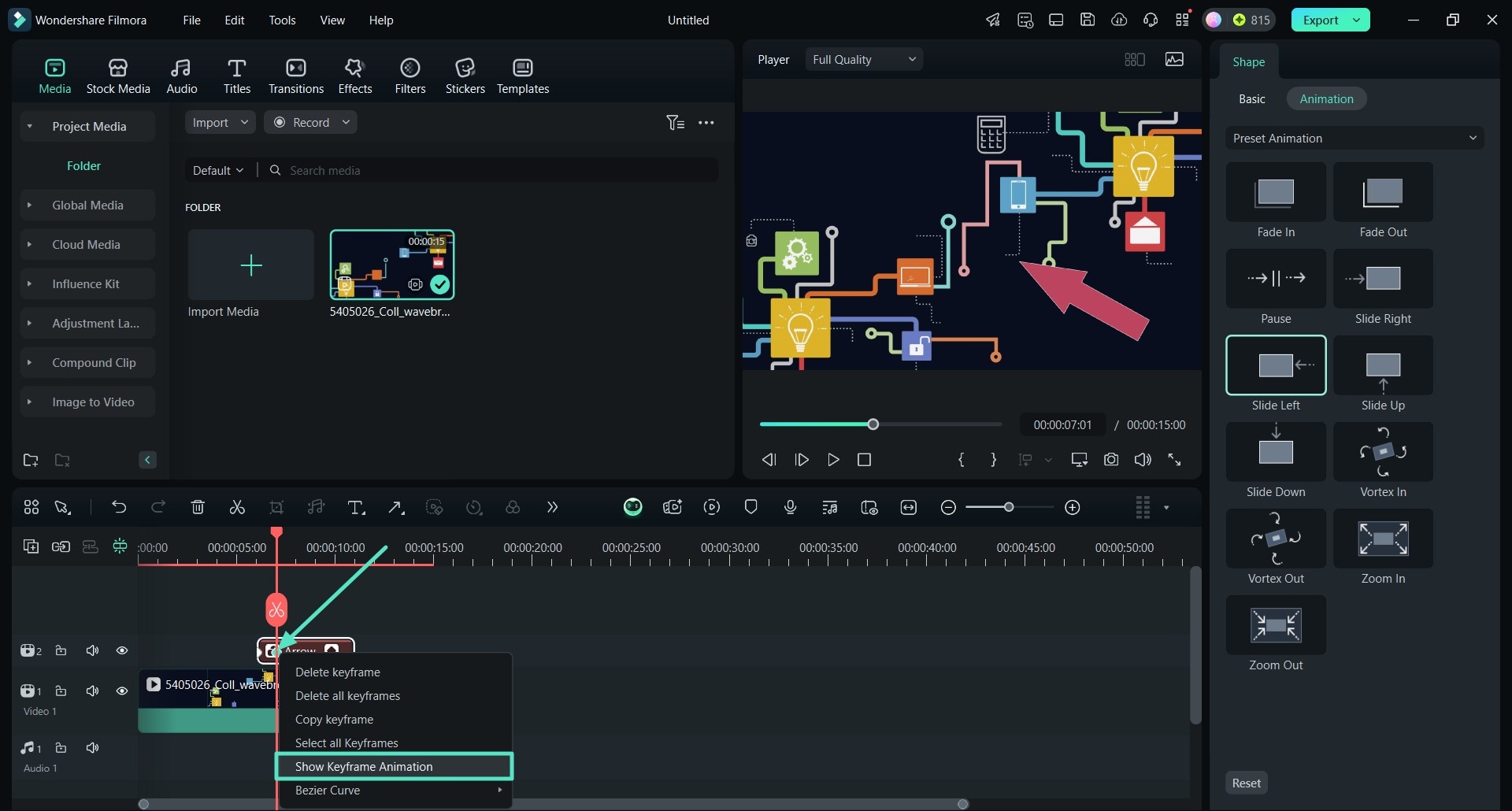
Step 6. キーフレームアニメーションを調整し、動画をエクスポートする
次に、タイムラインのキーフレームアニメーションパネルから、ご希望に合わせて調整します。最後に、画面右上の「エクスポート」ボタンを押して、動画をファイルにダウンロードします。
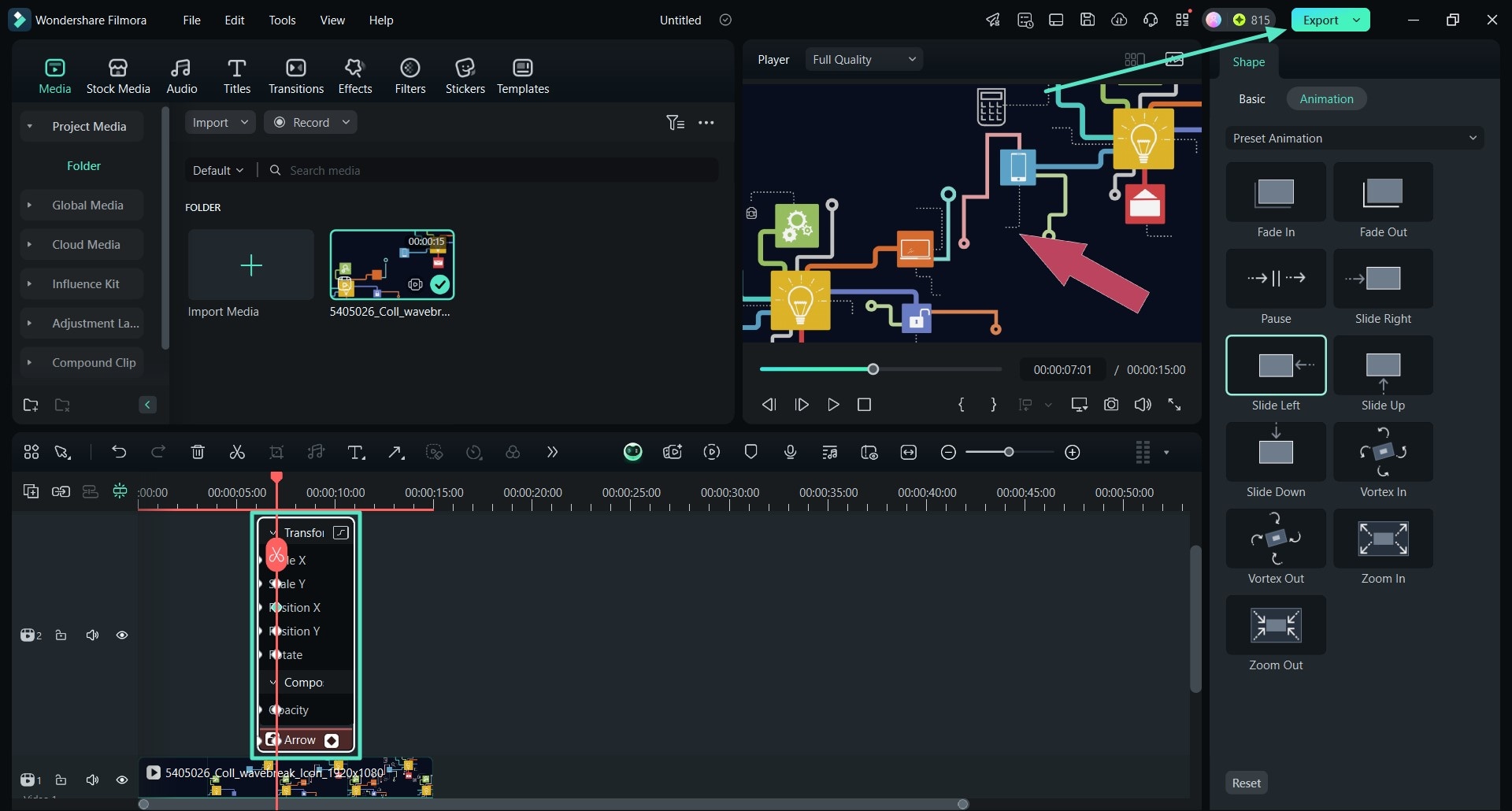
方法 3. 簡単なフォーマットカスタマイズでラインを追加する
Filmoraは動画にインタラクティブな要素を描画するための一連の図形セットを提供していますが、動画を分かりやすくするために、コンテキストフォーマットでラインを追加することもできます。ここでは、Filmoraで動画にラインを追加する方法をご紹介します。
Step 1. 動画のタイムラインにラインを追加する
Filmoraのタイムラインに動画をインポートした後、タイムラインメニューバーの「シェープ」オプションに進み、リストから「ライン」を選択します。
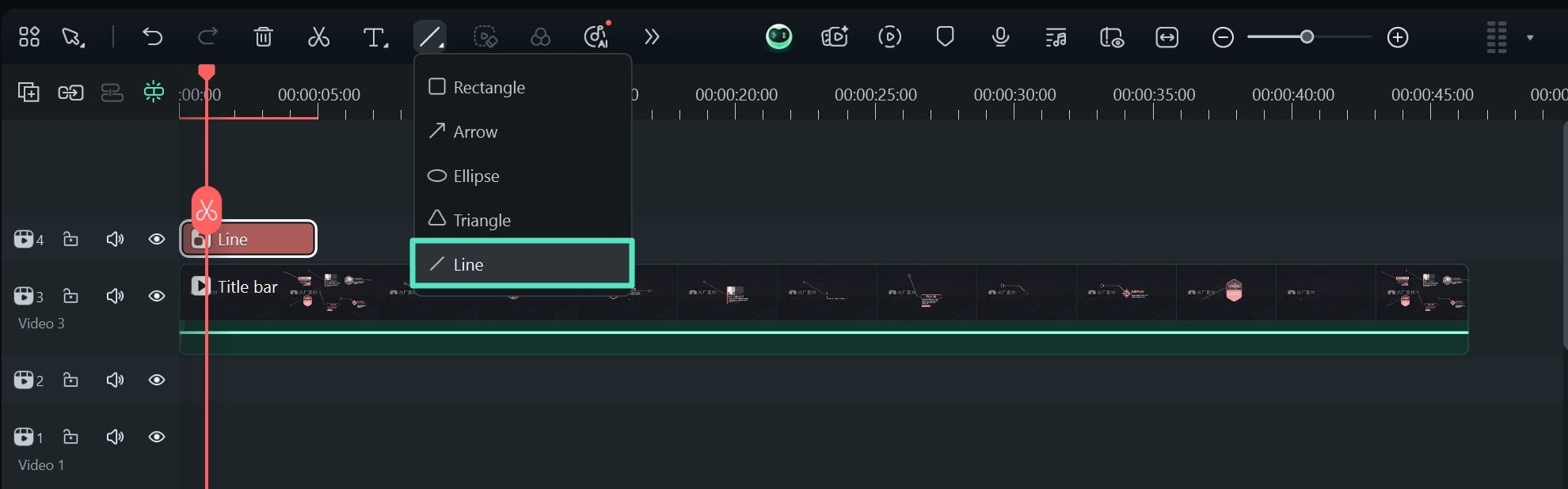
Step 2. Filmoraでシェープの設定でラインをカスタマイズする
プレビューウィンドウに描画すると、シェープに関連する設定が右側に表示されます。前のセクションで説明したように、アニメーションを追加することができますが、「ライン 」シェープは特別なフォーマットのカスタマイズをすることができます。「ベーシック」セクションの 「ライン」設定メニューを展開し、このシェープの外観を良くするオプションをご確認ください。利用可能なオプションで全体的なスタイルとサイズを選択しながら、ラインの開始方法を定義したり、終了スタイルを選択することができます。
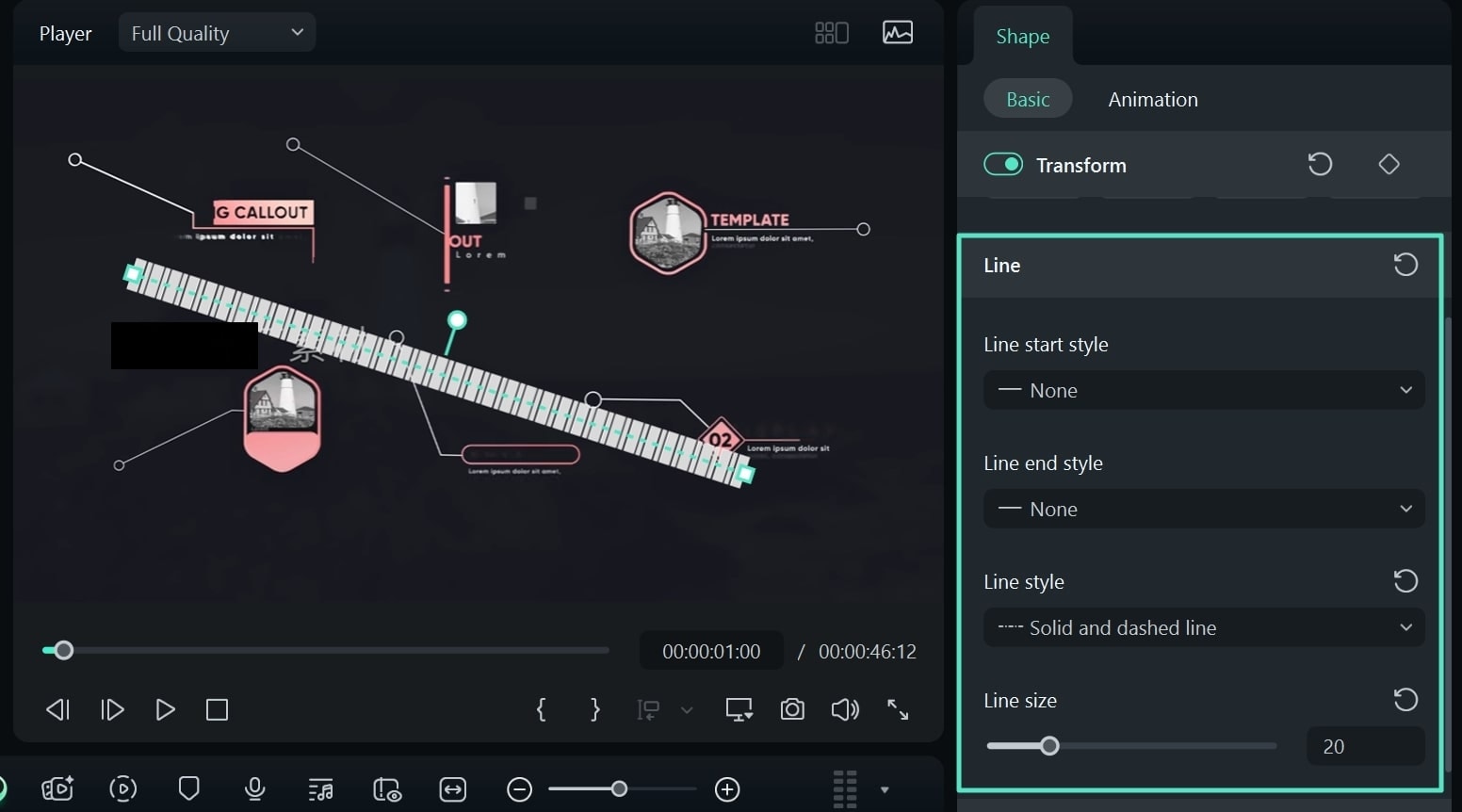
関連情報
おすすめ記事
SNS映えするフォトジェニックな写真の撮り方&加工テクニック【デジカメでもスマホでも通用できる】
フォトジェニックとは、ただおしゃれなだけでなく、人の目を引き付けるような画面映えするといった意味を持っています。今回は、デジカメでもスマホでも簡単にフォトジェニックな写真が作成できる方法をご紹介します。
結婚式のオープニングムービーを自作できるおすすめアプリとソフトをご紹介
結婚式においてオープニングムービーは非常に重要な役割を持ちますが、自作しようと思うと、難しく感じるでしょう。今回は結婚式のオープニングムービーを簡単に自作できるアプリとソフトを紹介します。
MP4をGIFに変換する方法おすすめ【ソフト・アプリ・オンラインツール利用】
カンタンにMP4ファイルをGIFアニメに変換する方法について紹介します。動画をGIFアニメーションへ変換することで、何かメリットはあるのでしょうか? MP4動画をGIFアニメーションへ変換することで、ファイルサイズを小さくできます。 画質は落ちますが、ファイルサイズを小さくして保存しておくには便利です。
F.A.Q
Wondershare IDとは(Filmora V8.7.2以降のバージョンにのみ対応)
Wondershare IDとは?Wondershare IDを作成する方法?
Wondershare IDの作成
Wondershare IDの作成方法について、詳しく紹介します。
アクティベーション
Wondershare IDでFilmoraのアクティベーションを行う方法を紹介します。

