ユーザーガイド Windows版
-
はじめに-Win
-
新機能
-
システム要件
-
スタートアップ画面
-
パネルレイアウト
-
プロジェクトの作成
-
インポート
-
PC録画
-
ビデオ編集
- レンズ補正
- 動画の分割&トリミング
- スピード調整
- マスク
- モザイクを追加
- フェイスオフエフェクト
- フリーズフレームの追加
- ドロップシャドーの適用
- 自動補正
- テンプレートプリセットで動画編集
- 枠線
- 変形
- 合成
- モーショントラッキング
- 手ぶれ補正機能
- クロマキー
- 動画のクロップとズーム
- 動画クリップのスナップショット
- 動画の逆再生
- PIP
- 分割表示
- 自動字幕起こし/テキスト読み上げ/SRT
- Filmora Workspace
- マルチクリップ編集
- サブシーケンス
- オプティカルフローによるスローモーション
- 高速プレビュー(JKL)
- マーカー機能
- お気に入りマークカスタマイズ
- バックグラウンド
- 自動リップル
- クリップを有効/無効にする
- ルーラー機能
- マグネティックタイム
- キーフレームカーブ
- マルチカメラ編集
- すべてのクリップを選択
- 描画ツール
-
色編集
-
オーディオ編集
-
アニメーション編集
-
スピード編集
-
AI編集
- AIポートレート(ボディエフェクト)
- オート リフレーム
- オートモンタージュ
- オートハイライト
- ARステッカー追加
- 無音検出
- オートノーマライズ機能
- オーディオダッキング
- ノイズ除去
- シーン検出
- スマートカットアウト
- AIオーディオストレッチ
- AI ノイズ除去
- AI コピーライティング
- AI画像生成
- AI動画生成機能
- AI Copilot編集機能
- AI サムネイルエディター
- AIボーカルリムーバー
- AIテキストベース編集
- AIスキントーン保護
- AI スマートマスク
- AI音楽ジェネレーター
- AI翻訳
- AIボイスクローン
- AIステッカー
- AIスマート検索
- AIオブジェクトリムーバー
- 動画ノイズ除去
- AI動画補正
- 平面トラッキング
- AIサウンドエフェクト
- AI顔モザイク
- AI音声補正
- スマートBGMジェネレーター
- スマートシーンカット
- スマートショートクリップ
- オーディオから動画
- 画像から動画生成
- AIでアイデアから動画生成(Windows版)
-
動画エフェクト素材
-
動画トランジション
-
オーディオ素材
-
タイトル素材
-
エレメント素材
-
クリップのエクスポート
-
Wondershareドライブ
-
パフォーマンス向上
Filmora チュートリアル動画
Filmora 9 & 10 ユーザーガイド
キーボードショートカットリスト
この便利なリストを使ってFilmoraのキーボードショートカットを参照してください。ショートカットのPDFを印刷することもできます。ビジュアルキーボードレイアウトを使用してショートカットをカスタマイズし、1つのコマンドに対して複数のショートカットを割り当てることもできます。
動画編集ソフトFilmoraでショートカットキーを使って快適な動画編集にしましょう!
キーボードショートカットリスト (Windows)
こちらがFilmoraでサポートされているデフォルトのキーボードショートカットです。ファイル>キーボードショートカットで設定することができます。これらのショートカットをいくつか学ぶことで多くの時間を節約することができます!
ファイル
| コマンド | Windowsショートカット |
| 新しいプロジェクト | Ctrl+N |
| プロジェクトを開く | Ctrl+O |
| プロジェクトを保存 | Ctrl+S |
| プロジェクトを保存 | Ctrl+Shift+S |
| プロジェクトをアーカイブする | Ctrl+Shift+A |
| メディアファイルのインポート | Ctrl+I |
| ナレーションを録音 | Alt+R |
| 設定 | Ctrl+Shift+, |
| 終了 | Alt+F4 |
| 新規フォルダの追加 | Ctrl+Alt+N |
編集
| コマンド | Windowsショートカット |
| 元に戻す | Ctrl+Z |
| やり直し | Ctrl+Y |
| カット | Ctrl+X |
| コピー | Ctrl+C |
| ペースト | Ctrl+V |
| 複製 | Ctrl+D |
| クリップを有効/無効にする | E |
| 削除 | Del |
| リップル削除 | Shift+Del |
| キャップを閉じる | Alt+Del |
| すべて選択 | Ctrl+A |
| コピー効果 | Ctrl+Alt+C |
| エフェクトを貼り付け | Ctrl+Alt+V |
| クリップ範囲を選択 | X |
| 選択範囲をキャンセル | Shift+X |
| クリップを左に移動 | Alt+← |
| クリップを右に移動 | Alt+→ |
| クリップを上に移動 | Alt+↑ |
| クリップを下に移動 | Alt+↓ |
| マグネティックタイム | P |
| リンク | Shift+` |
| キーフレームアニメーション | Alt+Shift+K |
ツール
| コマンド | Windowsショートカット |
| クリップのプロパティを表示 | Alt+E |
| 分割 | Ctrl+B |
| 編集開始点から再生ヘッドまでトリム | Alt+[ |
| 編集終了点から再生ヘッドまでトリム | Alt+] |
| フィットサイズにクロップ | Ctrl+F |
| クロップとズーム | Alt+C |
| 時計回りに90度回転 | Ctrl+Alt+→ |
| 反時計回りに90度回転 | Ctrl+Alt+← |
| グループ | Ctrl+G |
| グループ解除 | Ctrl+Alt+G |
| 速度と持続期間を変更 | Ctrl+R |
| フリーズフレームを追加 | Alt+F |
| オーディオを分離する | Ctrl+Alt+D |
| ミュート | Ctrl+Shift+M |
| 手ぶれ補正 | Alt+S |
| クロマキー | Ctrl+Shift+G |
| レッドマーカー | Alt+1 |
| オレンジマーカー | Alt+2 |
| イエローマーカー | Alt+3 |
| グリーンマーカー | Alt+4 |
| シアンマーカー | Alt+5 |
| ブルーマーカー | Alt+6 |
| パープルマーカー | Alt+7 |
| グレイマーカー | Alt+8 |
| 同じカラーマックのクリップをすべて選択 | Alt+Shift+` |
| レンダリングプレビュー | Enter |
| ボリュームキーフレームを追加 | Alt+左クリック |
| 前のキーフレーム | [ |
| 次のキーフレーム | ] |
| モーショントラッキング | Alt+X |
| カラーマッチ | Alt+M |
| キーボードショートカット | Ctrl+Alt+K |
| 挿入 | Shift+I |
| 上書き | Shift+O |
| 置換 | Alt+マウスドラッグ |
| 名前を変更 | F2 |
| エクスプローラに表示 | Ctrl+Shift+R |
| 適用する | Alt+A |
| クイック分割モード | C |
| 選択 | V |
| オーディオストレッチを有効にする | S |
| オーディオストレッチを終了 | Shift+S |
| お気に入りに追加 | Shift+F |
| キーフレーム | Alt+K |
| ベジェ曲線の調整 | Alt+マウスドラッグ |
| サブシーケンスを作成 | Alt+G |
| タイムラインスナッピング | N |
| クイックブレンドモード | B |
| 前をすべて選択 | A |
| 後ろをすべて選択 | Shift+A |
字幕
| コマンド | Windowsショートカット |
| 分割(編集済) | Shift+Enter |
| マージアップ | Backspace |
| 字幕のマージダウン(単一選択または編集済) | Alt+Q |
| 選択した字幕をマージ(複数選択) | Alt+Q |
表示
| コマンド | Windowsショートカット |
| 再生/一時停止 | Space |
| 再生を終了 | Ctrl+/ |
| フルスクリーン/復元 | Alt+Enter |
| スナップショット | Ctrl+Alt+S |
| 前のフレーム/左に移動 | ← |
| 次のフレーム/右に移動 | → |
| 前の編集ポイント/上に移動 | ↑ |
| 次の編集ポイント/下に移動 | ↓ |
| 前の2番目に移動 | Shift+← |
| 次の秒に移動 | Shift+→ |
| 前のマーカーに移動 | Shft+↑ |
| 次のマーカーに移動 | Shift+↓ |
| プロジェクト開始に移動 | Home |
| プロジェクト終了に移動 | End |
| 選択したクリップの開始に移動 | Shift+Home |
| 選択したクリップの終わりに移動 | Shift+End |
| ズームイン | Ctr+= |
| ズームアウト | Ctrl+- |
| タイムラインに合わせてズームする | Shift+Z |
| 前を選択 | Ctrl+← |
| 次を選択 | Ctrl+→ |
| 水平スクロール(タイムライン) | Alt+上/下スクロール |
| 垂直スクロール(タイムライン) | 上/下スクロール |
| 一時停止 | K |
| プレビューを再生 | L |
| プレビューを反転 | J |
| ルーラー | Ctrl+P |
| ガイドを表示/隠す | Ctrl+; |
| ガイドをロック/ロックを解除 | J |
マーカー
| コマンド | Windowsショートカット |
| マークイン | I |
| マークする | O |
| 出入力をクリア | Ctrl+Shft+X |
| マーカーを追加 | M |
| マーカーの編集 | Shift+M |
その他
| コマンド | Windowsショートカット |
| ヘルプ | F1 |
| エクスポート | Ctrl+E |
ショートカットの設定方法?
多くのコマンドにはキーボードショートカットが割り当てられており、最小限のマウス動作でタスクを完了できるようになっています。ショートカットを作成、または編集することもできます。
- ファイル > キーボードショートカット に移動して利用可能なショートカットのリストを参照してください。
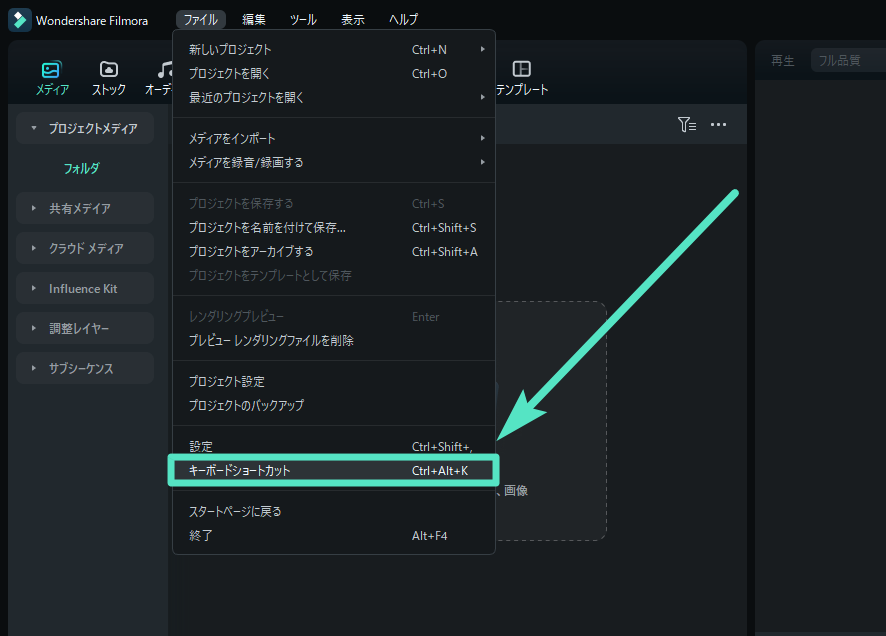
ショートカットの設定
注:
変更する任意のショートカットをクリックします。すでに使用されているショートカットに変更することはできません。OKをクリックして変更を保存します。デフォルトを復元をクリックすることでいつでもデフォルトのショートカットに戻すことができます。他のショートカットプリセットに切り替える
- ファイル > キーボードショートカット に移動して、Final Cut Pro X または Premiere Pro からショートカットのプリセットを変更します。
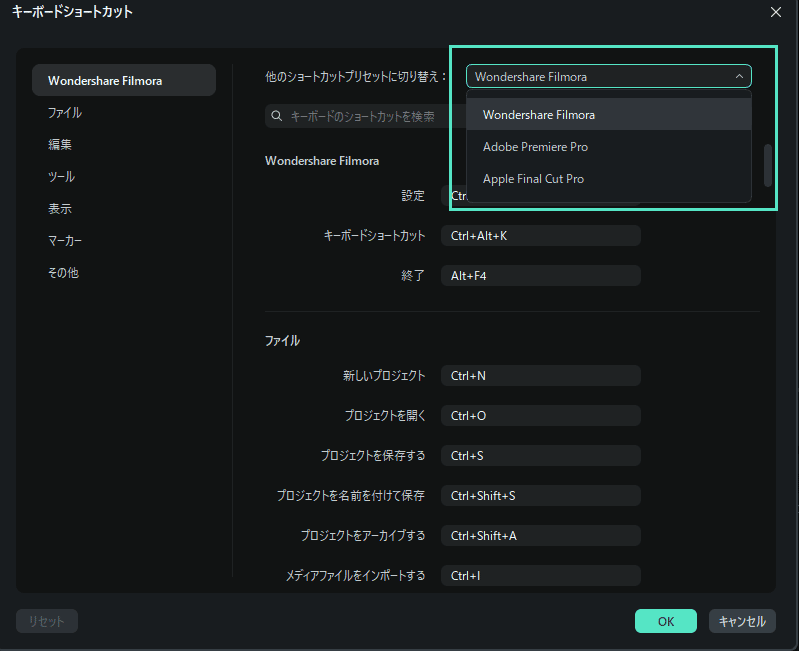
関連情報
おすすめ記事
Filmoraの人気記事をご覧ください。
AIを使用してスクリプトをストーリーボードに変える方法(ステップバイステップガイドの例)
強力なAIツールを使用してスクリプトをストーリーボードに変換する方法を学びます。このブログでは、最高のストーリーボードジェネレータを選択する方法を説明し、スクリプトをストーリーボードに変える方法についてのステップバイステップガイドを提供します。
5つの簡単な方法でビデオの一部をぼかす方法
ぼかしてビジュアルコンテンツの特定の部分を隠す方法を探していますか?この記事を読んで、Filmoraを使用してビデオの一部をぼかす方法を学びます。
2025年のベストAIチャットボット:ChatGPTの代替品
ChatGPTはオンラインパブリッシングに関連するアクションを変えることができます。それでは、オンラインコンテンツの制作時に利用できるトップのChatGPTの代替品についてご紹介しましょう。
F.A.Q
よくある質問
Wondershare IDとは(Filmora V8.7.2以降のバージョンにのみ対応)
Wondershare IDとは?Wondershare IDを作成する方法?
Wondershare IDの作成
Wondershare IDの作成方法について、詳しく紹介します。
パスワードの回復またはリセット
Wondershare IDのパスワードを回復またはリセットする方法について、紹介します。

