ユーザーガイド Mac版
-
はじめ-Mac
-
Mac版新機能
-
システム要件(Mac)
-
メインウィンドウ
-
新しいプロジェクトの作成
-
インポートと録画
-
動画編集(Mac)
- PIP(ピクチャー・イン・ピクチャー)
- レンズ補正(Mac)
- 動画の分割と切り取り(Mac)
- ドロップシャドウの適用(Mac)
- フェイスオフエフェクト(Mac)
- スピード調整(Mac)
- マスク(Mac)
- 動画スナップショット(Mac)
- フリーズフレーム(Mac)
- 自動補正(Mac)
- モザイク(Mac)
- 枠線(Mac)
- 変形(Mac)
- 合成(Mac)
- 手ぶれ補正(Mac)
- モーショントラッキング(Mac)
- クロマキー (Mac)
- 動画のクロップとズーム(Mac)
- 動画逆再生(Mac)
- 分割表示(Mac)
- 自動字幕起こし/テキスト読み上げ/SRT(Mac)
- サブシーケンス(Mac版)
- バックグラウンド(Mac版)
- お気に入りマークカスタマイズ(Mac版)
- マーカー機能(Mac版)
- マルチクリップ編集 (Mac版)
- 高速プレビュー(JKL)(Mac版)
- オプティカルフローによるスローモーション(Mac版)
- エフェクトマスク(Mac版)
- 自動リップル(Mac版)
- クリップを有効/無効にする(Mac版)
- ルーラー機能(Mac)
- キーフレームカーブ(Mac)
- マルチカメラ編集(Mac)
- マグネティックタイム(Mac)
- すべてのクリップを選択(Mac)
- 描画ツール(Mac)
-
色調整
-
オーディオ
-
アニメーション
-
スピード
-
AI動画編集
- アートスタイル作成(Mac)
- オーディオダッキング(Mac)
- ノイズ除去(Mac)
- AIポートレート(Mac)
- オートリフレーム(Mac)
- ARステッカー(Mac)
- シーン検出(Mac)
- 無音検出(Mac)
- オートモンタージュ(Mac)
- スマートカットアウト(Mac)
- AI オーディオストレッチ(Mac)
- AIスマートマスク(Mac版)
- AI 音楽ジェネレーター(Mac版)
- AI スキントーン保護 (Mac版)
- AI テキストベース編集(Mac版)
- AIサムネイルエディター(Mac版)
- AIボーカルリムーバー(Mac版)
- AI Copilot編集機能(Mac版)
- AI動画生成機能 (Mac版)
- AI 翻訳(Mac)
- AIボイスクローン(Mac)
- AIステッカー(Mac)
- AIオブジェクトリムーバー(Mac版)
- AIスマート検索(Mac版)
- 動画ノイズ除去(Mac)
- AIサウンドエフェクト(Mac)
- 平面トラッキング(Mac)
- AI動画補正(Mac)
- AI顔モザイク(Mac)
- AI音声補正(Mac)
- スマートBGMジェネレーター(Mac)
- スマートシーンカット(Mac)
- スマートショートクリップ(Mac)
- オーディオから動画(Mac)
- 画像から動画生成(Mac)
- AIでアイデアから動画生成 - Filmora Mac版
-
エフェクト追加
-
トランジション追加
-
オーディオ追加
-
タイトル追加
-
エレメント追加
-
ビデオのエクスポート
-
Wondershare Drive
-
パフォーマンス向上(Mac)
Filmora チュートリアル動画
Filmora 9 & 10 ユーザーガイド
キーボードショートカットリスト
キーボードショットカットを利用することでより素早い動画の編集が可能になります。キーボードショートカットの利用に慣れましょう。
キーボードショートカットリストの確認方法
Wondershare Filmora > キーボードショートカットに移動してすべてのショートカットのリストを確認します。画面上の検索バーを使用して素早くリスト内を検索することができます。
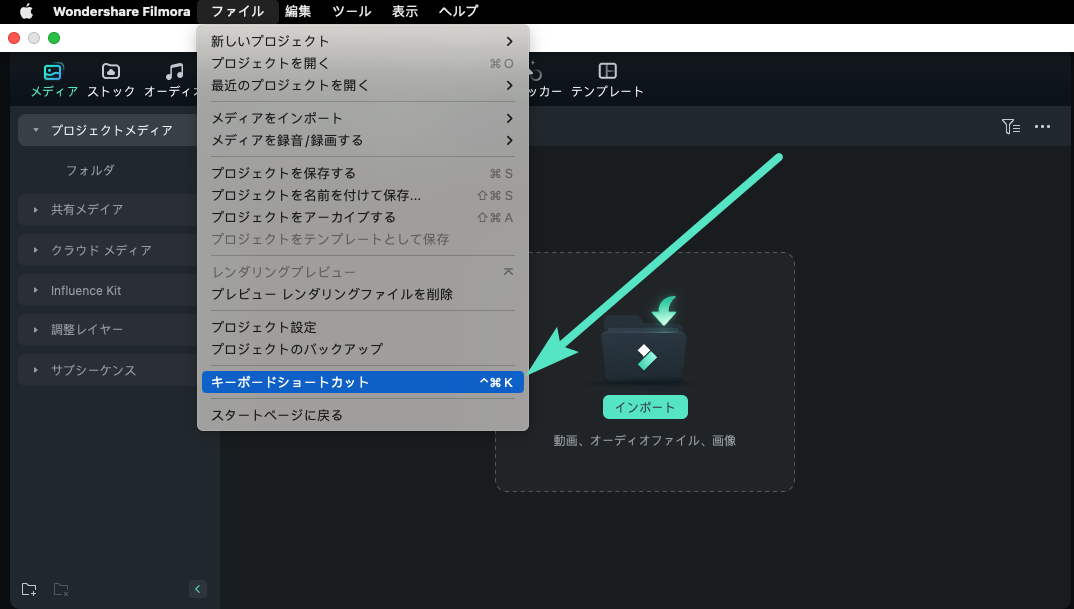
Filmoraでキーボードショートカットを見つける
キーボードショートカットの変更方法
クリックして新しいショートカットを入力するだけでショートカットを変更することができます。すでに使用されているショートカットを使用することはできません。
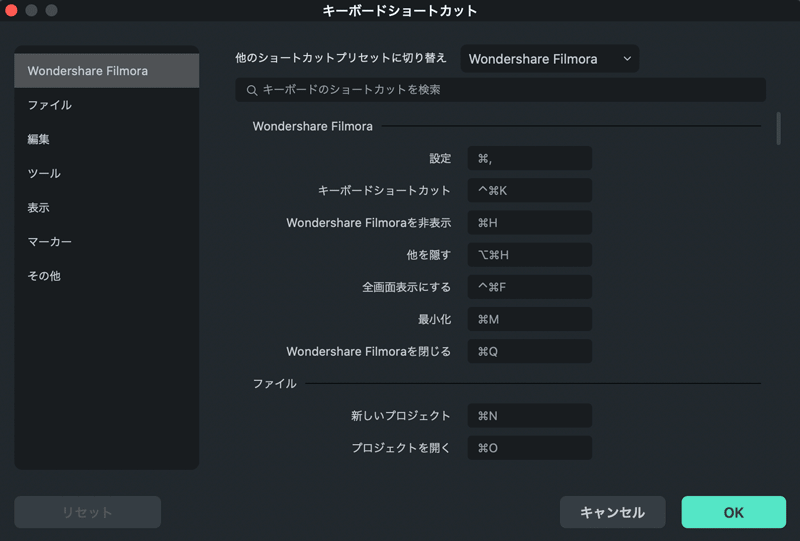
Filmoraでキーボードショートカットを検索する
FilmoraはShuttle XpressとNintendoジョイコンのショートカットをサポートしています。
全キーボードショートカットリスト
| モジュール | コマンド | Macショートカット |
| ファイル | 新規プロジェクト | コマンド-N |
| ファイル | プロジェクトを開く | コマンド-O |
| ファイル | プロジェクトの保存 | コマンド-S |
| ファイル | 名前を付けてプロジェクトを保存 | コマンド-Shift-S |
| ファイル | プロジェクトのアーカイブ化 | コマンド-Shift-A |
| ファイル | メディアファイルのインポート | コマンド-I |
| ファイル | ボイスオーバーの録画 | コマンド-R |
| ファイル | プリファレンス | コマンド-, |
| ファイル | 終了 (Mac:終了) | コマンド-Q |
| ファイル | 元に戻す | コマンド-Z |
| ファイル | やり直す | コマンド-Shift-Z |
| ファイル | 切り取る | コマンド-X |
| ファイル | 複製 | コマンド-C |
| ファイル | 貼り付け | コマンド-V |
| 編集 | 削除 | Delete |
| 編集 | リップル削除 (削除+ギャップ削除) | Shift+Delete |
| 編集 | すべてを選択 | コマンド-A |
| 編集 | エフェクトを複製 | コマンド-オプション-C |
| 編集 | エフェクトを貼り付け | コマンド-オプション-V |
| 編集 | クリッププロパティを表示 | オプション-E |
| 編集 | 分割 | コマンド-B |
| 編集 | 開始からプレイヘッド間をトリミング | オプション-[ |
| 編集 | 終了からプレイヘッド間をトリミング | オプション-] |
| 編集 | クロップ&ズーム | オプション-C |
| 編集 | 90度時計回りに回転 | コマンド-オプション-右矢印 |
| 編集 | 90度反時計回りに回転 | コマンド-オプション-左矢印 |
| 編集 | 速度と再生時間の変更 | Ctrl-R |
| 編集 | フリーズフレームの追加 | オプション-F |
| 編集 | オーディオの切り離し | Ctrl-オプション-D |
| 編集 | ミュート | コマンド-Shift-M |
| 編集 | スタビライゼーション | コマンド-オプション-S |
| 編集 | 色補正 | コマンド-Shift-C |
| 編集 | グリーンスクリーン | コマンド-オプション-G |
| 編集 | 挿入 | Shift-I |
| 編集 | 上書き | Shift-O |
| 編集 | 名前の変更 | Return |
| 編集 | 削除 | Delete |
| 編集 | エクスプローラ(ファインダー)で開く | コマンド-Shift-R |
| 編集 | 適用 | オプション-A |
| 表示 | 再生 | Space |
| 表示 | 停止 | Ctrl - / |
| 表示 | 全画面 | オプション-Enter |
| 表示 | 前のフレーム | 左 |
| 表示 | 次のフレーム | 右 |
| 表示 | 前の編集ポイント | 上 |
| 表示 | 次の編集ポイント | 下 |
| 表示 | 前の秒 | Shift-左 |
| 表示 | 次の秒 | Shift-右 |
| 表示 | 前のマーク | Shift-上 |
| 表示 | 次のマーク | Shift-下 |
| 表示 | プロジェクトの開始点に移動 | Home |
| 表示 | プロジェクトの終了点に移動 | End |
| 表示 | 選択したクリップの開始点に移動 | Shift-Home |
| 表示 | 選択したクリップの終了点に移動 | Shift-Endown |
| 表示 | ズームイン | コマンド+ = |
| 表示 | ズームアウト | コマンド+ - |
| 表示 | ズームしてタイムラインに合わせる | Shift-Z |
| 表示 | インポイントの設定 | I |
| 表示 | アウトポイントの設定 | O |
| 表示 | インポイントの削除 | Alt-I |
| 表示 | アウトポイントの削除 | Alt-O |
| マーカー | マーカーの追加 | M |
| マーカー | マーカーの削除 | Delete |
| マーカー | マーカーの編集 | Shift-M |
| マーカー | 前のマーカーにジャンプ | Shift-上 |
| マーカー | 次のマーカー | Shift-下 |
| その他 | ヘルプ | / |
| その他 | エクスポート | コマンド-E |
関連情報
おすすめ記事
Filmoraの人気記事をご覧ください。
【季節別】おすすめの新婚海外旅行スポット11選!注意点も紹介!
新婚旅行で海外を選ぶケースはよくありますが、どの国を選べばよいのか悩んでしまう方も多いのではないでしょうか。そこで今回は、季節別におすすめの新婚海外旅行スポットについて紹介します。
卒業式ムービーに使いたいおすすめソング・曲・BGMおすすめTOP10
卒業式と言えば重要なのがBGMです。卒業式のときに挿入するには、どのような曲をBGMとして挿入するとより効果的な動画に変身するのでしょうか。卒業式のときに使うBGMとしておすすめのソング・曲・BGMを10個選んで紹介します。
Vlogの撮り方を徹底解説!撮影のコツや注意点をおさえてVlog YouTuberになろう!
この記事で人気のVlog YouTuberから学び、撮影・チャンネル運営のコツをおさえることで、あなたも0から結果を出せるVlog YouTuberになれるはずです。
F.A.Q
よくある質問
マルチユーザーコントロールについて
マルチユーザーコントロールについて詳しく説明します。
Wondershare IDの作成
Wondershare IDの作成方法について、詳しく紹介します。
アクティベーション
Wondershare IDでFilmoraのアクティベーションを行う方法を紹介します。

