-
はじめ-Mac
-
Mac版新機能
-
システム要件(Mac)
-
メインウィンドウ
-
新しいプロジェクトの作成
-
インポートと録画
-
動画編集(Mac)
- PIP(ピクチャー・イン・ピクチャー)
- レンズ補正(Mac)
- 動画の分割と切り取り(Mac)
- ドロップシャドウの適用(Mac)
- フェイスオフエフェクト(Mac)
- スピード調整(Mac)
- マスク(Mac)
- 動画スナップショット(Mac)
- フリーズフレーム(Mac)
- 自動補正(Mac)
- モザイク(Mac)
- 枠線(Mac)
- 変形(Mac)
- 合成(Mac)
- 手ぶれ補正(Mac)
- モーショントラッキング(Mac)
- クロマキー (Mac)
- 動画のクロップとズーム(Mac)
- 動画逆再生(Mac)
- 分割表示(Mac)
- 自動字幕起こし/テキスト読み上げ/SRT(Mac)
- サブシーケンス(Mac版)
- バックグラウンド(Mac版)
- お気に入りマークカスタマイズ(Mac版)
- マーカー機能(Mac版)
- マルチクリップ編集 (Mac版)
- 高速プレビュー(JKL)(Mac版)
- オプティカルフローによるスローモーション(Mac版)
- エフェクトマスク(Mac版)
- 自動リップル(Mac版)
- クリップを有効/無効にする(Mac版)
- ルーラー機能(Mac)
- キーフレームカーブ(Mac)
- マルチカメラ編集(Mac)
- マグネティックタイム(Mac)
- すべてのクリップを選択(Mac)
- 描画ツール(Mac)
-
色調整
-
オーディオ
-
アニメーション
-
スピード
-
AI動画編集
- アートスタイル作成(Mac)
- オーディオダッキング(Mac)
- ノイズ除去(Mac)
- AIポートレート(Mac)
- オートリフレーム(Mac)
- ARステッカー(Mac)
- シーン検出(Mac)
- 無音検出(Mac)
- オートモンタージュ(Mac)
- スマートカットアウト(Mac)
- AI オーディオストレッチ(Mac)
- AIスマートマスク(Mac版)
- AI 音楽ジェネレーター(Mac版)
- AI スキントーン保護 (Mac版)
- AI テキストベース編集(Mac版)
- AIサムネイルエディター(Mac版)
- AIボーカルリムーバー(Mac版)
- AI Copilot編集機能(Mac版)
- AI動画生成機能 (Mac版)
- AI 翻訳(Mac)
- AIボイスクローン(Mac)
- AIステッカー(Mac)
- AIオブジェクトリムーバー(Mac版)
- AIスマート検索(Mac版)
- 動画ノイズ除去(Mac)
- AIサウンドエフェクト(Mac)
- 平面トラッキング(Mac)
- AI動画補正(Mac)
- AI顔モザイク(Mac)
- AI音声補正(Mac)
- スマートBGMジェネレーター(Mac)
- スマートシーンカット(Mac)
- スマートショートクリップ(Mac)
- オーディオから動画(Mac)
- 画像から動画生成(Mac)
- AIでアイデアから動画生成 - Filmora Mac版
-
エフェクト追加
-
トランジション追加
-
オーディオ追加
-
タイトル追加
-
エレメント追加
-
ビデオのエクスポート
-
Wondershare Drive
-
パフォーマンス向上(Mac)
アニメーションのキーフレームを追加する(Mac版)
こちらでは動画へのキーフレームの追加方法及びに、その設定の調整方法について紹介します。キーフレームを作成することで、動画内の特定の部分に対してアニメーションのような効果を付与することができます。Filmoraでは、キーフレームのスケール、位置、回転、不透明度などを設定することができます。開始と終了のキーフレームに異なる値を適用することにより、差異が自動的に分析されアニメーション効果が表現されます。
提案は、キーフレーム for macOSのバージョンにあります。
01 キーフレームを追加する
以下より、クリップにキーフレームを追加する方法を説明します。
ステップ1:動画を取り込む
まず、Filmoraを起動します。そして、パソコンやライブラリにあるクリップをタイムラインにドラッグします。
ステップ2:「変形」を有効にする
タイムライン上でクリップをクリックすると、インターフェースの左側にプロパティパネルが表示されます。もしくは、タイムライン上でクリップを右クリック(トラックパッドの場合は二本指で押下)し、スクロールして「プロパティを表示」を選択することもできます。次に、「変形」の横にあるボタンをクリックして、機能を有効にします。

ステップ3:キーフレームを追加する
キーフレームを追加したい場所に、タイムライン上の再生ヘッドを移動させます。次に、プロパティパネルの菱形アイコンをクリックし、タイムラインにキーフレームを設定します。
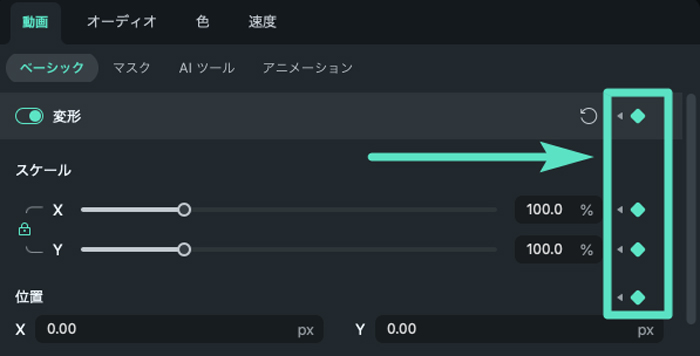
注:
タイムラインの上にあるツールバーには、影とプラスが付いた菱形アイコンがあります。これは、キーフレーム機能専用のアイコンです。これをクリックすると、すべての「変形」パラメータがキーフレーム値として選択されます。最初に再生ヘッドを置く場所を決め、アイコンをクリックすると、キーフレームを追加することができます。
02 キーフレームを編集する
ここでは、キーフレームの編集時に注意すべき点について説明します。
ステップ1:パラメータを調整する
キーフレームを一つ追加したら、パラメータを編集する必要があります。「変形」セクションで、動画の「変形」、 「位置」、「反転」、「回転」の値を調整します。次のセクションでは、「ブレンドモード」、「不透明度」、「ドロップシャドウ」などの合成とそれらに関連する値を調整できます。また、キーフレームで設定できる機能は他にも多く揃っています。
ステップ2: 必要に応じてキーフレームを追加します。
キーフレームを1つ編集したら、少なくとももう1つキーフレームを追加してアニメーションを形成する必要があり、追加をしないと、キーフレームの設定が動画クリップ全体を通して変更されないままになってしまいます。キーフレームはいくつでも追加することができ流ので、追加した後は各キーフレームの値を編集します。
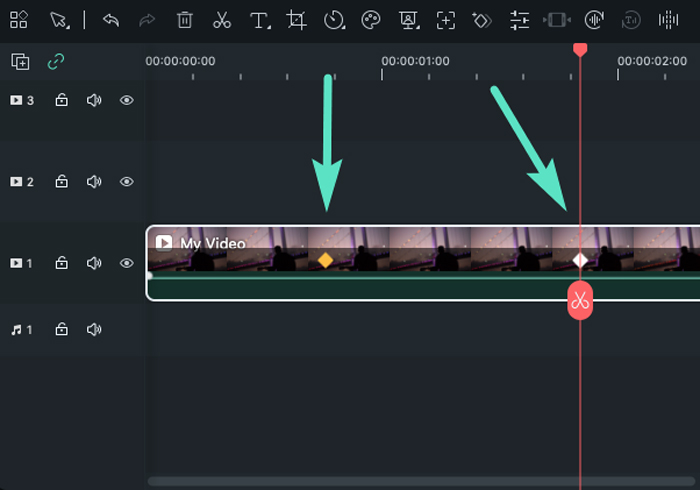
ステップ3: 変更を保存する
編集が完了したら、「OK」をクリックして設定を保存してください。システムが隣り合わせの2つのキーフレーム間の変化を分析し、自動的で滑らかなアニメーションを出力します。
03 キーフレームを削除する
クリップ内の1つ、もしくはすべてのキーフレームを削除には、様々な方法があります。
プロパティパネルやメニュー上での削除方法について
- 「変形」の「スケール」や「位置」など、1つのパラメータを削除する場合は、「戻る」または菱形アイコンをクリックします。
- プロパティパネルの右上にある「戻る」または菱形アイコンをクリックすると、「変形」などのプロパティ全体のパラメータをすべて削除できます。
- プロパティパネルの右下にある「リセット」をクリックすると、キーフレーム値をすべて削除することができます。

タイムライン上での削除方法について
タイムラインのダイヤモンドアイコンを右クリック(トラックパッドでは二本指で押下)し、「キーフレームの削除」または「すべてのキーフレームをクリア」から必要なものを選択します。
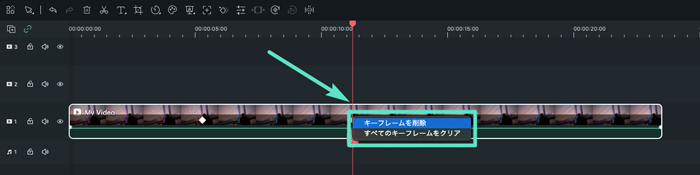
関連情報
おすすめ記事
Windows用のオーディオノーマライザートップ10–お見逃しなく!
音声正規化は、ファイルの全体的なボリュームを増やすために使用できる機能です。ファイルの音質を低下させることなく音の正規化を提供するトップ10のオーディオノーマライザーがあります。
Filmoraを使用してビデオの色を簡単に変更するにはどうすればよいですか?
ビデオの色を手間をかけずに変更するのに役立つツールを探している場合は、Filmoraを参照して、AIカラーパレット、基本的な色調整、ビデオフィルターを使用してビデオ色を編集する必要があります。
Googleドキュメントで文字起こしする方法を徹底解説│音声・動画から文字起こし方法も紹介
そこでこの記事では、「Googleドキュメント」の概要や、OS別文字起こしの方法、注意点などについて解説します。画像やPDFから文字起こしする方法や、動画編集ソフトを使った文字起こしについても紹介するのでぜひ最後まで読み、文字起こしの効率化に役立ててください。
F.A.Q
Wondershare IDとは(Filmora V8.7.2以降のバージョンにのみ対応)
Wondershare IDとは?Wondershare IDを作成する方法?
Wondershare IDの作成
Wondershare IDの作成方法について、詳しく紹介します。
パスワードの回復またはリセット
Wondershare IDのパスワードを回復またはリセットする方法について、紹介します。

