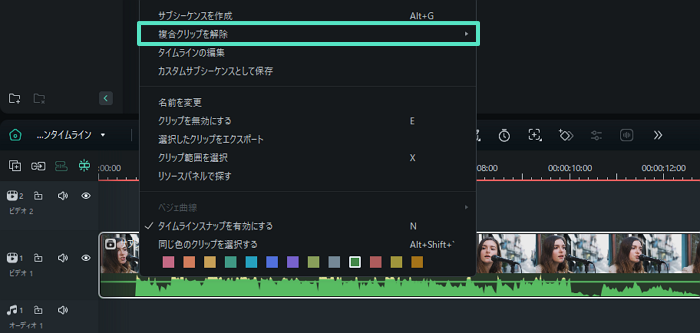-
はじめ-Mac
-
Mac版新機能
-
システム要件(Mac)
-
メインウィンドウ
-
新しいプロジェクトの作成
-
インポートと録画
-
動画編集(Mac)
- PIP(ピクチャー・イン・ピクチャー)
- レンズ補正(Mac)
- 動画の分割と切り取り(Mac)
- ドロップシャドウの適用(Mac)
- フェイスオフエフェクト(Mac)
- スピード調整(Mac)
- マスク(Mac)
- 動画スナップショット(Mac)
- フリーズフレーム(Mac)
- 自動補正(Mac)
- モザイク(Mac)
- 枠線(Mac)
- 変形(Mac)
- 合成(Mac)
- 手ぶれ補正(Mac)
- モーショントラッキング(Mac)
- クロマキー (Mac)
- 動画のクロップとズーム(Mac)
- 動画逆再生(Mac)
- 分割表示(Mac)
- 自動字幕起こし/テキスト読み上げ/SRT(Mac)
- サブシーケンス(Mac版)
- バックグラウンド(Mac版)
- お気に入りマークカスタマイズ(Mac版)
- マーカー機能(Mac版)
- マルチクリップ編集 (Mac版)
- 高速プレビュー(JKL)(Mac版)
- オプティカルフローによるスローモーション(Mac版)
- エフェクトマスク(Mac版)
- 自動リップル(Mac版)
- クリップを有効/無効にする(Mac版)
- ルーラー機能(Mac)
- キーフレームカーブ(Mac)
- マルチカメラ編集(Mac)
- マグネティックタイム(Mac)
- すべてのクリップを選択(Mac)
- 描画ツール(Mac)
-
色調整
-
オーディオ
-
アニメーション
-
スピード
-
AI動画編集
- アートスタイル作成(Mac)
- オーディオダッキング(Mac)
- ノイズ除去(Mac)
- AIポートレート(Mac)
- オートリフレーム(Mac)
- ARステッカー(Mac)
- シーン検出(Mac)
- 無音検出(Mac)
- オートモンタージュ(Mac)
- スマートカットアウト(Mac)
- AI オーディオストレッチ(Mac)
- AIスマートマスク(Mac版)
- AI スキントーン保護 (Mac版)
- AI テキストベース編集(Mac版)
- AIサムネイルエディター(Mac版)
- AIボーカルリムーバー(Mac版)
- AI Copilot編集機能(Mac版)
- AI動画生成機能 (Mac版)
- AI 翻訳(Mac)
- AIボイスクローン(Mac)
- AIステッカー(Mac)
- AIオブジェクトリムーバー(Mac版)
- AIスマート検索(Mac版)
- 動画ノイズ除去(Mac)
- AIサウンドエフェクト(Mac)
- 平面トラッキング(Mac)
- AI動画補正(Mac)
- AI顔モザイク(Mac)
- AI音声補正(Mac)
- スマートBGMジェネレーター(Mac)
- スマートシーンカット(Mac)
- スマートショートクリップ(Mac)
- オーディオから動画(Mac)
- 画像から動画生成(Mac)
- AIでアイデアから動画生成 - Filmora Mac版
- Mac用AI音楽ジェネレーター
-
エフェクト追加
-
トランジション追加
-
オーディオ追加
-
タイトル追加
-
エレメント追加
-
ビデオのエクスポート
-
Wondershare Drive
-
パフォーマンス向上(Mac)
サブシーケンス編集(Mac版)
Filmora の最新バージョンを使用すると、ユーザーはサブシーケンス機能などの新しく追加された機能を活用できます。この機能では、2 つ以上の異なるクリップを 1 つに統合できるため、スピーディな編集が可能になります。 同じエフェクトとフィルターを複数のショットに適用する場合は、以下の手順に従ってサブシーケンスを使用してみてください。
サブシーケンスの作成
この手順に従うことで、ユーザーはサブシーケンス機能を通じて動画に一貫性をもたらすことができます。
方法 1: 上部のツールバーを使用する
ステップ 1: 新しいプロジェクトを開始する
Filmoraをダウンロードしてアカウントにログインした後、左側のパネルに移動して「プロジェクト作成」をクリックします。メイン画面にさまざまなタブが開きます。そこから、「新しいプロジェクト」タブを選択します。
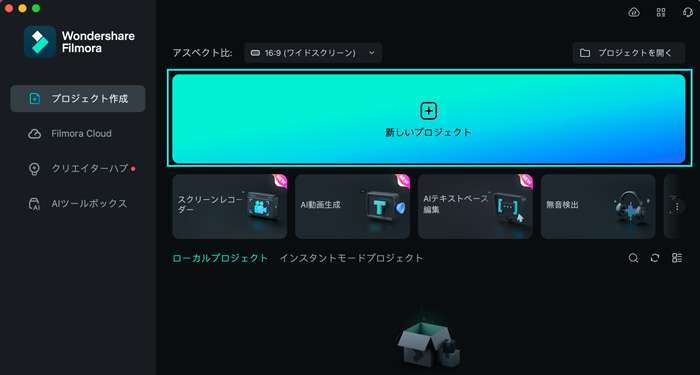
ステップ 2: クリップをインポートしてタイムラインに配置する
Filmora の編集ウィンドウが表示されたら、キーボードの「Command + I」ボタンを押して、デバイスからインポートするクリップを選択します。 メディアがインポートされたら、同じタイムラインにクリップをドラッグアンドドロップします。
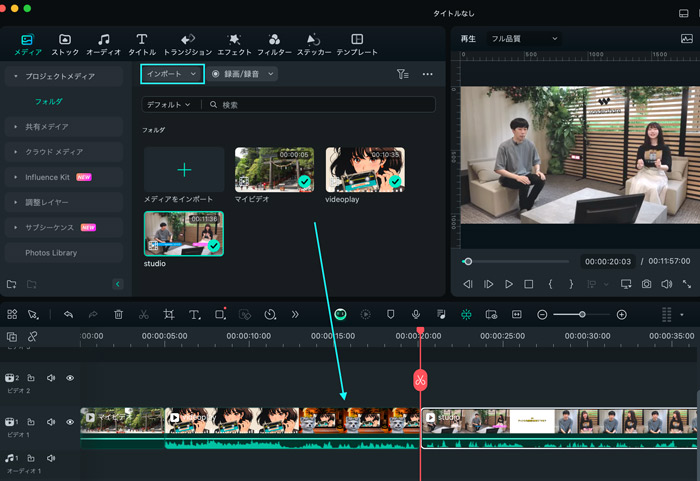
ステップ 3: サブシーケンスを作成する
クリップがタイムラインに表示されたら、クリップを選択して上部のツールバーに移動します。 利用可能なタブから「ツール」をクリックすると、ドロップダウンメニューが表示されます。 そのなかから「サブシーケンスを作成」のオプションを選択します。 ポップアップ ウィンドウが表示され、サブシーケンスに名前を付けることができます。次に進むには、「OK」をクリックします。
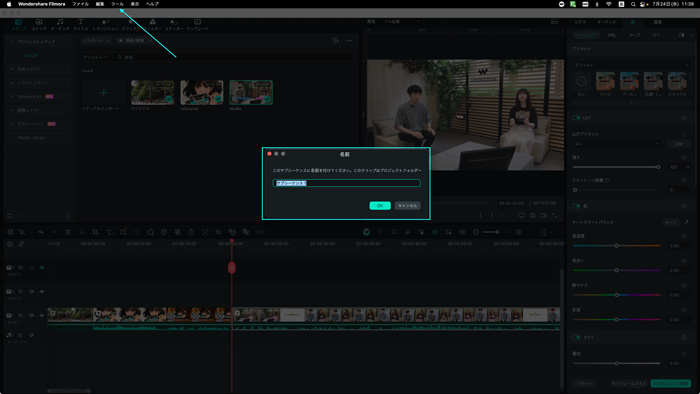
ステップ 4: サブシーケンスを保存する
サブシーケンスを保存するには、タイムラインでサブシーケンスを見つけて右クリックします。 その後、ドロップダウンメニューから「サブシーケンスカスタムとして保存」のオプションを選択します。 そうすることで、このクリップは保存され、編集ウィンドウの左側のパネルにある「サブシーケンス」オプションからアクセスできます。
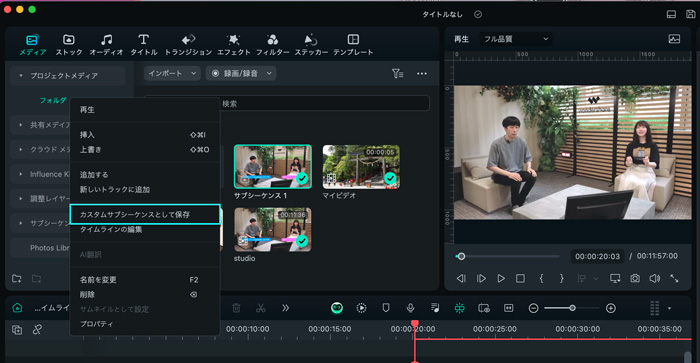
Windows/Mac版の全機能を無料体験可能 安心してサブシーケンス編集をご体験ください。
方法 2: タイムライン上のコントロールメニューを使用する
ステップ 1: サブシーケンス機能へアクセスする
メディアをタイムラインパネルにドラッグアンドドロップします。 キーボードの「Command」キーを押し、カーソルでクリップをクリックして、タイムライン内の両方のクリップを同時に選択します。 それを右クリックし、表示されるコントロールパネルから「サブシーケンスを作成」オプションを選択します。
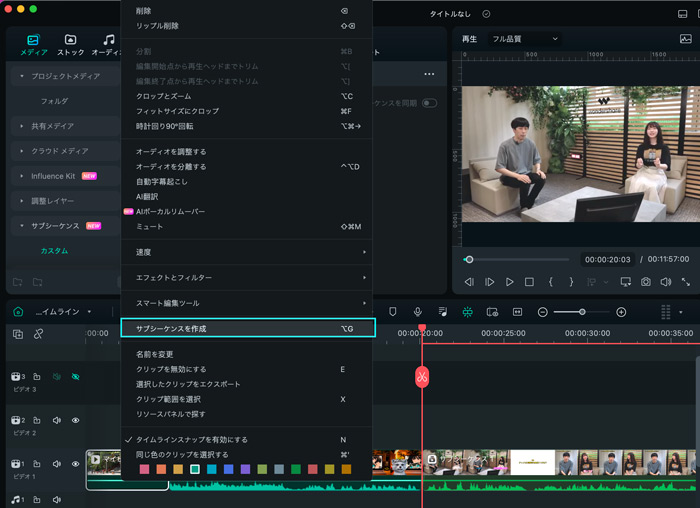
ステップ 2: サブシーケンスカスタムとして保存する
サブシーケンスを作成して保存したい場合は、タイムラインでクリップをクリックします。 次に、オプションパネルから「サブシーケンスカスタムとして保存」のオプションを選択します。 また、保存したファイルは、左上のパネルの「サブシーケンス」セクションで見つけることができます。
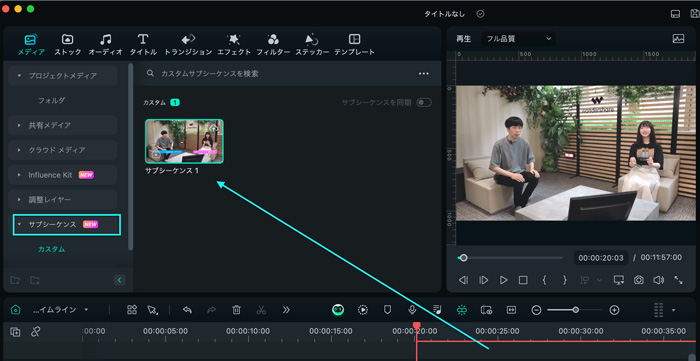
作成されたサブシーケンス間の移動
サブシーケンスは Filmoraで作成されるため、統合されたクリップをメインのタイムラインで表示できます。 加えて、Filmora では、クリップのナビゲーションとその編集が簡単になりました。 Filmora でこのナビゲーションがどのように動作するかについて詳しくは、以下の手順をご覧ください。
ステップ 1: メインタイムラインの表示
タイムラインでサブシーケンスを作成すると、タイムラインのさまざまなレイヤーを表すドロップダウンメニューがタイムライン上のツールバーに表示されます。 そのなかでも「メインタイムライン」レイヤーには、結合されたサブシーケンスが表示されます。
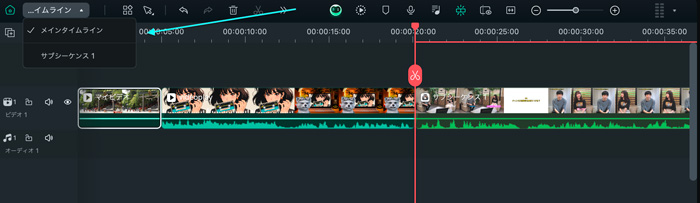
ステップ 2: サブシーケンスのレイヤーを変更する
タイムラインのビューをドロップダウンから「サブシーケンス」に変更すると、1つのサブシーケンスとその要素の詳細のみを表示できます。
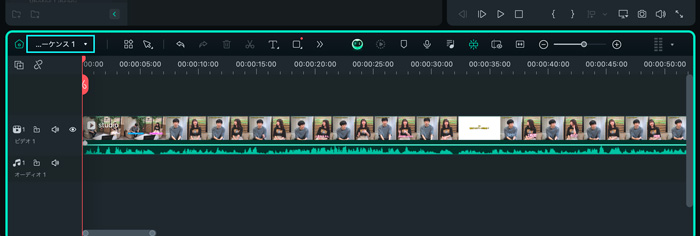
関連情報
おすすめ記事
MP3をトリミングする方法とは?おすすめの無料ソフト・サービスも紹介
今回は、MP3をトリミングする方法やトリミングできるおすすめの無料ソフトやアプリなど解説します。気になる方は、ぜひ最後まで読んでみてください。
動画制作に最適なフォントの選び方とフリー「英語&日本語フォント」まとめ
フォントは動画や画像のクオリティを左右する重要な要素です。シーンに適切なフォントを迷わず選べたい方が多いのではないしょうか?この記事では、フォントの選び方、おすすめの英字・日本語フォントを紹介していきます。
MP4動画を任意の角度に回転・反転する方法
本記事では、MP4動画を回転・反転できるツールを3つ紹介した上で、それぞれの操作方法、回転&反転させたMP4動画の活用例も詳しく解説していきます!
F.A.Q
マルチユーザーコントロールについて
マルチユーザーコントロールについて詳しく説明します。
Wondershare IDとは(Filmora V8.7.2以降のバージョンにのみ対応)
Wondershare IDとは?Wondershare IDを作成する方法?
パスワードの回復またはリセット
Wondershare IDのパスワードを回復またはリセットする方法について、紹介します。