-
はじめ-Mac
-
Mac版新機能
-
システム要件(Mac)
-
メインウィンドウ
-
新しいプロジェクトの作成
-
インポートと録画
-
動画編集(Mac)
- PIP(ピクチャー・イン・ピクチャー)
- レンズ補正(Mac)
- 動画の分割と切り取り(Mac)
- ドロップシャドウの適用(Mac)
- フェイスオフエフェクト(Mac)
- スピード調整(Mac)
- マスク(Mac)
- 動画スナップショット(Mac)
- フリーズフレーム(Mac)
- 自動補正(Mac)
- モザイク(Mac)
- 枠線(Mac)
- 変形(Mac)
- 合成(Mac)
- 手ぶれ補正(Mac)
- モーショントラッキング(Mac)
- クロマキー (Mac)
- 動画のクロップとズーム(Mac)
- 動画逆再生(Mac)
- 分割表示(Mac)
- 自動字幕起こし/テキスト読み上げ/SRT(Mac)
- サブシーケンス(Mac版)
- バックグラウンド(Mac版)
- お気に入りマークカスタマイズ(Mac版)
- マーカー機能(Mac版)
- マルチクリップ編集 (Mac版)
- 高速プレビュー(JKL)(Mac版)
- オプティカルフローによるスローモーション(Mac版)
- エフェクトマスク(Mac版)
- 自動リップル(Mac版)
- クリップを有効/無効にする(Mac版)
- ルーラー機能(Mac)
- キーフレームカーブ(Mac)
- マルチカメラ編集(Mac)
- マグネティックタイム(Mac)
- すべてのクリップを選択(Mac)
- 描画ツール(Mac)
-
色調整
-
オーディオ
-
アニメーション
-
スピード
-
AI動画編集
- アートスタイル作成(Mac)
- オーディオダッキング(Mac)
- ノイズ除去(Mac)
- AIポートレート(Mac)
- オートリフレーム(Mac)
- ARステッカー(Mac)
- シーン検出(Mac)
- 無音検出(Mac)
- オートモンタージュ(Mac)
- スマートカットアウト(Mac)
- AI ノイズ除去(Mac)
- AI オーディオストレッチ(Mac)
- AIスマートマスク(Mac版)
- AI スキントーン保護 (Mac版)
- AI テキストベース編集(Mac版)
- AIサムネイルエディター(Mac版)
- AIボーカルリムーバー(Mac版)
- AI Copilot編集機能(Mac版)
- AI動画生成機能 (Mac版)
- AI 翻訳(Mac)
- AIボイスクローン(Mac)
- AIステッカー(Mac)
- AIオブジェクトリムーバー(Mac版)
- AIスマート検索(Mac版)
- 動画ノイズ除去(Mac)
- AIサウンドエフェクト(Mac)
- 平面トラッキング(Mac)
- AI動画補正(Mac)
- AI顔モザイク(Mac)
- AI音声補正(Mac)
- スマートBGMジェネレーター(Mac)
- スマートシーンカット(Mac)
- スマートショートクリップ(Mac)
- オーディオから動画(Mac)
- 画像から動画生成(Mac)
- AIでアイデアから動画生成 - Filmora Mac版
- Mac用AI音楽ジェネレーター
-
エフェクト追加
-
トランジション追加
-
オーディオ追加
-
タイトル追加
-
エレメント追加
-
ビデオのエクスポート
-
Wondershare Drive
-
パフォーマンス向上(Mac)
マルチクリップ編集 (Mac版)
Filmoraに搭載されているマルチクリップ編集は動画編集をとても容易にしてくれます。マルチクリップ編集は、Filmoraの「バッチ編集」が改良された機能で、複数のクリップに対して同じエフェクトを同時に適用できます。従来はテキストレイヤーのみマルチ編集が可能でしたが、今はテキストレイヤーと同様に動画レイヤーにもマルチ編集が適用できます。マルチクリップ編集の詳細は、下記のガイドをご覧ください。
マルチクリップ編集を有効にする
編集の時間と手間を節約したい方に、MacデバイスでFilmoraのマルチクリップ編集する方法を解説します。
ステップ 1: Filmoraを起動して、メイン画面を開く
Mac版Filmoraをダウンロードしたら、ソフトウェアを起動してログインします。メイン画面から「新しいプロジェクト」ボタンを押して、Filmoraの操作画面を開きます。
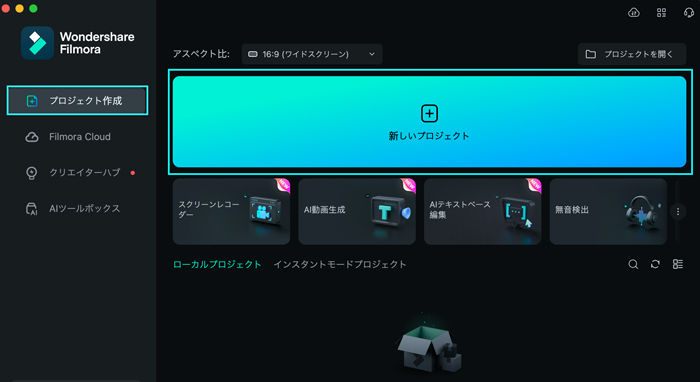
ステップ 2: メディアクリップをインポートしてタイムラインに追加
操作画面の一番上のツールバーにカーソルを移動して、「ファイル」をクリックします。ドロップダウンメニューから「メディアをインポート」を選択して、デバイスから複数のクリップをFilmoraのメディアライブラリにインポートします。カーソルを使用してクリップをタイムラインにドラッグ&ドロップします。クリップは同一トラックや別のトラックにも追加できます。
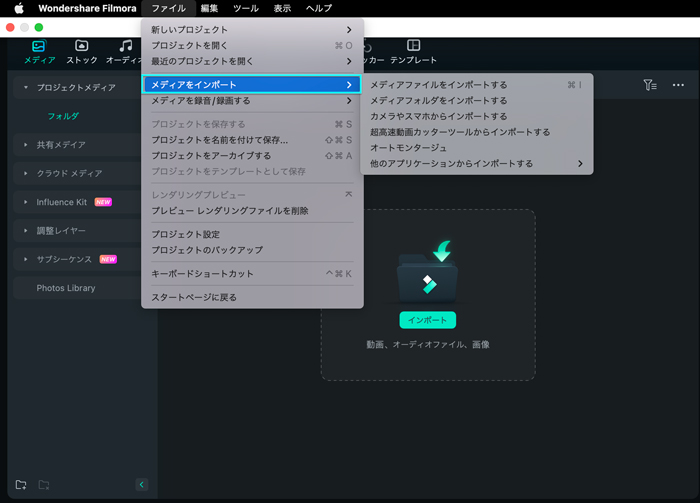
ステップ3:複数のクリップを選択
キーボードの「Commandキー」を押した状態で、タイムライン上のクリップをマウスで一つずつクリックします。この操作で複数のクリップを同時に選択できます。
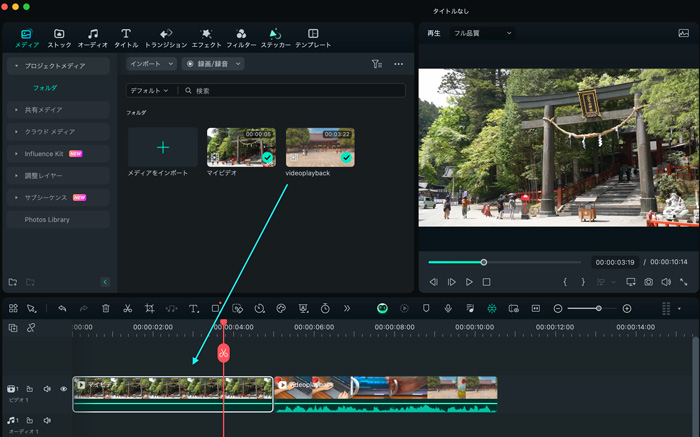
ステップ 4: マルチクリップ編集を実行
次に、タイムラインでクリップを右クリックします。表示されたドロップダウンメニューで選択しているクリップに適用する有効なオプションを選択します。この操作により、複数のクリップに「自動字幕起こし」機能を適用できます。さらに、「サブシーケンスを作成」、「カラーマッチ」、「オーディオを調整する」等のオプションも適用できます。
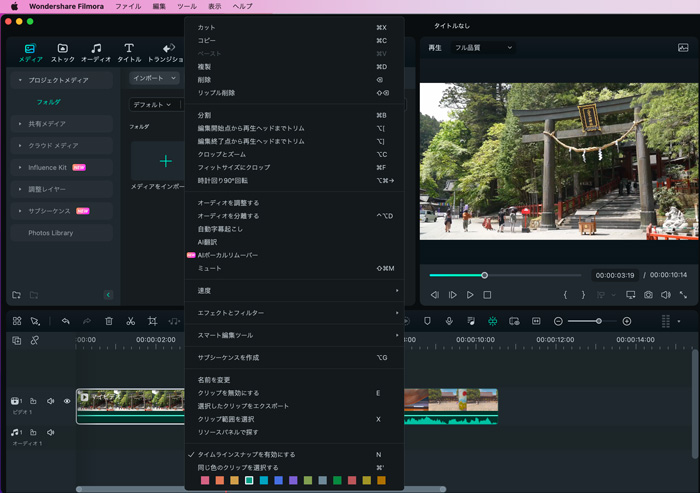
ステップ5:異なるレイヤーのマルチ編集
Filmoraでは、タイトルレイヤーと動画レイヤーのように異なるレイヤーでもマルチ編集ができます。動画クリップをダブルクリックして設定を開きます。次に「Commandキー」を押した状態でタイトルをクリックすると、「複数」設定パネルが開き、複数のレイヤーのパラメータを同時に変更できるため、動画編集がより簡単になります。
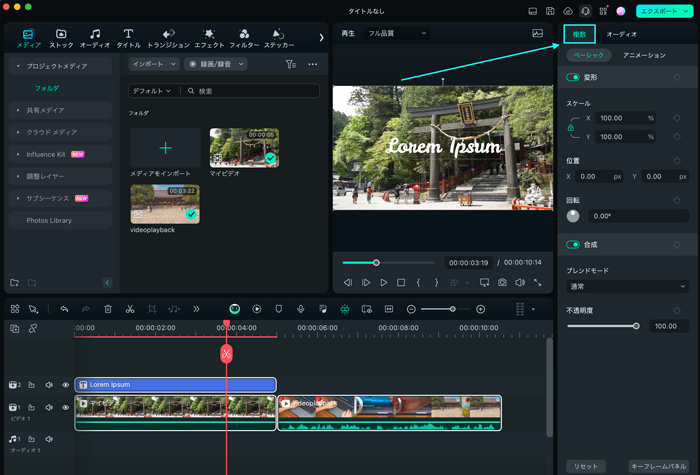
注意:
マルチクリップ編集は、一部のパラメータの編集に対応しておりません。現時点ではエフェクトの編集、 「AI スマート カットアウト」、「AIマスク」、「手ぶれ補正」、「モーショントラッキング」等の機能に対応しておりません。 また、センタリング、ズーム、クリップシフト等のキーボードのプリセットにも対応しておりません。関連情報
おすすめ記事
Android/iPhoneで使える無料GoPro動画編集アプリ3選まとめ
GoProで撮影した動画を編集出来るアプリを紹介します。GoProカメラとはアクティブスポーツの動画撮影を目的とした物で、頑丈で防水機能がある小型軽量デジタルビデオカメラです。複数のモデルがありますが、どれも手のひらサイズで、様々な場所に取りつけることができるのも大きな特徴になります。
【2025年】MP4編集がフリーでできるソフトおすすめ8選
本文では動画の拡張子として汎用性の高いMP4動画を編集できる8選のフリーソフトとMp4動画の編集方法を紹介します。動画編集ソフトと一言で言っても対応している拡張子が限られていたり、音声や他の画像との合成機能が優れていたりと様々です。
MP4動画を任意の角度に回転・反転する方法
本記事では、MP4動画を回転・反転できるツールを3つ紹介した上で、それぞれの操作方法、回転&反転させたMP4動画の活用例も詳しく解説していきます!
F.A.Q
マルチユーザーコントロールについて
マルチユーザーコントロールについて詳しく説明します。
Wondershare IDとは(Filmora V8.7.2以降のバージョンにのみ対応)
Wondershare IDとは?Wondershare IDを作成する方法?
アクティベーション
Wondershare IDでFilmoraのアクティベーションを行う方法を紹介します。

