-
はじめ-Mac
-
Mac版新機能
-
システム要件(Mac)
-
メインウィンドウ
-
新しいプロジェクトの作成
-
インポートと録画
-
動画編集(Mac)
- PIP(ピクチャー・イン・ピクチャー)
- レンズ補正(Mac)
- 動画の分割と切り取り(Mac)
- ドロップシャドウの適用(Mac)
- フェイスオフエフェクト(Mac)
- スピード調整(Mac)
- マスク(Mac)
- 動画スナップショット(Mac)
- フリーズフレーム(Mac)
- 自動補正(Mac)
- モザイク(Mac)
- 枠線(Mac)
- 変形(Mac)
- 合成(Mac)
- 手ぶれ補正(Mac)
- モーショントラッキング(Mac)
- クロマキー (Mac)
- 動画のクロップとズーム(Mac)
- 動画逆再生(Mac)
- 分割表示(Mac)
- 自動字幕起こし/テキスト読み上げ/SRT(Mac)
- サブシーケンス(Mac版)
- バックグラウンド(Mac版)
- お気に入りマークカスタマイズ(Mac版)
- マーカー機能(Mac版)
- マルチクリップ編集 (Mac版)
- 高速プレビュー(JKL)(Mac版)
- オプティカルフローによるスローモーション(Mac版)
- エフェクトマスク(Mac版)
- 自動リップル(Mac版)
- クリップを有効/無効にする(Mac版)
- ルーラー機能(Mac)
- キーフレームカーブ(Mac)
- マルチカメラ編集(Mac)
- マグネティックタイム(Mac)
- すべてのクリップを選択(Mac)
- 描画ツール(Mac)
-
色調整
-
オーディオ
-
アニメーション
-
スピード
-
AI動画編集
- アートスタイル作成(Mac)
- オーディオダッキング(Mac)
- ノイズ除去(Mac)
- AIポートレート(Mac)
- オートリフレーム(Mac)
- ARステッカー(Mac)
- シーン検出(Mac)
- 無音検出(Mac)
- オートモンタージュ(Mac)
- スマートカットアウト(Mac)
- AI オーディオストレッチ(Mac)
- AIスマートマスク(Mac版)
- AI 音楽ジェネレーター(Mac版)
- AI スキントーン保護 (Mac版)
- AI テキストベース編集(Mac版)
- AIサムネイルエディター(Mac版)
- AIボーカルリムーバー(Mac版)
- AI Copilot編集機能(Mac版)
- AI動画生成機能 (Mac版)
- AI 翻訳(Mac)
- AIボイスクローン(Mac)
- AIステッカー(Mac)
- AIオブジェクトリムーバー(Mac版)
- AIスマート検索(Mac版)
- 動画ノイズ除去(Mac)
- AIサウンドエフェクト(Mac)
- 平面トラッキング(Mac)
- AI動画補正(Mac)
- AI顔モザイク(Mac)
- AI音声補正(Mac)
- スマートBGMジェネレーター(Mac)
- スマートシーンカット(Mac)
- スマートショートクリップ(Mac)
- オーディオから動画(Mac)
- 画像から動画生成(Mac)
- AIでアイデアから動画生成 - Filmora Mac版
-
エフェクト追加
-
トランジション追加
-
オーディオ追加
-
タイトル追加
-
エレメント追加
-
ビデオのエクスポート
-
Wondershare Drive
-
パフォーマンス向上(Mac)
Mac用プリセット色調補正
Filmoraを使えば、豊富なオプションを活用して色調を補正できます。色調補正を適用することで、動画を理想の色に補正し、より明るく、より淡く、より暗く、またはグレーにすることができます。この機能により、スライダーを調整したり、色要素の値を変更することで、色調を簡単に微調整できます。このガイドでは、Filmoraに搭載されているプリセットやその他の色調補正の機能についてご紹介します。
前の手順に続いて、左側のパネルに進み、「色 > ベーシック」タブにアクセスします。ここには、「プリセット」、「LUT」、「色」、「ライト」など、さまざまな色調補正要素があります。
LUT
ビデオエディターのオプションを使えば、追加したLUTの強度を簡単に調整できます。
Step 1: 動画をインポートしてタイムラインに追加する
Filmoraを起動し、メディアエリアから動画をインポートします。動画をタイムラインに追加したら、動画をダブルクリックして設定を開きます。
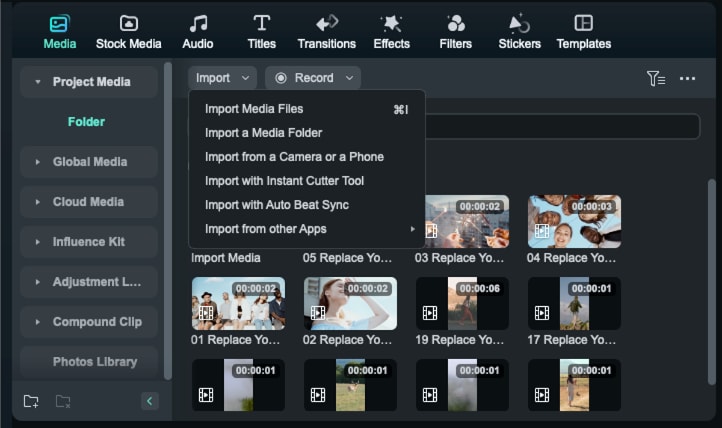
Step 2: LUTを有効にする
「色」タブの「ベーシック」サブタブを開き、それぞれのオプションを開きます。下にスクロールして「LUT」オプションを有効にします。
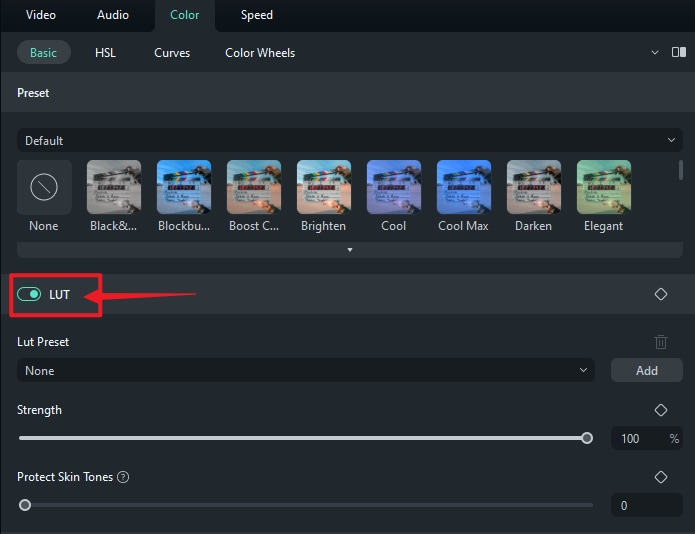
Step 3: LUTを選択して調整する
リストからLUTを選択するか、参照します。
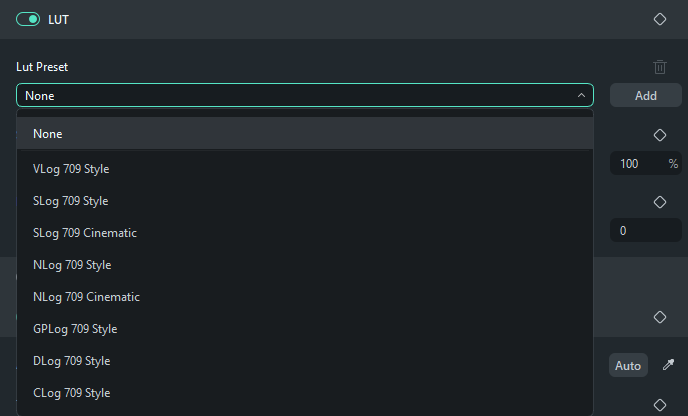
オプションを選択したら、画面に表示されるスライダーを使って「強さ」を設定します。
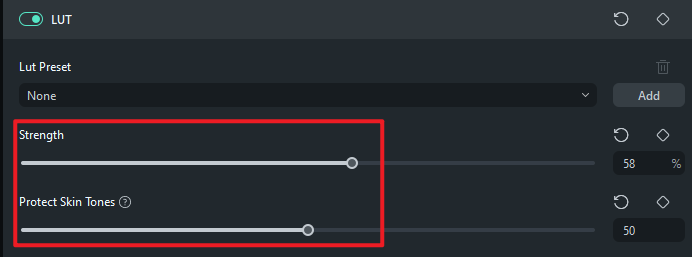
Step 4: 動画からLUTを削除する
動画からLUTを簡単に削除することもできます。削除するには、以下の手順に従ってください。
方法 1: タイムラインから直接削除する
「エフェクト」タブからLUTを追加したら、右クリックして「削除」をクリックすると、タイムラインから削除されます。
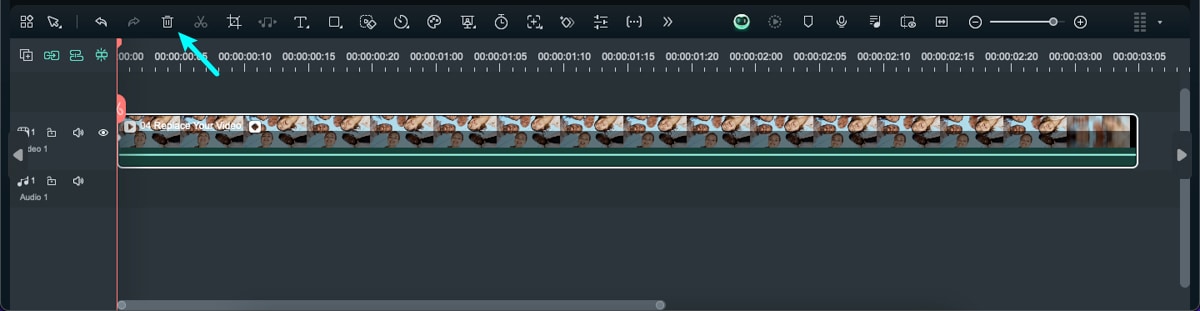
方法 2: 設定から削除する
設定からLUTを追加したら、「色」タブから「LUT」セクションにアクセスします。LUTを「なし」に変更すると、LUTが削除されます。
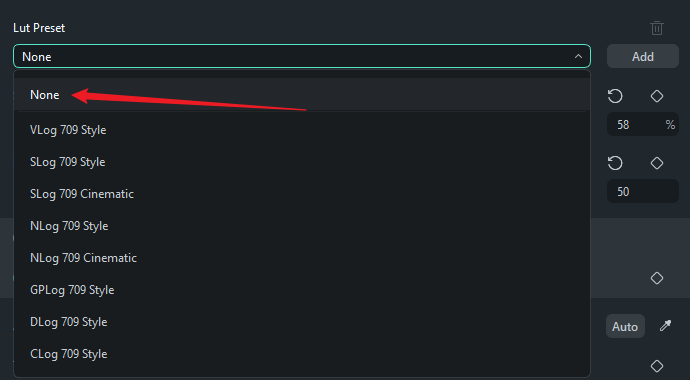
色調補正
色機能は動画の色温度と色合いを改善・調整するために使用されます。ホワイトバランス設定を使用すると、動画の色温度を調整して自然な色合いにしたり、特定の雰囲気を演出することができます。
01 Macで動画のトーンを調整する
ステップ1:クリップを追加する
Filmoraを起動します。ビデオクリップをインポートして、タイムラインにドラッグします。
ステップ2:色設定を有効にする
タイムライン上の動画をクリックすると、インターフェイスの左側にプロパティパネルが表示されます。「色」 > 「ベーシック」 > 「色」をクリックして、設定調整を有効にします。
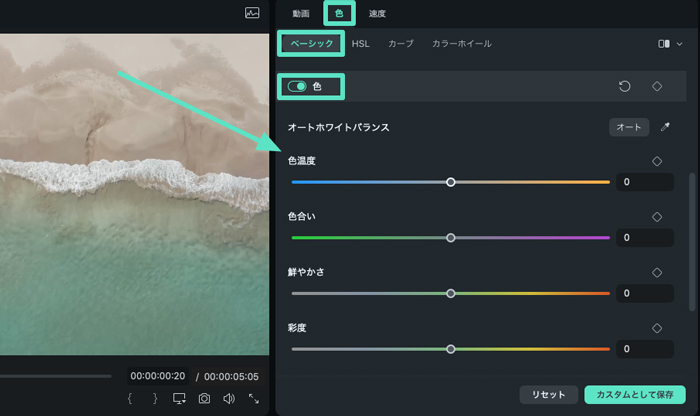
ステップ3:詳細設定を調整する
露光、明るさ、コントラスト、鮮やかさ、彩度の値をお好みに沿って調整し、完了したら「OK」をクリックします。
以下、詳細設定の機能を簡単に紹介します。
- 露光:スライダーをドラッグして、動画の露出を調整します。右側の正の値は、階調値を増加させ、ハイライトされる部分が拡大されることを意味します。左側の負の値は、階調を減らし、暗い部分が拡大されることを意味します。
- 明るさ:スライダーをドラッグして、映像の明るさを調整します。右側の値がプラスになると、映像が明るくなります。左側のマイナス値になると、映像が暗くなります。
- コントラスト:スライダーをドラッグして、明るい部分と暗い部分のコントラストを調整します。右方向の正の値では、暗い部分はより暗くなり、明るい部分はより明るくなります。左方向の負の値では、暗い部分はより明るく、明るい部分はより暗くなります。
- 鮮やかさ:スライダーをドラッグして、淡色と濃色の強さを調整します。右側のプラスの値の場合、彩度の高い色はそのままに、淡い色が強くなります。左側のマイナスの値の場合は、鮮やかさが減少し、映像が灰色になります。
- 彩度:スライダーをドラッグして、色の彩度を調整します。右側のプラスの値の場合、色の濃さが増し、映像の色味が濃くなります。左側のマイナスの値の場合は、色の強度が弱くなり、映像が薄くなったり、彩度が落ちて灰色になったりします。
02 トーンの設定を削除する
機能を削除したい場合、まずタイムラインのクリップをクリックして、プロパティパネルに戻ります。次に、それぞれの機能の横にある[戻る]アイコンをクリックすると、特定の機能をの設定を削除することができます。また、すべてリセットしたい場合は、「色」セクションの「戻る」アイコンをクリックすることもできます。
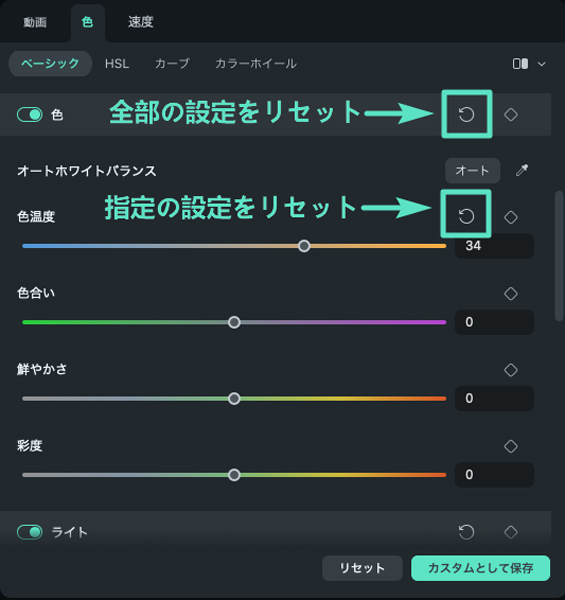
03 トーンのキーフレーム
多くの場合、動画の色を特定の部分だけ変更する必要があります。その際には、キーフレームを使用することができます。プレイヘッドを編集したい場所にドラッグして、色の設定を変更し、機能の横にあるキーフレームボタンをクリックします。Filmoraは、異なるキーフレームの設定を自動的に分析し、色の変化がスムーズかつ自然に繋がるようにします。
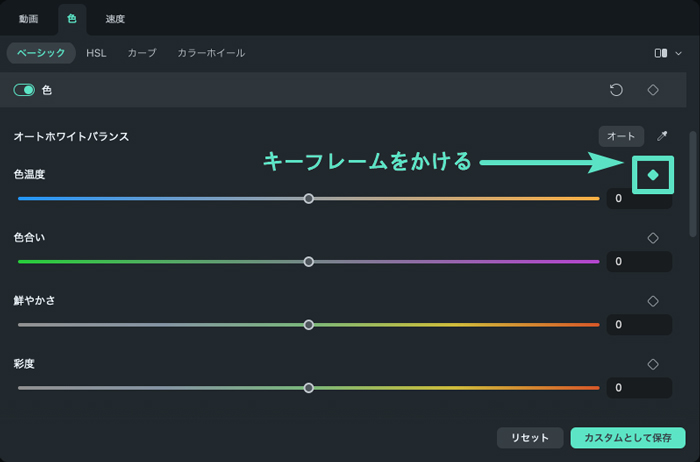
ライト調整
Filmora のインターフェース内でライト調整機能にアクセスするには、以下の方法を試してみてください。
ステップ 1: タイムラインにメディアを追加する
まず、デバイス上でアプリケーションを起動し、「新しいプロジェクト」ボタンをクリックして編集インターフェイスにアクセスします。次に、カーソルを使用してインポートしたメディアをタイムラインにドラッグアンドドロップします。
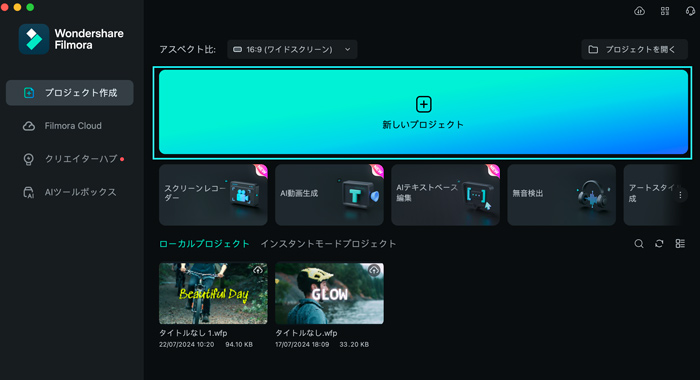
ステップ 2: ライト調整機能を有効にする
タイムラインで動画を選択し、編集ウィンドウの右側にある設定パネルに移動します。「色 > ベーシック」タブ内で「ライト」セクションを探して有効にします。このセクションでは、「露出」、「明るさ」、「コントラスト」、「ハイライト」、「シャドウ」、「ホワイト」、「ブラック」などの要素を調整できます。
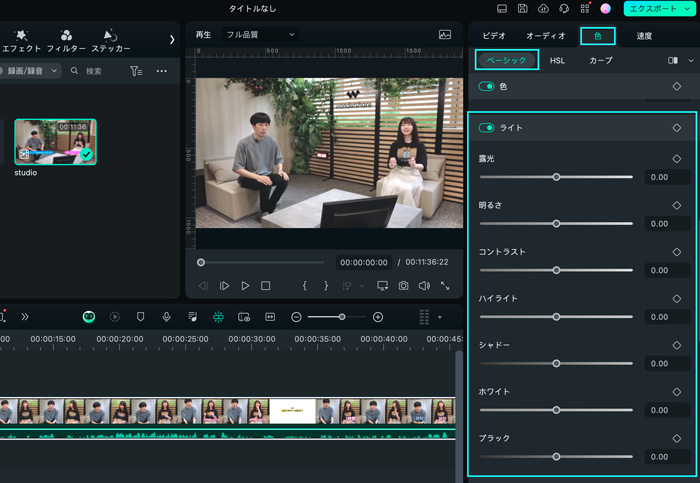
ステップ 3: カスタムとして保存またはリセットする
調整後には、「カスタムとして保存」をクリックして設定を保存するか、「リセット」ボタンをクリックして再調整します。
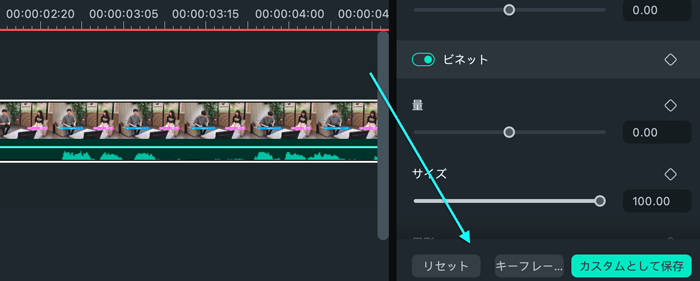
調整
Filmoraのシャープ機能を使用すると、コンテンツを明瞭にし、オブジェクトの鮮明度を高めることができます。独立した機能ではありませんが、アクセス方法は簡単です。
Step 1: シャープオプションを見つけて有効にする
タイムラインクリップを選択し、左パネルの「色」設定にアクセスします。ここで、「調整する」スライダーを見つけて有効にします。次に、スライダーを展開して「シャープ」スライダーを表示します。スライダーを前後に調整することで、このエフェクトの強さを調整できます。
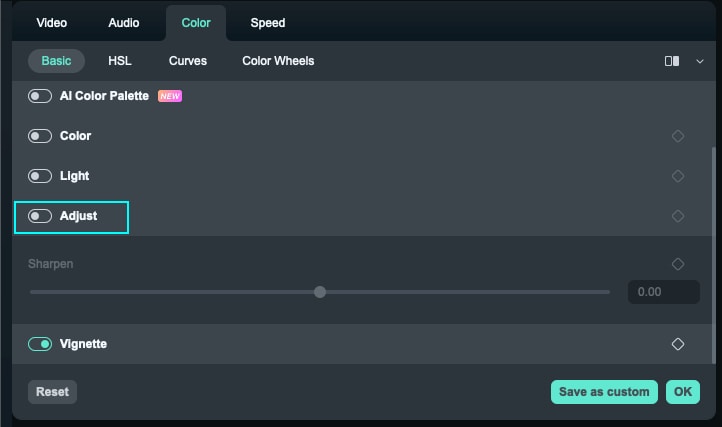
Step 2: 設定をリセットもしくは保存する
これらの設定を将来使用するために「カスタムとして保存」ボタンをクリックするか、「リセット」ボタンを押して編集プロセスを最初からやり直します。
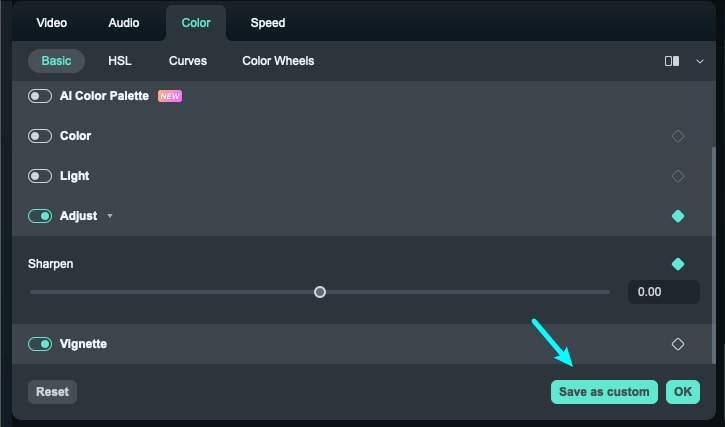
ビネットエフェクト
ビネットエフェクトは広く使われている編集効果で、画像や動画にノスタルジックな雰囲気やレトロな印象を加えることで知られています。Wondershare Filmoraを使えば、このエフェクトを簡単に適用することができます。このエフェクトを活用すれば、視聴者の目を引く演出が可能になり、メディア編集の幅が広がります。
Step 1: ビネットエフェクトを有効にする
タイムラインにメディアをインポートして選択すると、画面左側にカスタマイズパネルが表示されます。カーソルを使ってこのパネルに移動し、「色 > ベーシック」タブで下にスクロールして「ビネット」を見つけます。見つかったら有効にし、ご希望に合わせて以下の設定を調整します。ビネットエフェクトのパラメータも自由にカスタマイズできます。
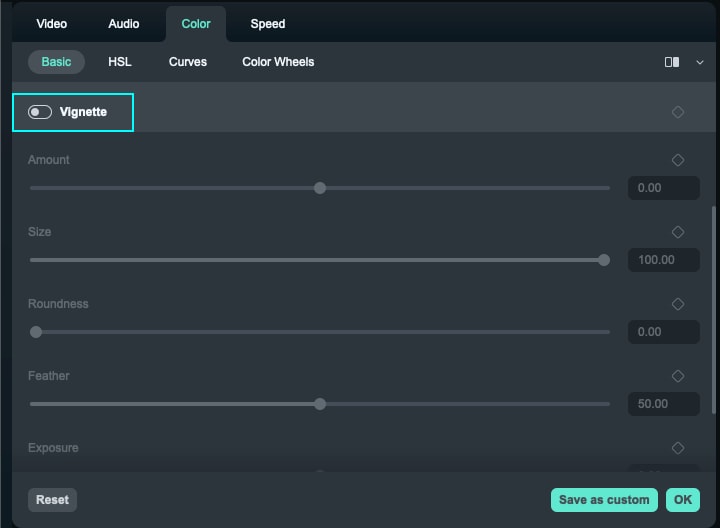
Step 2: ビネットの設定を保存する
ビネットパラメータを再調整するには、「リセット」ボタンをクリックして変更を元に戻します。編集が完了したら、カスタマイズパネルの下部にある「カスタムとして保存」ボタンをクリックして、カスタマイズした設定を保存します。
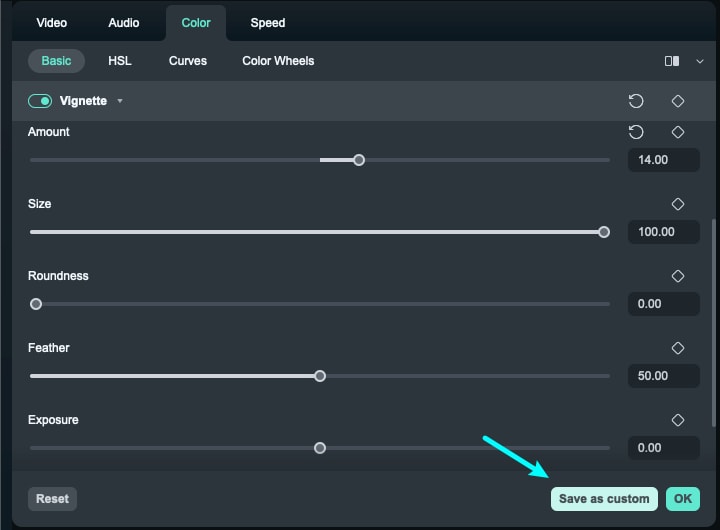
関連情報
おすすめ記事
【完全ガイド】PCでYouTube(ユーチューブ)のショート動画を編集して投稿する方法
YouTubeのショート動画を始めてみたい人向けに、動画を編集して投稿する方法を解説します。
結婚式のオープニングムービーを自作できるおすすめアプリとソフトをご紹介
結婚式においてオープニングムービーは非常に重要な役割を持ちますが、自作しようと思うと、難しく感じるでしょう。今回は結婚式のオープニングムービーを簡単に自作できるアプリとソフトを紹介します。
カット・トリミングができる動画編集無料アプリおすすめ5選
iPhone・Androidのおすすめの動画編集アプリを5つご紹介します。一口に動画編集といっても高機能なものからシンプルなものまでさまざまです。今回は知識がなくともお手軽に動画編集ができる、初心者向けのアプリを紹介します 。
F.A.Q
マルチユーザーコントロールについて
マルチユーザーコントロールについて詳しく説明します。
Wondershare IDの作成
Wondershare IDの作成方法について、詳しく紹介します。
パスワードの回復またはリセット
Wondershare IDのパスワードを回復またはリセットする方法について、紹介します。

