動画の手ぶれ補正が無料でできる動画編集アプリおすすめ6選
スマートフォンのカメラアプリで撮影した動画の手ぶれ
スマートフォンのカメラアプリは、最新機種のリリース毎にビデオカメラ等と遜色がない程に機能が向上しています。日常のちょっとした出来事やイベント、子どもの行事など、動画撮影のシーンはさまざまです。しかし、スマホを使った動画撮影が不慣れな方に多い懸念点として「手ぶれ」が挙げられるでしょう。
もちろん撮影時に手ぶれを自動補正してくれる機能もありますが、撮影後に映像を見返すと「手ぶれで上手く撮れていない」といったこともしばしば。
そこで、iPhone/Android OSスマートフォンに対応した、無料の手ぶれ補正アプリお薦め6選を紹介します。ぜひ最後までご覧いただき、撮影後の手ぶれを補正して美しい映像を残していきましょう!
| 目次: |

Part1. 手ぶれ補正機能を搭載した無料の動画編集アプリおすすめ6つ
なるべく手ぶれをしないように意識しているが上手く撮影できないといった方も少なくないでしょう。大抵の人はプロのカメラマンではない限り、撮影時の手ぶれは起こってしまうものです。そのような時に役立つのが、手ぶれ問題を解決してくれる便利なアプリになります。
そこで本章では「手ぶれ補正ができるアプリ」を厳選して6つ紹介していきます。また、紹介するアプリは全て”無料”で利用できますのでぜひお試しくださいね!
手ぶれ補正ができるアプリは下記の6つです。
・StableCam 2
・CapCut
・Meitu
・Googleフォト
・Emulsio 4
・シンプル無音カメラ
それぞれ詳しく見ていきましょう!
アプリ①StableCam 2
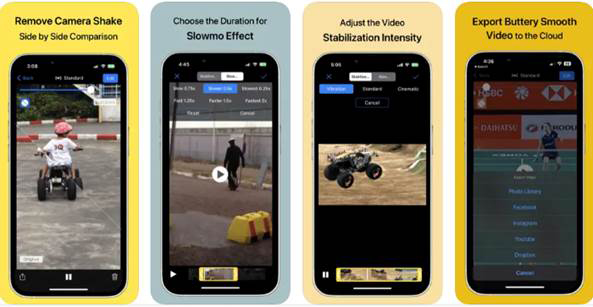
手ぶれ補正に特化したアプリである「StableCam 2」は、動画をインポートするだけで簡単に手ぶれを補正してくれます。
さらに、搭載されている機能としては「回転」や「スローモーション」などが挙げられ、簡易的な動画編集も可能です。
手間をかけずに簡単に動画の手ぶれ補正だけをしたいという方にはおすすめのアプリと言えます。
使用可能デバイスは「iPhone」です。
アプリ②CapCut
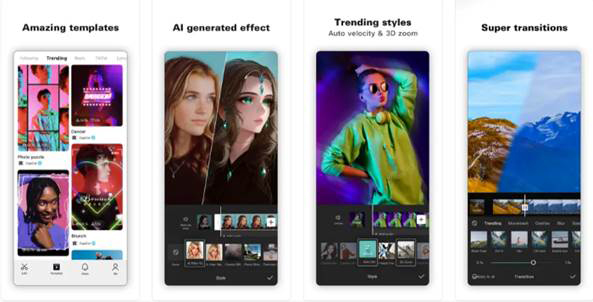
「CapCut」はTikTokとの互換性の高い動画編集アプリであり、動画の手ぶれ補正機能も搭載されています。
手ぶれ補正機能の使用方法も簡単であり、機能メニューを開き「最小」「おすすめ」「最も安定化」の3種類から手ぶれ補正精度を選ぶことが可能です。
また、その他の編集機能としては「カット」「エフェクト」「スタンプ挿入」などがあり、SNSへの動画投稿に便利な機能が豊富に揃っています。
使用可能デバイスは「iPhone」「Android」です。
アプリ③Meitu
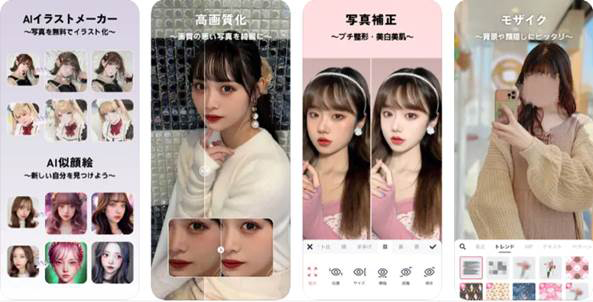
現在人気急上昇中の動画編集アプリである「Meitu」は、基本的な動画編集機能に加えて手ぶれ補正機能も搭載されています。
操作は簡単であり、分かりやすいインターフェースですが、一部有料の機能もあるため無料で使用したい方は注意が必要です。
また、Meituはイラスト生成を得意としているアプリでもあり、実際の写真を元にAIを使用してイラスト化できることで人気です。
使用可能デバイスは「iPhone」「Android」です。
アプリ④Googleフォト
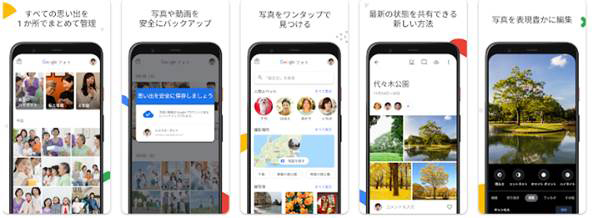
Androidに標準搭載されている「Googleフォト」は、写真や動画の管理アプリとして有名です。
そのGoogleフォトにも動画の手ぶれ補正機能が搭載されています。
しかし、iPhoneのGoogleフォトアプリには手ぶれ補正機能はなく、Android限定の機能となっています。
Googleフォト内で管理している動画を簡単に手ぶれ補正できるため、Androidユーザーには非常におすすめと言えます。
使用可能デバイスは前述の通り「Android」です。
ただし、手ぶれ補正機能に関しては使用できないということですので、iPhoneでもGoogleフォト自体はダウンロードして利用可能です。
アプリ⑤Emulsio 4
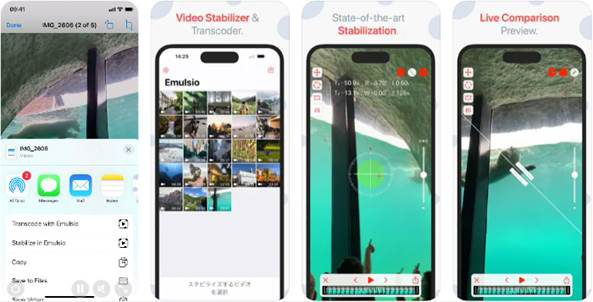
動画の手ぶれ補正に特化したアプリである「Emulsio 4」は、映像の揺れを自動で検知して補正まで完璧にこなしてくれるツールです。
デバイスで使用しているアルバムとの互換性も高く、スムーズに動画編集までたどり着けるため、初めて使用する方でも簡単に操作が可能です。
また、現状日本ではあまり知られていないアプリではありますが、その機能性から今後は人気が出てくると予想されるでしょう。
使用可能デバイスは「iPhone」です。
アプリ⑥シンプル無音カメラ
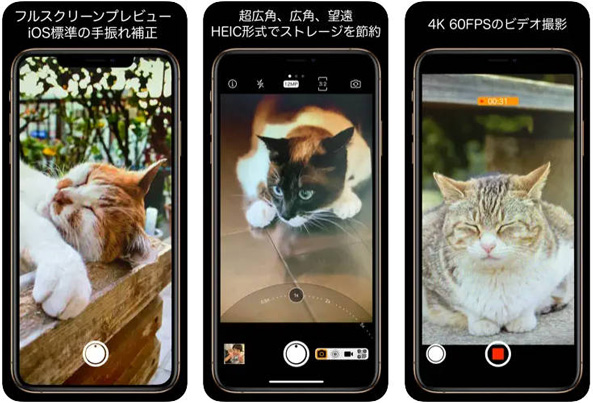
「シンプル無音カメラ」のアップデートにより手振れ補正機能が追加されました。写真や動画を撮影した後に、設定メニューから手ぶれ補正のバーを右にスライドで適用されます。
手ぶれ補正機能の追加により、対象を追いかけながら臨場感のある撮影が可能になりました。
直感的で使いやすいインターフェースを提供し、撮影時にはシャッター音がないため、プライバシーを確保できます。また、アプリは軽量で、スマートフォンのリソースを最小限に抑えながら高画質な写真を撮影できます。
使用可能デバイスは「iPhone」、「Android」です。
関連記事:動画の手ぶれ補正が無料でできる動画編集ソフトおすすめ >>
Part2. CapCutで手ぶれ補正をする方法
今後、手ぶれ補正アプリを使って動画を編集していこうと考えている一方、初めて使用するアプリで上手くできるか不安に感じる方も少なくないでしょう。そこで本章では、前述した手ぶれ補正アプリ「CapCut」を使った手ぶれ補正方法を解説していきます。
結論、使用方法は非常にシンプルであり、すぐに手ぶれ補正が完了します。
まずは「CapCutアプリ」をダウンロードして、手ぶれ補正したい動画を用意しておくとスムーズです。それでは手順に沿って見ていきましょう!
Step1.新規プロジェクトを作成する
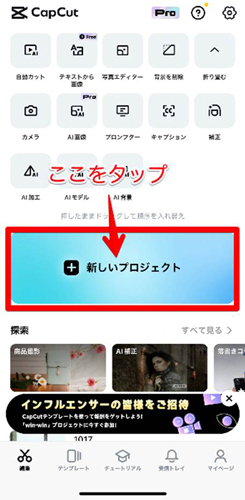
始めに、アプリを開いて[新しいプロジェクト]をタップしましょう。
その後表示される動画一覧から手ぶれ補正したい動画を選択します。選択したら画面右下の[追加]をタップしましょう。
Step2.編集画面で各種操作する
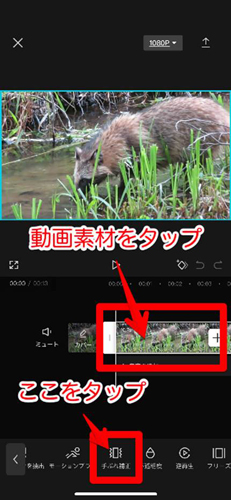
次に編集画面へと移行しますので、インポートされた動画素材をタップします。すると画面下部にメニューアイコンが表示されますので[手ぶれ補正]を選択しましょう。
最小トリミング・おすすめ・最も安定化の3種類からお好みの補正レベルを選択して、画面右下の[チェックマーク]をタップします。
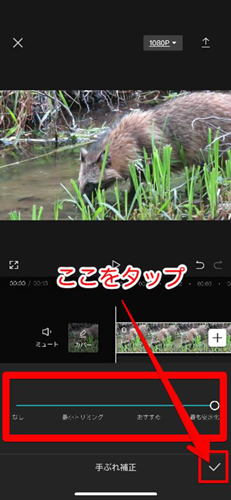
Step3.編集画面で各種操作する
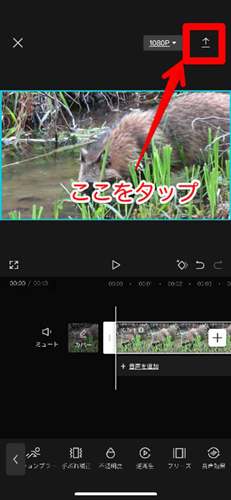
最後に画面右上の[エクスポートボタン]をタップすれば、自動でデバイスに保存されますので、手ぶれ補正が完了となります。
Part3. PCで動画の手ぶれ補正するお薦めソフト「Wondershare Filmora」
前述で紹介したアプリは、あくまでもスマホを使った手ぶれ補正ができるツールです。
実は、スマホだけではなく「PC」を使って動画の手ぶれ補正も可能です。PCを使用すれば、スマホよりも操作画面が大きくなり、詳細な補正ができるようになります。
そこで、今回おすすめしたいPCを使った手ぶれ補正ツールのWondershare社は「Filmora 」です。
本章では「Filmora」の概要や動画の手ぶれを補正する方法を詳しく紹介・解説していきます。
Filmoraとは?
「Filmora 」とは、多機能型の動画編集ソフトであり、初心者から上級者までの幅広いレベルの方が使用できるツールです。
特に、動画編集初心者の方が使いやすいように設計されており、直感的操作が可能なインターフェースが特徴になります。
また、Filmoraは豊富な動画編集機能が搭載されている上、AIを活用した便利機能まで備わっています。
上記のように、初心者にも優しく上級者でも満足できる動画編集ソフトであるため、世界150カ国でユーザーを抱える人気ツールに成長しています。

Filmoraで動画の手ぶれを補正する方法
実際に「Filmora」を使って、動画の手ぶれ補正方法を解説していきます。
事前準備として、Filmoraを無料ダウンロードし、手ぶれ補正したい動画をPCに入れておきましょう!
手順としては簡単ですので、ステップを一つずつ踏んで一緒に操作していけば、すぐに手ぶれ補正が完了できますよ。
それでは詳しく見ていきましょう!
Step1.動画をインポートする
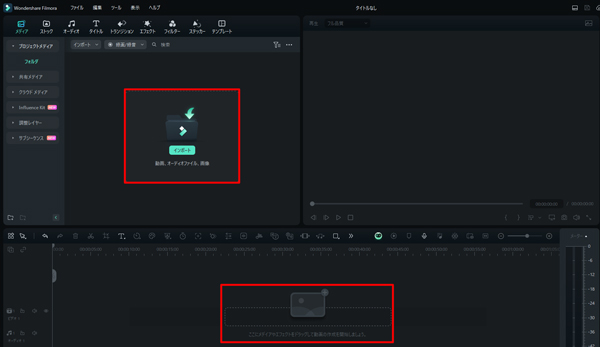
まず、Filmoraで[新しいプロジェクト]をクリックし、動画編集画面へと移行します。移行できればFilmora内に手ぶれ補正したい動画をインポートします。
[メディア]を選択して[ここをクリックしてメディアをインポート]という箇所をクリックしましょう。するとPC内に保存されているデータ一覧が表示されますので、該当する動画素材を選択します。
Step2.タイムライン上に動画を並べ補正メニューへ
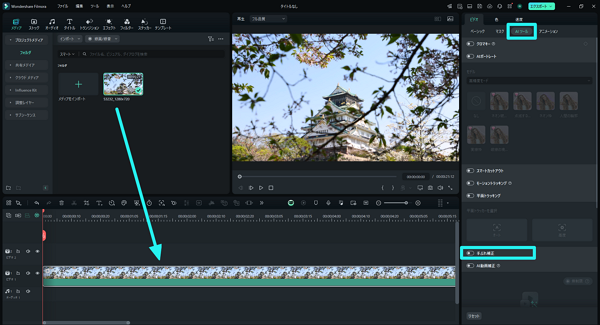
次に、動画をタイムラインと呼ばれる箇所に[ドラッグ&ドロップ]で追加しましょう。
その後タイムライン上にある動画素材をクリックしでプロパティパネルを表示します。
パネルにある[AIツール]→[手ぶれ補正]をクリックしましょう。
Step3.手ぶれ補正分析を開始して完了
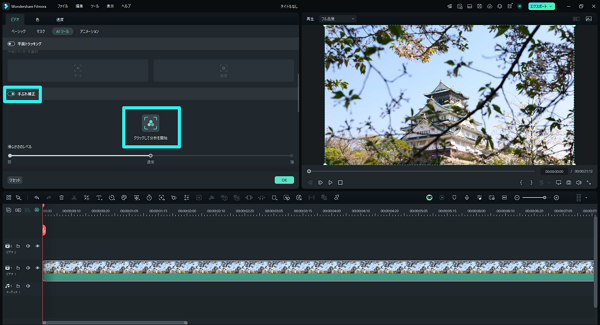
あとは[手ぶれ補正]にチェックを入れて[クリックして分析を開始]を選択します。
すると、自動で手ぶれ補正がスタートしますので、終了すれば[OK]をクリックして完了となります。
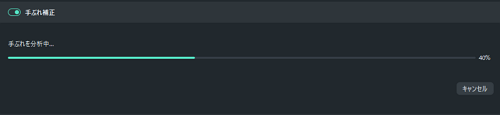
手ぶれによる悪い画質を補正する方法
手ぶれによる動画の悪い画質は、多くの動画編集者が直面する課題です。FilmoraのAI動画補正機能を使えば、撮影中の手ぶれによる悪い画質を効果的に改善することが可能です。
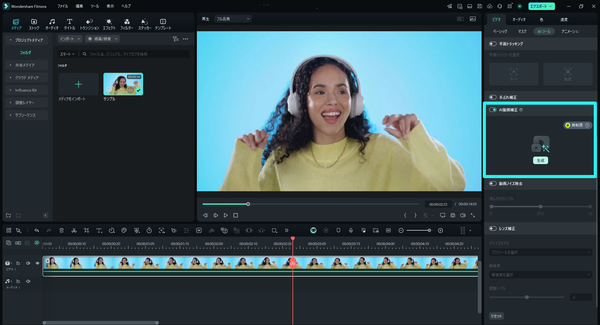
「ビデオ」→「AIツール」→「AI動画補正」にアクセスして、「生成」ボタンをクリックすると補正が始まります。
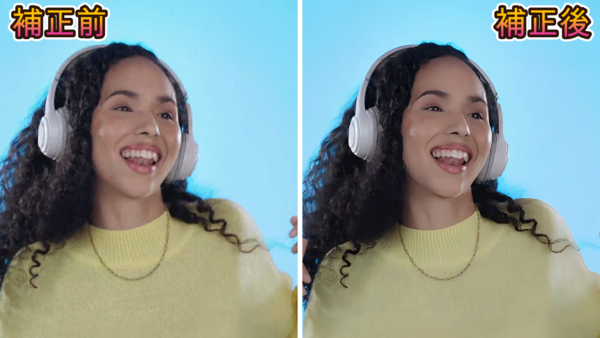
クリップの長さより分析の時間が変わるので、完成するまで少し待ってから、画質がだいぶ改善されましたね!
Filmoraのおもな機能
「Filmora」には、動画の手ぶれ補正機能を筆頭にさまざまな機能が搭載されています。
おもな機能をカテゴリ別にすると「動画編集機能」「音声編集機能」「AI機能」などといったように分類ができます。
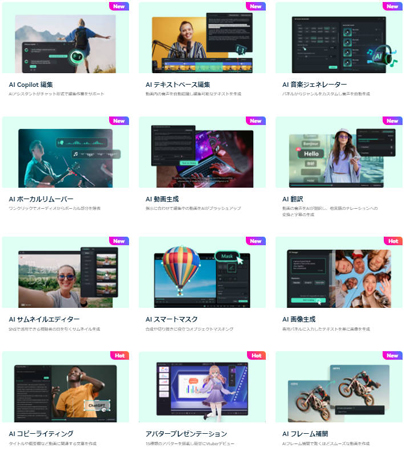
|
「AI機能」 |
・スマートショートクリップ |
|---|---|
|
「動画編集機能」 |
・平面トラッキング |
|
「音声編集機能」 |
・ボイスチェンジャー |
|
「テキスト」 |
・テキストアニメーション |
|
「アセット」 |
・プリセットテンプレート |
上記のような、さまざまな機能の一部として「手ぶれ補正機能」が搭載されており、動画関連において豊富な機能が備わっていると言えます。
Part4. 撮影時に手ぶれが起こりやすいシーン
撮影時に悩みがちである「手ぶれ」ですが、なんとか解決したいと感じる方がほとんどです。
そこでまずは「なぜ手ぶれが起きるのか」「どういったシーンに手ぶれは起こりやすいのか」を考えていきましょう。
原因をはっきりと理解できていれば、動画撮影時の段階で手ぶれを解決できる可能性もあります。
本章では、実際の撮影時で手ぶれが起こりやすいシーンを3つ紹介していきます。撮影者自身が事前に心構えができるようにしっかり把握しておきましょう!
①被写体が遠い
まず挙げられるのは「被写体が遠い」といったシーンです。遠くの被写体を動画におさめる場合は、基本的にカメラのズーム機能を使用します。
ズーム機能を使えば、被写体が遠くても近くで撮影したような映像を記録できますので便利な機能と言えます。
しかし一方で、被写体に対してズーム撮影すると、映像全体の安定感が失われてしまい、使用しているカメラによっては大きな手ぶれが起こってしまいます。
三脚のような固定できるアイテムがあれば防げるシーンではありますが、手持ち撮影であると手ぶれは必然的に起こってしまうと言えるでしょう。
②被写体に動きがある
次に挙げられるシーンとしては「被写体に動きがある」です。
例えば、子どもの運動会やスポーツ観戦時の撮影をイメージすると分かりやすいでしょう。
被写体が常に動いている状態での動画撮影となりますので、被写体を追いかける際にカメラも必然的に動いてしまい「手ぶれ」が起こってしまいます。
今では、カメラ性能も上がってきており手ぶれ補正機能も搭載されてはいますが、撮影者側も脇を締めて腕をなるべく固定するといった工夫も必要になってきます。
③撮影者が動く
最後に紹介するシーンとしては「撮影者が動く」が挙げられます。
「撮影者が動く」というのは、歩きながらや走りながらの撮影を意味しており、登山やキャンプといったアウトドアをイメージすると分かりやすいでしょう。
撮影のみに専念するケースではなく、撮影者自身もなにかを体験している・一緒に動いているといった場合によくある「手ぶれシーン」です。
とは言え、こういった「撮影者が動く」といった撮影シーンでの手ぶれは防ぎようがないため「起こってしまうもの」と割り切ったほうが良いでしょう。
まとめ:手ぶれ補正機能を駆使して高品質な動画を作ろう!
本記事では、動画の手ぶれ補正ができるスマホアプリや動画編集ソフトを紹介していきました。
手ぶれに関して、動画撮影時にはどうしても改善できないという方でも、本記事で紹介した方法を活用すれば、心配なく撮影に集中できることでしょう。
また、動画編集ソフトの「Filmora」を使用すれば、動画の手ぶれ補正のみならず、さまざまな編集が可能となります。
Filmoraは、凝った動画を作りたい方や一度動画編集をやってみたいといった方にぴったりのツールであるため、一度無料ダウンロードから始めてみるのをおすすめします!
最新AI技術で動画を美しく!動画高画質化・音声補正・動画ノイズ除去|Wondershare Filmora
サポート
製品に関するご意見・ご質問・ご要望はお気軽に こちらまでお問い合わせください。 >>




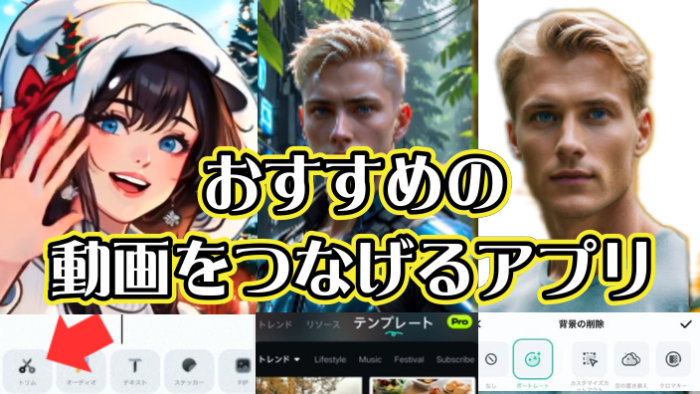


役に立ちましたか?コメントしましょう!