
Part 1.手ぶれ補正とは
動画を長い時間撮影しているとカメラ自体の重みもあり、しっかり撮っているつもりでも震えてしまう事があります。これが手ぶれとなって撮影した動画にも反映されてしまいます。
動画を再生しても、船酔いしたような気分になってしまい、せっかく上手く撮影できた動画が台無しになってしまいます。歩きながらの撮影などでも手ぶれが発生してしまいます。
これらを補うために、レンズやカメラ本体に組み込まれた光軸を補正する機構や、光学式手ぶれ補正を施します。
また、撮影者の手ぶれを相殺するようにその記録領域をずらし、手ぶれが目立たない画像にする電子式手ぶれ補正ソフトがあります。
この記事では、動画の手ぶれ補正がカンタンにできるソフトとアプリを紹介しています。具体的な方法についても触れているため、ぜひ最後まで読んでみてください。
| 目次: |
ビデオ画面を安定させる3つの方法|Wondershare Filmora
Part 2.動画の手ぶれを補正できるソフト5選
動画の手ぶれを補正できる主なソフトとしては、以下の5つが挙げられます。それぞれ具体的にどのようなソフトなのか、1つずつ見ていきましょう。
2-1.動画を手ぶれ補正できるソフト1: Wondershare Filmora

1つ目のソフトは、「Wondershare Filmora」です。WindowsとMacの双方に対応している動画編集ソフトで、無料のお試し版も用意されています。時期によってはセールが開催されることもあり、通常よりもリーズナブルな価格で購入できます。
2-1-1.主な特徴
初心者でも扱える操作性
チュートリアル動画で勉強できる
豊富な無料エフェクト素材が満載
高度なAI機能で編集をもっと効率的に
2-1-2.おすすめ機能
手ぶれ補正
レンズ補正
2-1-3.Wondershare Filmoraの動画の手ぶれ補正方法
STEP1:ソフトを起動して対象の動画をタイムラインへ追加
STEP2:タイムライン上にある素材をダブルクリック
STEP3:「ビデオ」タブを選択して「手ぶれ補正」にチェックを入れる
STEP4:分析が100%完了すればOK
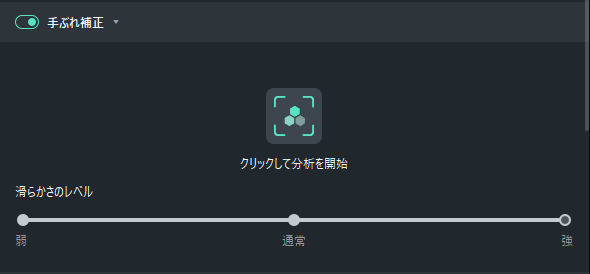
手ぶれによるぼかした動画の補正方法
STEP1:「ビデオ」タブの「AIツール」で、「AI動画補正」をオンにする
STEP2:「生成」ボタンをクリックしてしばらく分析の時間を待ってから補正が完了
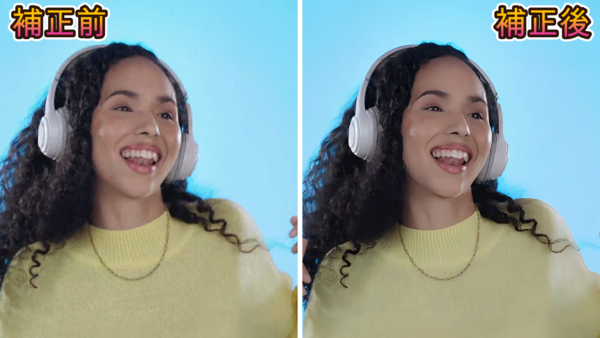
写真の歪みや手振れの補正方法
方法1:「画像」タブの「AIツール」で、「レンズ補正」を利用
方法2:「画像」タブの「自動補正」をオンにする
方法3:「エフェクト」の「動画エフェクト」で「コーナーピン」をクリップにドラッグし、細かく画面を調整

最新AI技術で動画を美しく!動画高画質化・音声補正・動画ノイズ除去
2-2.動画を手ぶれ補正できるソフト2: Adobe Premiere Pro
「Adobe Premiere Pro」は、多くの動画クリエイターが使っているソフトです。そのことから、本格的な動画編集をしたい方に向いています。また、「Adobe After Effects」といったソフトとの連携が可能です。
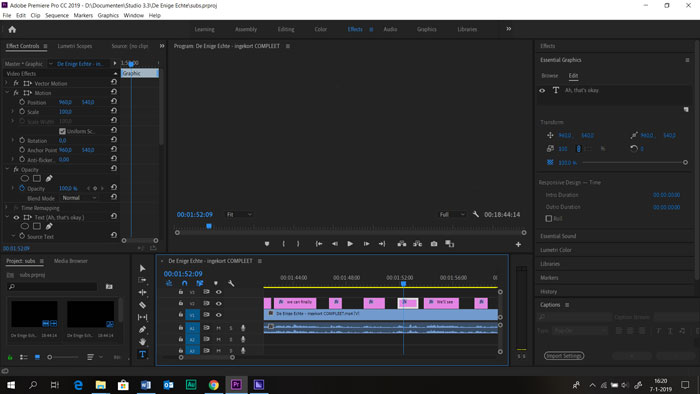
2-2-1.主な特徴
Adobe社のソフトと連携可能
多くのプロが愛用
豊富な編集機能
2-2-2.主なおすすめ機能
一括ミュート・一括ロック
マスタークリップエフェクト
シーン編集の検出
2-2-3.Adobe Premiere Proの手ぶれ補正方法
STEP1:ソフトを起動し、対象の動画をタイムラインへ追加
STEP2:エフェクトウィンドウで「ワープスタビライザー」を検索
STEP3:「ワープスタビライザー」を対象の動画に適用させる
SETP4:「バックグラウンドで分析中」と「スタビライズしています」のアナウンスが消えたら完了
関連記事:最もよく使われているAdobe動画編集ソフトを用途別に解説>>
2-3.動画を手ぶれ補正できるソフト3 :Final Cut Pro
もしあなたがMacを使っているのであれば、「Final Cut Pro」の利用を検討するかもしれません。「Final Cut Pro」は高機能で操作しやすいソフトであり、初心者だけではなく上級者にもおすすめできます。ただし、Windowsでは利用できません。

2-3-1.主な特徴
直感的な操作性
iPhone13のシネマティックモードで撮影された動画の調整が可能
M1 ProとM1 Maxを活用した操作
2-3-2.主なおすすめ機能
マグネティックタイムライン
マーカー機能
リタイミング
2-3-3.Final Cut Proの手ぶれ補正方法
STEP1:タイムラインに対象の動画をドラッグ&ドロップ
STEP2:対象の動画を選択し、右上にあるフィルムのアイコンをクリック
STEP3:手ぶれ補正にチェックを入れて、解析が終われば完了
2-4.手ぶれ補正ソフト4: iMovie
「iMovie」は完全無料で動画編集ができるソフトであり、手ぶれ補正も可能です。こちらもWindowsで利用できませんが、iPhoneで操作できます。そのため、スマホで動画編集したい方にもおすすめです。
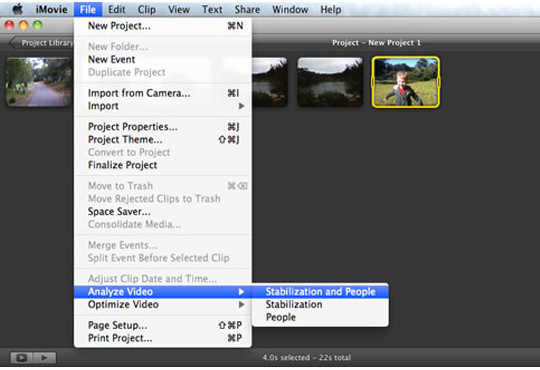
2-4-1.主な特徴
iOS版がある
完全無料
「iMovie」のファイルを「Final Cut Pro」で読み込める
2-4-2.おすすめ機能
10種類のビデオフィルタ
予告編のテンプレート
2-4-3.iMovieの手ぶれ補正方法
STEP1:タイムラインに手ぶれ補正したい動画を追加する
STEP2:対象の動画を選び、編集画面右上にある「手ぶれ補正」ボタン(下記画像の赤丸部分)をクリックする
STEP3:「ビデオの手ぶれを補正」の右にチェックを入れる
STEP4:解析が終われば完了
2-5.手ぶれ補正ソフト5:VirtualDubとプラグインのDeshaker
「VirtualDub」の場合、「Deshaker」というプラグインを活用することで手ブレ補正ができます。「VirtualDub」はフリーの動画編集ソフトであり、Windowsのみに対応しています。

2-5-1.主な特徴
無料で利用可能
プラグインで機能をカスタマイズできる
2-5-2.おすすめ機能
30種類以上もの動画フィルタ
音ずれ補正
GIFへの変換
2-5-3.VirtualDubとプラグインのDeshakerのの手ぶれ補正方法
STEP1:事前にプラグインの「Deshaker」をダウンロードし、「VirtualDub」内の「plugins」フォルダにコピーする
※この際、MP4やFLVなどの拡張子の動画を読み込めるようになる「FFInputDriver」というプラグインも入れておくのがおすすめ
STEP2:「VirtualDub」を起動して、対象の動画を追加する
STEP3:「Video」から「Filters」を選び、「Filtersダイアログ」から「Deshaker」を追加
STEP4:「Deshaker」の設定画面が表示されたら、「Pass 1」を選んで「OK」をクリック
STEP5:「Filtersダイアログ」に「Deshaker」があることを確認して、「OK」をクリック
STEP6:メイン画面内の「Output playback」をクリックし、「Pass 1」の出力を待つ
STEP7:完了したら「Filtersダイアログ」から「Deshaker」をダブルクリックし、「Pass 2」に切り替えて「OK」をクリック
STEP8:「Filtersダイアログ」の「Deshaker」が「Pass 2」に切り替わっていることを確認して、「OK」をクリックすれば完了。
Part 3.動画の手ぶれを補正するスマホアプリ2選
動画の手ぶれ補正はソフトだけではなく、手ぶれ補正アプリでもできます。「Googleフォト」と「Emulsio」の2種類をピックアップしましたので、使いやすそうなほうを選んで使ってみましょう。
3-1.動画を手ぶれ補正できるアプリ1: Googleフォト
「Googleフォト」と聞くと、写真や動画を管理するアプリのイメージがあるかもしれません。確かにそうなのですが、実は手ブレ補正も可能です。
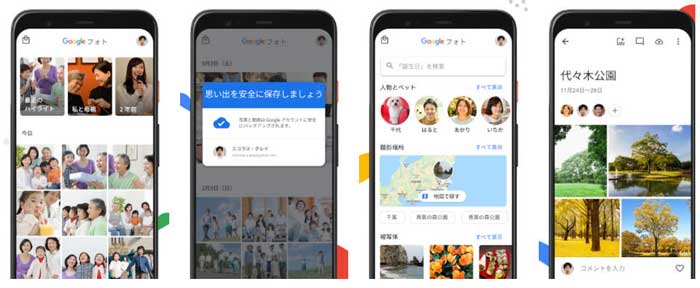
3-1-1.特徴
写真や動画をクラウド上に保存できる
有料プラント無料プランがある
Googleアカウントを持っていれば誰でも利用可能
3-1-2.おすすめ機能
自動バックアップ
簡単な共有機能
スライドショー機能
3-1-3.Googleフォトの手ぶれ補正方法
STEP1:対象の動画を選択し、「編集」を選ぶ
STEP2:下記画像の赤丸部分を選ぶ
STEP3:手ぶれ補正の後、「コピーを保存」を選んで完了
関連記事:Googleフォトの動画手ぶれ補正(スタビライズ)機能をご紹介>>
3-2.動画を手ぶれ補正できるアプリ2: Emulsio
「Emulsio」はiOSで利用できるアプリであり、スタビレーション強度を選択して手ぶれ補正ができます。基本無料で利用できることから、手軽に試せます。
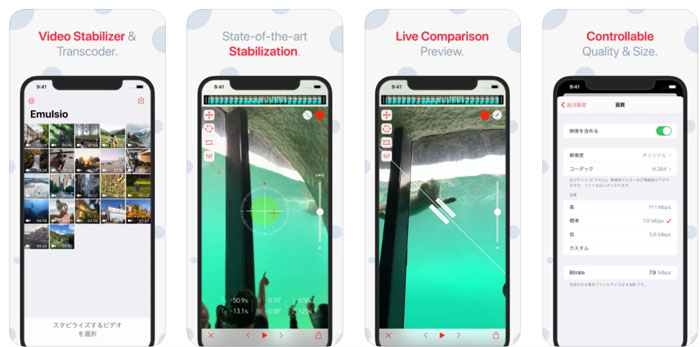
3-2-1.特徴
基本無料
iPhoneやiPadで利用可能
3-2-2.おすすめ機能
スタビレーション強度の設定
歪み除去といった設定のON・OFF
3-2-3.Emulsioの手ぶれ補正方法
STEP1:「Emulsio」を起動して対象の動画を選ぶ
STEP2:「Emulsio」による自動分析後、スタビレーション強度といった追加設定をする
STEP3:動画のスタート地点と終わりの地点を決める
STEP4:「書き出し」ボタンを選び、処理が完了すればOK

![]()
![]()
![]()
![]()
Part 4.動画の手ぶれを補正するソフトとアプリまとめ
今回は手ぶれ補正ができるソフトやアプリを紹介しました。手ぶれ補正ができるソフトやアプリはさまざまあり、それぞれ特徴や機能が異なります。その中でもWondershare Filmoraはおすすめのソフトであるため、ぜひ Filmoraで手ぶれを補正してみましょう。
動画の手ぶれ補正がカンタンにできるソフト
・Wondershare Filmora
・Adobe Premiere Pro
・Final Cut Pro
・iMovie
・VirtualDubとプラグインのDeshaker
動画の手ぶれ補正がカンタンにできるアプリ
・Googleフォト
・Emulsio

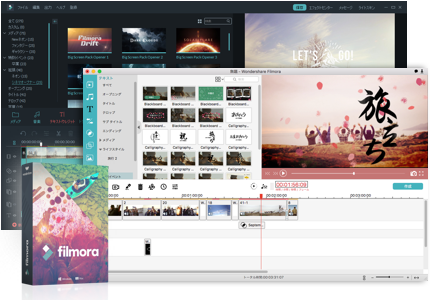




役に立ちましたか?コメントしましょう!