パラレルワールド風の動画を作成する方法とソフト推薦
Oct 09, 2025 • カテゴリ: 動画編集の基本とコツ
| 目次: |
1.2つの世界が交錯するパラレルワール
TikTokで人気の小説『僕が愛したすべての君へ』『君を愛したひとりの僕へ』(原作:乙野四方字)が2022年10月7日に2作同時公開されることが発表されました!
『僕が愛したすべての君へ』『君を愛したひとりの僕へ』公式サイト
“並行世界”を行き来することができる世界の同じ名前のふたりの少年が、それぞれの世界でひとりの少女と恋に落ちるラブストーリーで、この2作品は前後編でもなくサイドストーリーでもなく、それぞれの物語が独立しているが、2作読むとふたつの世界が絡み合い交差して、お互いがお互いの世界を支え合っていることに気づく設定となっています。
観る順番によって結末が変わるという展開も、パラレルワールドの魅力でしょう。今から公開が楽しみです。解禁された2作のティザービジュアルは下記の通り、シンメトリーなようなそうでないような不思議なデザインになっています。

2.パラレルワールド風の映像に魅了される!
今回は、「僕愛」「君愛」のような、パラレルワールド風の動画作りをご紹介していきます。
パラレルワールド風の動画とは、上下や左右にシンメトリーになっている映像のことです。このようなシンメトリーな映像は、SF映画に使われたり、Vlogのオープニングに使われたりしますよね。
有名なのがVisual Suspectによる「The Allegory of the Cave 」という作品です。香港の都市をシンメトリーに加工し、非現実的な映像に加工した美しいアート映像です。
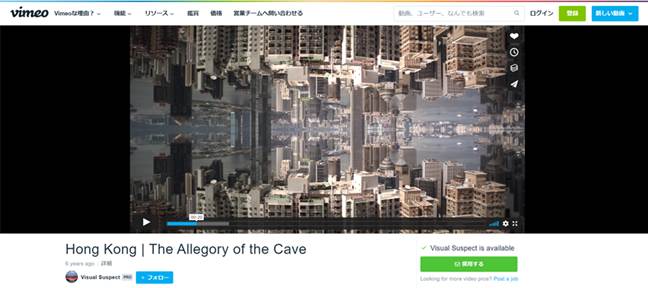
映画「インセプション」や「ドクター・ストレンジ」でも使われそうですね。
3.パラレルワールド風の動画を作る手順
それでは、いよいよパラレルワールド風の動画を作る手順をおすすめのソフトを例にしてご説明していきます。上下に反転したパラレルワールドのような映像を、さらに少し回転&拡大して、まるで夢の中に入ってしまったかのような演出を行います。

3-1.初心者でも簡単に操作できるパラレルワールド風の動画を作成するソフトFilmora
動画を作成するにあたって、初心者がお手頃な価格から始められるソフトと言えば「Filmora」です。
「Filmora」は、Wnodershare社が販売する動画編集ソフトで、海外でシェアが高かったものですが、ここ数年、日本でもシェア拡大中です。簡単な操作で、時間が無くてもすぐに編集ができ、サポートも充実しているので、法人向けにもおすすめできます。
3-1-1 Filmoraの特徴
メリット
- ・無料でダウンロード可能/使用感が確かめられる
- ・フィルタやトランジションが豊富なだけでなく初心者にもわかりやすい機能が多くても、学習しないと使えないようであれば意味がありません
- ・フォント・動画・音楽などの素材が豊富
- ・AI搭載/モーショントラッキングなどクオリティ高い向けの機能も充実

デメリット
- ・インストールのため、最低10GBのHDD空き容量が必要など、PCのスペックが必要になる(動作環境について詳しくはFilmoraの動作環境ページへ)
カッコいいオープニング!フィモーラでパラレルワールドを作る方法
3-1-2 Filmoraでパラレルワールド風の動画を編集する手順
【手順①】元の映像にマスクをかける
パラレルワールドにしたい映像をFilmoraのライムラインに追加し、[エフェクト]→[ユーティリティ]→[イメージマスク]をドラッグ&ドロップします。
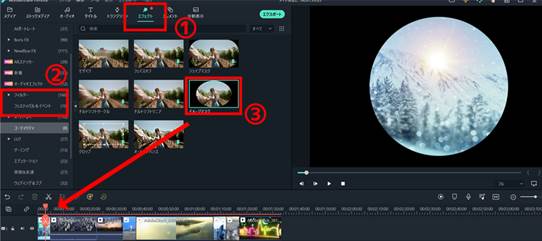
【手順②】境界線(フェザー)とマスクの調整
クリップをダブルクリックし、[エフェクト]で、フェザー位置の調整をします。今回は幅いっぱい縦半分くらいのマスクがほしいので、下記の長方形マスクを選びます。この時に、[フェザー]を100に設定するのを忘れないようにしましょう。![[フェザー]を100に設定する](https://filmora.wondershare.jp/images/video-editing/make-parallel-world-image008.jpg)
フェザーの調整を終えたら、[変形]に移動します。Y軸で風景の角が見えるように調整しましょう。
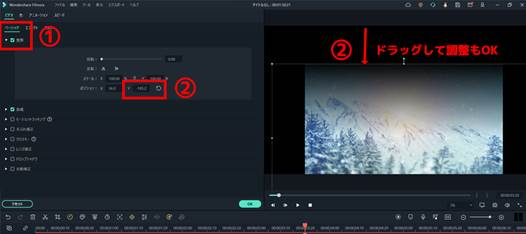
【手順3】クリップをもうひとつ追加
ビデオトラックをひとつ追加しておき、クリップをコピーして貼り付けましょう。貼り付けるときに、新しいトラックを選択してから貼り付けてください。後の手順は、ひとつめのクリップとほとんど同じです。
【手順4】貼り付けたクリップを反転させる
新しく貼り付けたクリップを選択し、ダブルクリック→[変形]→[反転]→上下反転アイコンをクリックします。
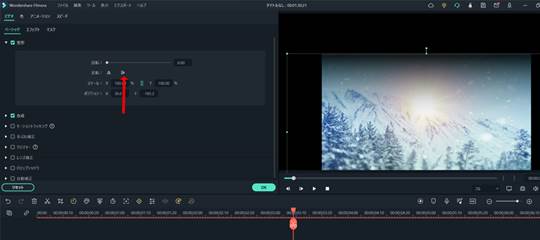
次に、クリップをダブルクリック→[ビデオ]→[エフェクト]からフェザーを調整しましょう
Y軸で位置を調整するとこのようになります。この時点でパラレルワールドは完成です。再生してみてください。
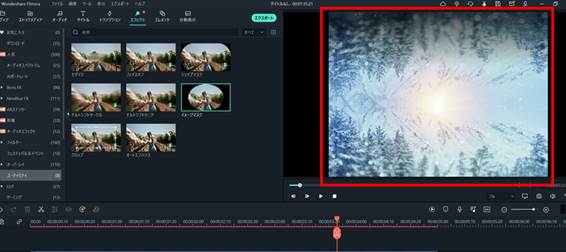
【手順5】回転をかけて、夢の中のように演出
下のクリップをクリックし、[アニメーション]→[カスタマイズ]→再生ヘッドをクリップの先頭に移動し、追加ボタンをクリックします。キーフレームが追加されます。

再生ヘッドをクリップの最後に移動し、再度キーフレームを追加。
回転:20、スケール:150に設定します。
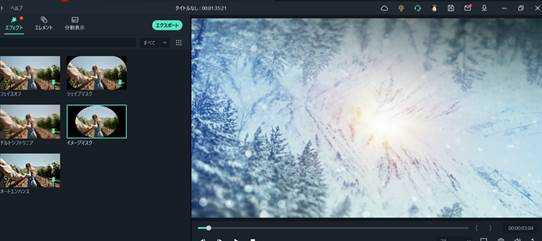
上のクリップにも同様の設定を行います。
これで、拡大しながら回転するパラレルワールドを作成することができました。この手順であれば、初心者の私でも5分くらいで幻想的な映像を作ることができます。試してみてください。
4.♪パラレルワールド風の動画作成に役立つエフェクト素材3選|Filmstock
次に、いろいろなパラレルワールド風の動画を作ってみたのでご紹介しておきます。動画素材はFIlmoraの素材サイトである「Filmstock」からダウンロードしました。
「 Filmstock 」には、エフェクト/サウンド/動画素材/画像素材が用意されており、After Effects用のテンプレートも多数取り揃えているため、ダウンロードした素材をAdobe製品でも使うことが可能です。
当然アレンジを加えることもできるので、これを元にしてクオリティ高い作品を作ることができます。また、ライブラリには定期的に新しい素材が追加されるので、常に時代にあったようなテイストの素材を使うことができます。
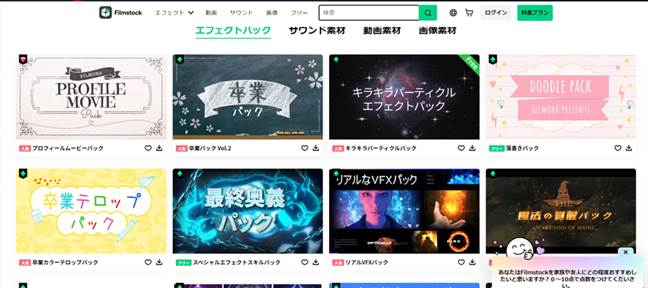
申し込みプランは3種類で、プランによって使える素材の範囲が変わってきます。
全てのプランで著作権フリーとなっており、有料プランにはテクニカルサポートもついてきます。素材が多数あるので、ぜひ一度、気になるコンテンツを検索してみてください。エフェクトを使うのであれば、無料・有料にかかわらずWondershareIDが必要です。
4-1.パラレルワールド動画作成に役立つエフェクト素材①
美しい景色は当然のことながらパラレルワールドの映像にむいています。特に、空などフェザーをかける箇所がある映像は、やりやすいでしょう。青空を使えば、空中に浮いているような不思議な映像、夜景を使えば、キラキラ万華鏡に吸い込まれるかのような幻想的映像になります。
東京スカイツリー(スタンダードライブラリーリソース)

4-2.パラレルワールド動画作成に役立つエフェクト素材②
アクションテクパック(プレミアムライブラリーリソース)
カッコイイ時計とコンパスの文字盤イラストエフェクトいくつか内蔵されていいます。元の動画をより雰囲気が出ましたね。

4-3.パラレルワールド動画作成に役立つエフェクト素材③
粒子の軌跡タイトルパック(プレミアムライブラリーリソース)
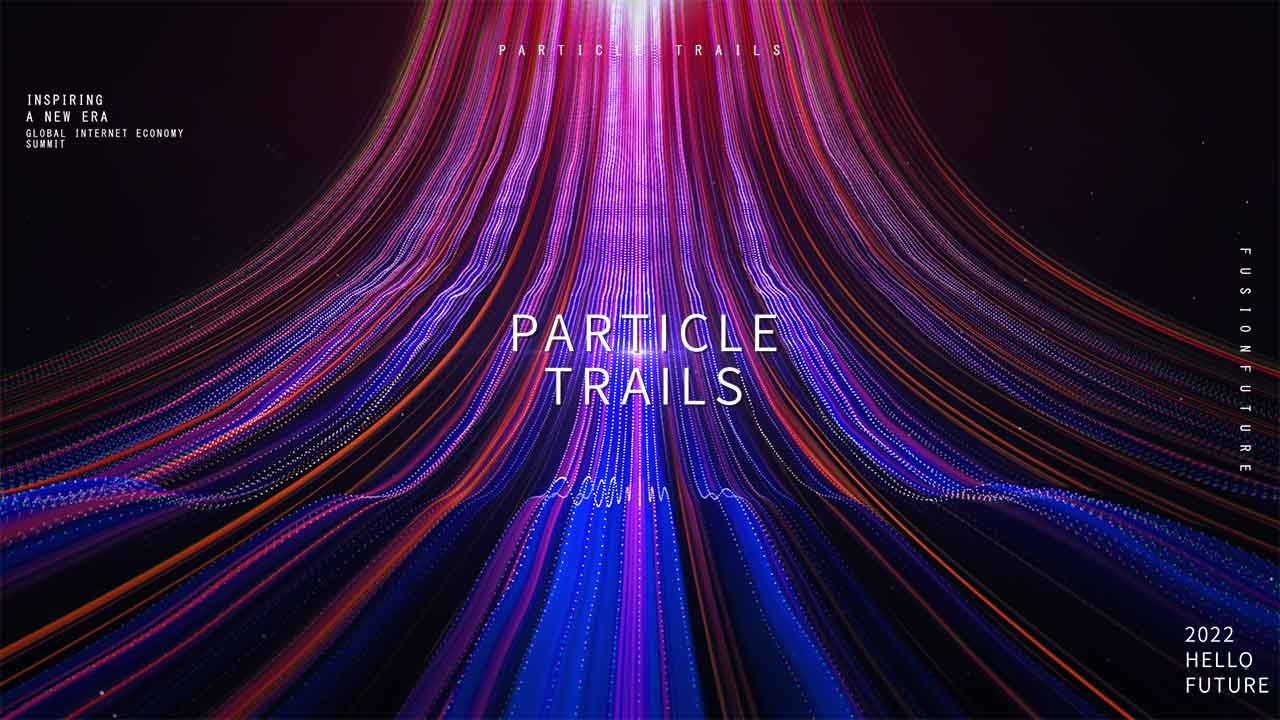
5.まとめ:自分でもパラレルワールド風な動画を作ってみよう!
以上、パラレルワールドのような、シンメの動画を作る方法をご紹介しました。「Filmstock」を使うと、あっという間に素材がそろい、作りたい動画を作ることができます。
Filmoraには公式Youtube、公式ホームページなどでもわかりやすい説明があるので、操作に迷った時には、すぐに調べられるのがよいところだと思います。ぜひ一度、無料ダウンロードをしてみてください!
サポート
製品に関するご意見・ご質問・ご要望はお気軽に こちらまでお問い合わせください。 >>






役に立ちましたか?コメントしましょう!