S-logで撮影した映像をカラコレする方法を紹介【Filmora利用】
Oct 09, 2025 • カテゴリ: 動画編集の基本とコツ
動画の色をきれいに映し出し、印象を高めるカラコレ。カラコレを適切に行うことで、映像の魅力を最大限引き出すことができます。この記事では、Wondershare Filmoraを使用した、S-log動画のカラコレ方法をご紹介します。
| 目次: |
動画編集ソフトFilmoraを無料ダウンロード:
Part1. S-log映像とは
センサーが捉える情報をより多く記録したガンマカーブであるS-logで撮影された動画のことを示します。 映像内のほぼすべての色域を保持しています。撮影後にカラーグレーディングを行うことを前提としており、ガンマカーブだけではなく色域も合わせて設定します。 色域は、収録できる色の広さであり、色域が広ければ多くの情報を捉えることができます。S-logで撮影することで、通常の撮影と比較してより広い「色域」「ダイナミックレンジ」「階調」の映像情報を記録することが可能です。

Part2. 色調補正とは
色調補正とは、色を修正するプロセスのことです。リアルで自然な色に仕上げることができます。色調補正を行うことで、明るさ、色相・彩度・明度、階調などを調整できます。人物、風景写真、食べ物の写真などさまざまな場面で使用されます。
関連情報:Filmoraで高度色調補正>>

Part3. Filmoraの基本機能ー色調補正でS-log映像をカラコレする方法
Step1. ヒストグラムを確認
編集したい動画をダブルクリックし、色>高度編集>調整するタブをクリックします。ヒストグラムの表示を確認します。ヒストグラムの右側が明るさを、左側が暗さを表しています。
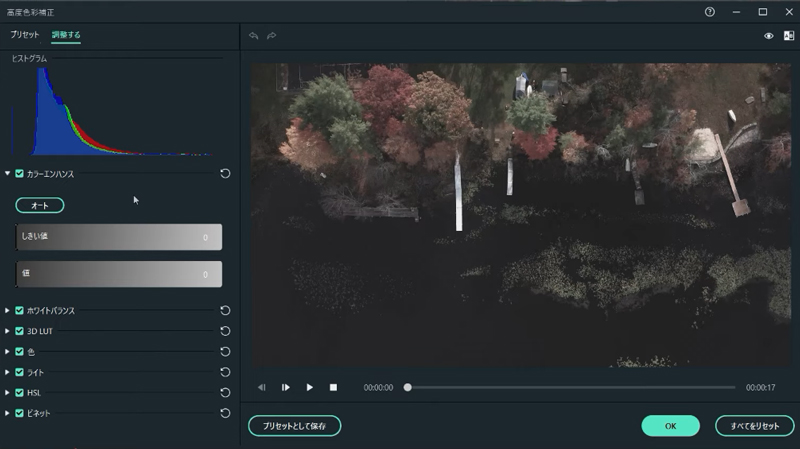
Step2. 映像の中の白と黒を設定する
次に、映像の中の白と黒を設定します。映像の中で白とされる部分を確認し、きちんと白として表示されるようにライトタブ>ハイライト、ホワイトを調節します。黒の設定をする場合は、ライトタブ>影や、ブラックを調整します。
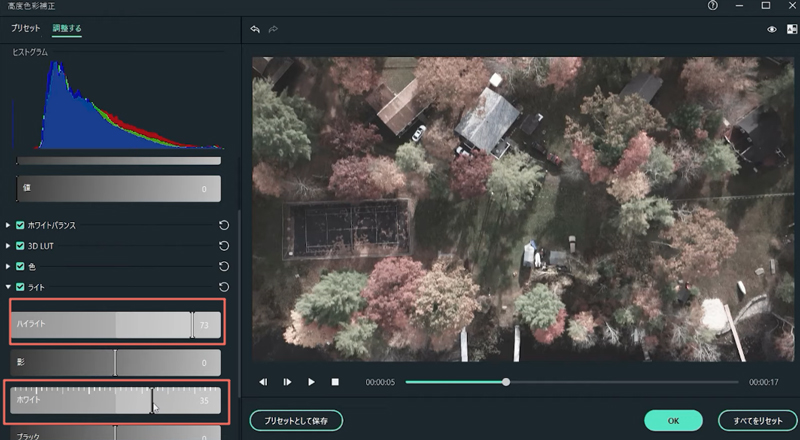
Step3. 彩度を調整する
白と黒の設定が完了したら、色タブ>彩度や鮮やかさを調整します。彩度を調整することで、色の濃さを調整できたり、鮮やかさを調整することで、彩度の高い色に影響を与えずに、落ち着いて見える色の強度を上げたりすることができます。
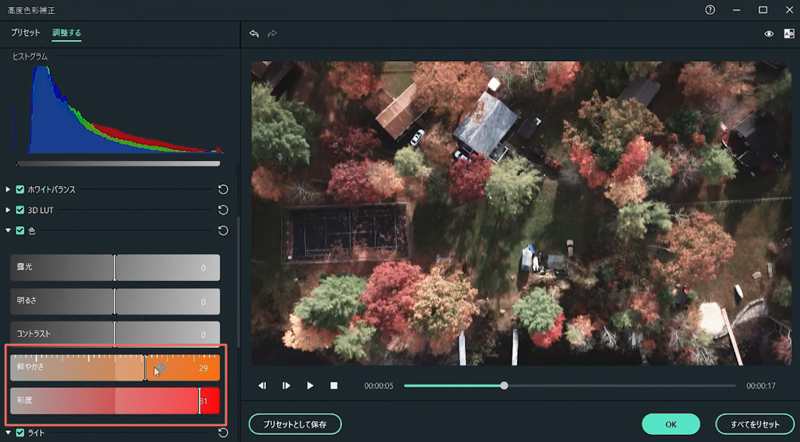
色調補正が終わったら、画面右上の目のアイコンや、AB表示から比較画面で補正前と補正後を比較してみましょう。目のアイコンで補正前後を切り替えたり、AB画面で1つの画面上で補正前後を比較することができます。ボタン一つで、補正前と補正後を簡単に比較できるのも、Fimoraの魅力です。
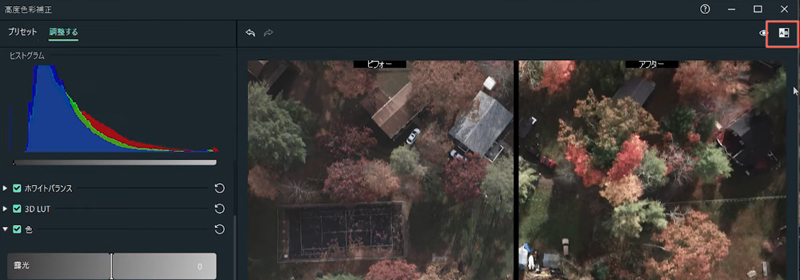
Part4. Filmoraのおすすめ機能をご紹介

Filmoraは、直感的に操作できるインターフェイスと、豊富な機能を兼ね備えた動画編集ソフトです。シンプルなインターフェイスを用いることで、初心者でもスムーズに操作することができます。250種類以上のエフェクトがあり、トランジション、フィルター、タイトル、モーションなどが搭載されています。動画編集でよく使う機能がエフェクトになっているため、複雑な編集操作を行わずとも、効果的な動画を作成することが可能です。
Filmoraでは、Filmstock素材をダウンロードすることができます。Filmoraには、サウンドエフェクト、トランジション、フィルター、オーバーレイ、エレメント、ARステッカー、AIポートレートなどを含むFilmstockのフリー、スタンダードおよびプレミアムライブラリーからの20,000を超える新しいリソースが組み込まれています。Filmstockには、どのようなジャンルにも対応した素材が豊富に揃っています。Filmstockを使用して、動画に適した素材を見つけてみてください。
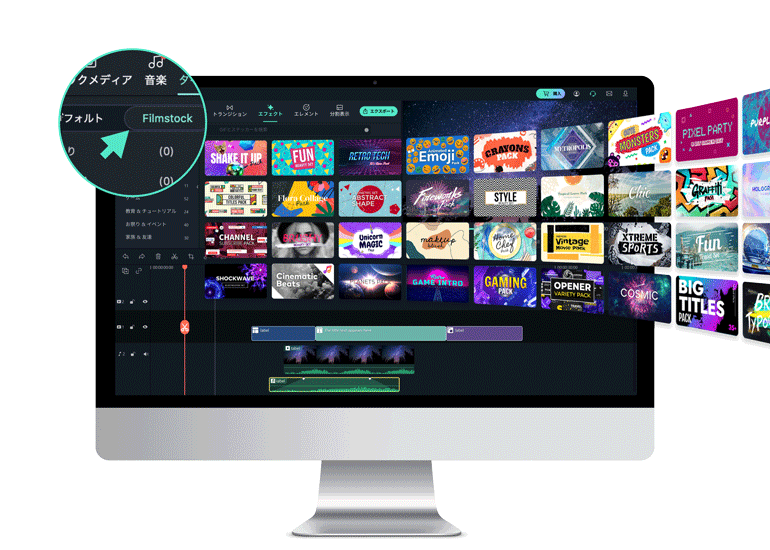
また、AI編集機能も搭載しています。従来必要とされていたグリーンスクリーンやクロマキーを使用せずに、ビデオの背景を簡単に削除し、ボーダー、グリッチ、ピクセレート、ノイズ、またはセグメンテーションのビデオエフェクトを追加できます。
関連情報:AIポートレートアドオン操作方法>>
まとめ
いかがでしたでしょうか。この記事では、Filmoraを使ったS-log動画のカラコレ方法をご紹介しました。色調補正を行うことで、動画に臨場感を持たせ、見ているユーザーを引き込ませるような映像に仕上げることができます。この記事を活用して、魅力的な映像を作成して頂ければ幸いです。
Filmoraを使ったS-log映像をカラコレする方法│Wondershare Filmora
サポート
製品に関するご意見・ご質問・ご要望はお気軽に こちらまでお問い合わせください。 >>






役に立ちましたか?コメントしましょう!