-
はじめ-Mac
-
Mac版新機能
-
システム要件(Mac)
-
メインウィンドウ
-
新しいプロジェクトの作成
-
インポートと録画
-
動画編集(Mac)
- PIP(ピクチャー・イン・ピクチャー)
- レンズ補正(Mac)
- 動画の分割と切り取り(Mac)
- ドロップシャドウの適用(Mac)
- フェイスオフエフェクト(Mac)
- スピード調整(Mac)
- マスク(Mac)
- 動画スナップショット(Mac)
- フリーズフレーム(Mac)
- 自動補正(Mac)
- モザイク(Mac)
- 枠線(Mac)
- 変形(Mac)
- 合成(Mac)
- 手ぶれ補正(Mac)
- モーショントラッキング(Mac)
- クロマキー (Mac)
- 動画のクロップとズーム(Mac)
- 動画逆再生(Mac)
- 分割表示(Mac)
- 自動字幕起こし/テキスト読み上げ/SRT(Mac)
- サブシーケンス(Mac版)
- バックグラウンド(Mac版)
- お気に入りマークカスタマイズ(Mac版)
- マーカー機能(Mac版)
- マルチクリップ編集 (Mac版)
- 高速プレビュー(JKL)(Mac版)
- オプティカルフローによるスローモーション(Mac版)
- エフェクトマスク(Mac版)
- 自動リップル(Mac版)
- クリップを有効/無効にする(Mac版)
- ルーラー機能(Mac)
- キーフレームカーブ(Mac)
- マルチカメラ編集(Mac)
- マグネティックタイム(Mac)
- すべてのクリップを選択(Mac)
- 描画ツール(Mac)
-
色調整
-
オーディオ
-
アニメーション
-
スピード
-
AI動画編集
- アートスタイル作成(Mac)
- オーディオダッキング(Mac)
- ノイズ除去(Mac)
- AIポートレート(Mac)
- オートリフレーム(Mac)
- ARステッカー(Mac)
- シーン検出(Mac)
- 無音検出(Mac)
- オートモンタージュ(Mac)
- スマートカットアウト(Mac)
- AI ノイズ除去(Mac)
- AI オーディオストレッチ(Mac)
- AIスマートマスク(Mac版)
- AI スキントーン保護 (Mac版)
- AI テキストベース編集(Mac版)
- AIサムネイルエディター(Mac版)
- AIボーカルリムーバー(Mac版)
- AI Copilot編集機能(Mac版)
- AI動画生成機能 (Mac版)
- AI 翻訳(Mac)
- AIボイスクローン(Mac)
- AIステッカー(Mac)
- AIオブジェクトリムーバー(Mac版)
- AIスマート検索(Mac版)
- 動画ノイズ除去(Mac)
- AIサウンドエフェクト(Mac)
- 平面トラッキング(Mac)
- AI動画補正(Mac)
- AI顔モザイク(Mac)
- AI音声補正(Mac)
- スマートBGMジェネレーター(Mac)
- スマートシーンカット(Mac)
- スマートショートクリップ(Mac)
- オーディオから動画(Mac)
- 画像から動画生成(Mac)
- AIでアイデアから動画生成 - Filmora Mac版
- Mac用AI音楽ジェネレーター
-
エフェクト追加
-
トランジション追加
-
オーディオ追加
-
タイトル追加
-
エレメント追加
-
ビデオのエクスポート
-
Wondershare Drive
-
パフォーマンス向上(Mac)
オーディオ エフェクト(Mac版)
Filmora は、音楽効果を使用して動画を強化する機能を提供しています。エフェクトライブラリ内には、さまざまな状況で役立つように調整されたオーディオエフェクトが含まれています。ここでは、オーディオ エフェクトの使用方法を紹介します。
オーディオ エフェクトを使用する
Filmora 内でオーディオ エフェクトを使用する方法は以下のとおりです。
ステップ 1:プロジェクトを開く
Filmora をダウンロードして起動したら、メインディスプレイの「プロジェクトを開く」ボタンをクリックします。次に、タイムライン パネルにインポートするファイルを選択し、カーソルを使用してタイムライン上に配置します。
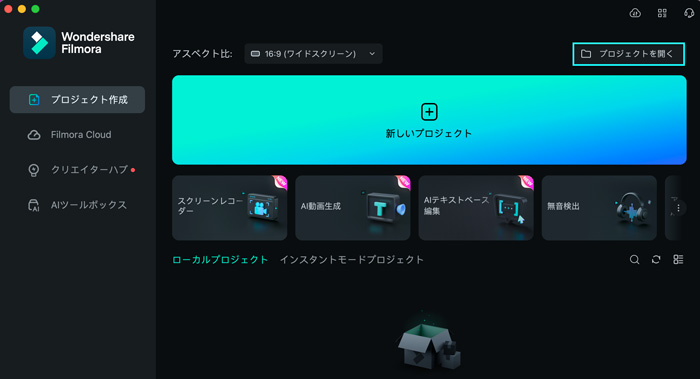
ステップ 2: オーディオ エフェクトにアクセスする
「エフェクト」タブに移動し、左側のパネルから「オーディオエフェクト」カテゴリを展開します。「ビートエフェクト」カテゴリ内に、エフェクトのコレクションが表示されます。
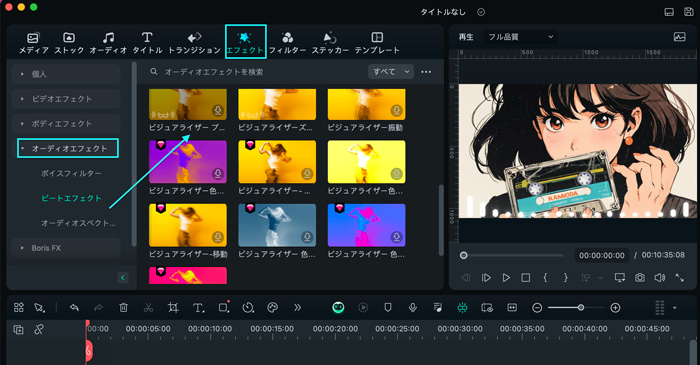
ステップ 3: コレクションからエフェクトを追加する
希望のエフェクトを選択したら、ドラッグアンドドロップでオーディオエフェクトをタイムライントラックに配置します。編集結果はプレビュー画面の「再生」ボタンを押して確認できます。
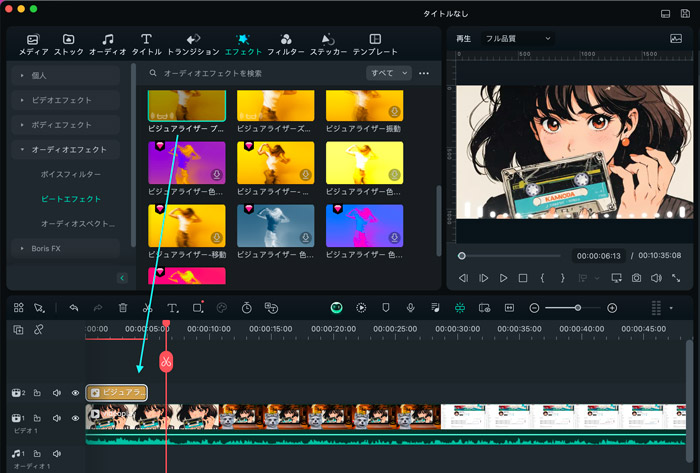
関連情報
おすすめ記事
AIキスビデオジェネレータを使って写真からキス動画を作成する
AIキスビデオジェネレーターを試して、写真から愛する人や誰かをフィーチャーしたキスビデオを作成してください。テキストプロンプトを使用して完全にユニークなものを作ることもできます。
誕生日動画を作成するソフトおすすめ、及び誕生日ムービーを作れるアプリ5選
イントロ、クレジットや無料のバースデーエフェクトで個性的な誕生日動画作成!誕生日ムービーを作成する最適なソフトを紹介します。合わせて、誕生日ムービー作成アプリを5つ簡単に機能を説明してから紹介します。
AviUtlで画像や動画を編集する方法
今回はAviUtlで画像や動画を編集する方法とその際の注意点などいくつかを紹介します。AviUtlも、 プラグインを適用できるようになることで、爆発的に利用者も増え、フリーの動画編集ソフトながら、機能も充実したソフトになってきました。
F.A.Q
マルチユーザーコントロールについて
マルチユーザーコントロールについて詳しく説明します。
Wondershare IDとは(Filmora V8.7.2以降のバージョンにのみ対応)
Wondershare IDとは?Wondershare IDを作成する方法?
アクティベーション
Wondershare IDでFilmoraのアクティベーションを行う方法を紹介します。

