-
はじめ-Mac
-
Mac版新機能
-
システム要件(Mac)
-
メインウィンドウ
-
新しいプロジェクトの作成
-
インポートと録画
-
動画編集(Mac)
- PIP(ピクチャー・イン・ピクチャー)
- レンズ補正(Mac)
- 動画の分割と切り取り(Mac)
- ドロップシャドウの適用(Mac)
- フェイスオフエフェクト(Mac)
- スピード調整(Mac)
- マスク(Mac)
- 動画スナップショット(Mac)
- フリーズフレーム(Mac)
- 自動補正(Mac)
- モザイク(Mac)
- 枠線(Mac)
- 変形(Mac)
- 合成(Mac)
- 手ぶれ補正(Mac)
- モーショントラッキング(Mac)
- クロマキー (Mac)
- 動画のクロップとズーム(Mac)
- 動画逆再生(Mac)
- 分割表示(Mac)
- 自動字幕起こし/テキスト読み上げ/SRT(Mac)
- サブシーケンス(Mac版)
- バックグラウンド(Mac版)
- お気に入りマークカスタマイズ(Mac版)
- マーカー機能(Mac版)
- マルチクリップ編集 (Mac版)
- 高速プレビュー(JKL)(Mac版)
- オプティカルフローによるスローモーション(Mac版)
- エフェクトマスク(Mac版)
- 自動リップル(Mac版)
- クリップを有効/無効にする(Mac版)
- ルーラー機能(Mac)
- キーフレームカーブ(Mac)
- マルチカメラ編集(Mac)
- マグネティックタイム(Mac)
- すべてのクリップを選択(Mac)
- 描画ツール(Mac)
-
色調整
-
オーディオ
-
アニメーション
-
スピード
-
AI動画編集
- アートスタイル作成(Mac)
- オーディオダッキング(Mac)
- ノイズ除去(Mac)
- AIポートレート(Mac)
- オートリフレーム(Mac)
- ARステッカー(Mac)
- シーン検出(Mac)
- 無音検出(Mac)
- オートモンタージュ(Mac)
- スマートカットアウト(Mac)
- AI オーディオストレッチ(Mac)
- AIスマートマスク(Mac版)
- AI 音楽ジェネレーター(Mac版)
- AI スキントーン保護 (Mac版)
- AI テキストベース編集(Mac版)
- AIサムネイルエディター(Mac版)
- AIボーカルリムーバー(Mac版)
- AI Copilot編集機能(Mac版)
- AI動画生成機能 (Mac版)
- AI 翻訳(Mac)
- AIボイスクローン(Mac)
- AIステッカー(Mac)
- AIオブジェクトリムーバー(Mac版)
- AIスマート検索(Mac版)
- 動画ノイズ除去(Mac)
- AIサウンドエフェクト(Mac)
- 平面トラッキング(Mac)
- AI動画補正(Mac)
- AI顔モザイク(Mac)
- AI音声補正(Mac)
- スマートBGMジェネレーター(Mac)
- スマートシーンカット(Mac)
- スマートショートクリップ(Mac)
- オーディオから動画(Mac)
- 画像から動画生成(Mac)
- AIでアイデアから動画生成 - Filmora Mac版
-
エフェクト追加
-
トランジション追加
-
オーディオ追加
-
タイトル追加
-
エレメント追加
-
ビデオのエクスポート
-
Wondershare Drive
-
パフォーマンス向上(Mac)
クリップ範囲のエクスポート(Mac版)
Filmora を使用すると、動画クリップ内の特定の範囲を指定してエクスポートできます。この機能により、作業が効率化されるだけでなく、クリップ範囲のエクスポート方法については、この記事を参考にしてください。
クリップの範囲を指定する
エクスポート前にクリップの範囲を指定するのには、以下の2 つの方法があります。
方法 1: プレビューウィンドウを使用する
ステップ 1: 新しいプロジェクトを開始する
Filmora を起動した後、メインメニューの右側にある「プロジェクトを開く」のボタンを選択します。その後、デバイスからインポートするメディアファイルを選択すると、タイムラインに追加されます。
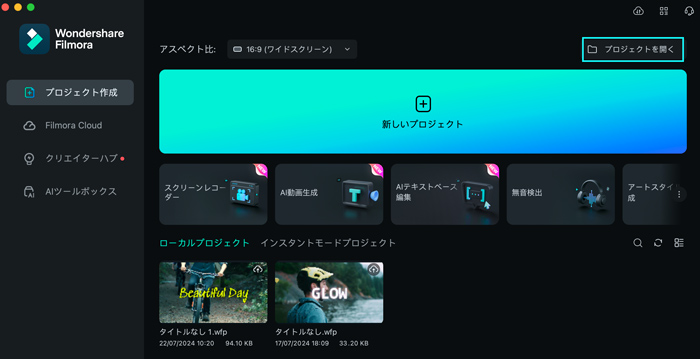
ステップ 2: クリップの開始点を指定する
選択したクリップが Filmora のタイムラインに表示されたら、「プレビュー」セクションに目を向けます。「{」アイコンをクリックしてスライダーを呼び出し、クリップの開始点を調整します。
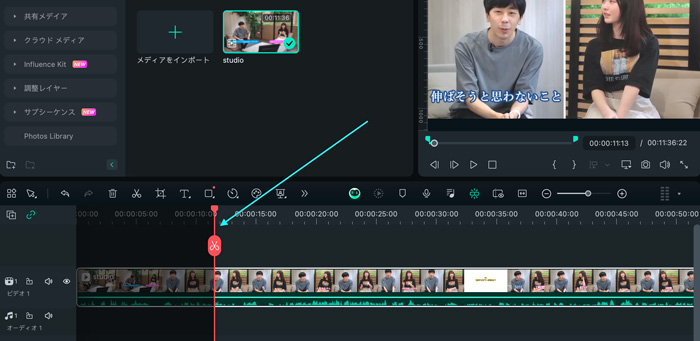
ステップ 3: クリップの終了点を指定する
クリップの終了点を指定するには、同様のプロセスを繰り返します。終了点の場合は、「}」アイコンを使用します。
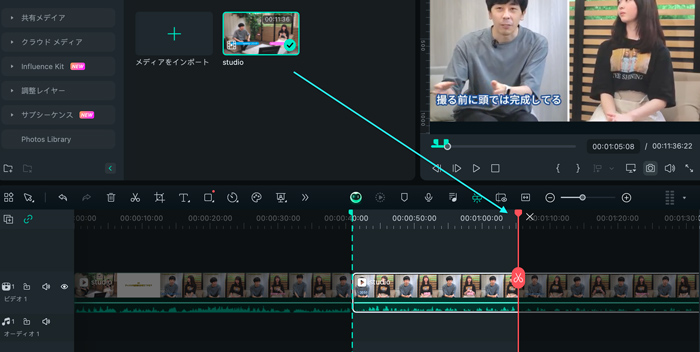
方法 2: キーボードのショートカットを使用する
別の方法では、「I」キーを使用して開始点を指定し、「O」キーを使用して終了点を指定することもできます。
指定した範囲でエクスポートする
クリップの範囲を設定したら、以下の手順に従ってエクスポートをしてください。
クリップをエクスポートする
前述の方法でクリップの範囲を指定した後、「エクスポート」ボタンをクリックします。「クリップ範囲を選択」のウィンドウが表示され、クリップの保存先、名前、フォーマットなどの設定を調整できます。これらすべてのパラメーターを設定したら、「エクスポート」ボタンを選択して作業を完了します。
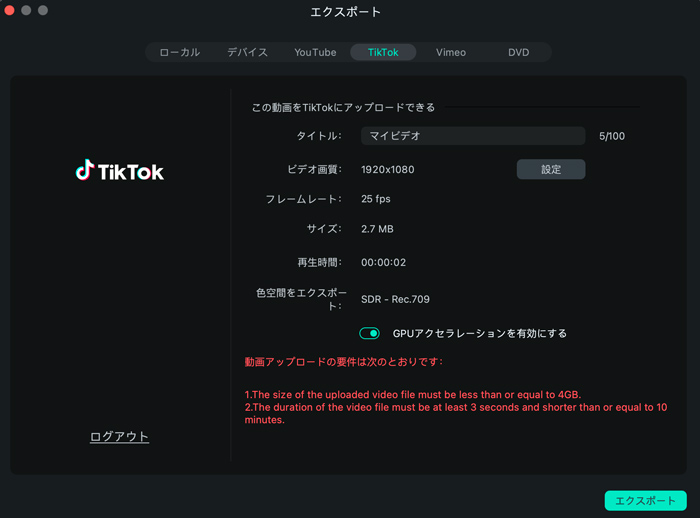
関連情報
おすすめ記事
AIキス画像・動画を作る方法
AIキス画像は最新のトレンドで、拡散しています。ステップバイステップガイドと推奨ツールを使用して、独自のロマンチックな写真を作成してください。
「歌ってみた」動画音源をYouTubeにあげると著作権侵害?安全に投稿する方法とは?
この記事では「歌ってみた」動画を公開する上で音源の著作侵害問題になり得る可能性とその対処法、つまり「歌ってみた」動画を公開するための具体的な方法についてまとめました。 一つずつわかりやすく、順を追って解説していくので「歌ってみた」動画の公開を検討している方は、ぜひ参考にしてください。
MP4動画を任意の角度に回転・反転する方法
本記事では、MP4動画を回転・反転できるツールを3つ紹介した上で、それぞれの操作方法、回転&反転させたMP4動画の活用例も詳しく解説していきます!
F.A.Q
マルチユーザーコントロールについて
マルチユーザーコントロールについて詳しく説明します。
Wondershare IDの作成
Wondershare IDの作成方法について、詳しく紹介します。
アクティベーション
Wondershare IDでFilmoraのアクティベーションを行う方法を紹介します。

