-
はじめ-Mac
-
Mac版新機能
-
システム要件(Mac)
-
メインウィンドウ
-
新しいプロジェクトの作成
-
インポートと録画
-
動画編集(Mac)
- PIP(ピクチャー・イン・ピクチャー)
- レンズ補正(Mac)
- 動画の分割と切り取り(Mac)
- ドロップシャドウの適用(Mac)
- フェイスオフエフェクト(Mac)
- スピード調整(Mac)
- マスク(Mac)
- 動画スナップショット(Mac)
- フリーズフレーム(Mac)
- 自動補正(Mac)
- モザイク(Mac)
- 枠線(Mac)
- 変形(Mac)
- 合成(Mac)
- 手ぶれ補正(Mac)
- モーショントラッキング(Mac)
- クロマキー (Mac)
- 動画のクロップとズーム(Mac)
- 動画逆再生(Mac)
- 分割表示(Mac)
- 自動字幕起こし/テキスト読み上げ/SRT(Mac)
- サブシーケンス(Mac版)
- バックグラウンド(Mac版)
- お気に入りマークカスタマイズ(Mac版)
- マーカー機能(Mac版)
- マルチクリップ編集 (Mac版)
- 高速プレビュー(JKL)(Mac版)
- オプティカルフローによるスローモーション(Mac版)
- エフェクトマスク(Mac版)
- 自動リップル(Mac版)
- クリップを有効/無効にする(Mac版)
- ルーラー機能(Mac)
- キーフレームカーブ(Mac)
- マルチカメラ編集(Mac)
- マグネティックタイム(Mac)
- すべてのクリップを選択(Mac)
- 描画ツール(Mac)
-
色調整
-
オーディオ
-
アニメーション
-
スピード
-
AI動画編集
- アートスタイル作成(Mac)
- オーディオダッキング(Mac)
- ノイズ除去(Mac)
- AIポートレート(Mac)
- オートリフレーム(Mac)
- ARステッカー(Mac)
- シーン検出(Mac)
- 無音検出(Mac)
- オートモンタージュ(Mac)
- スマートカットアウト(Mac)
- AI ノイズ除去(Mac)
- AI オーディオストレッチ(Mac)
- AIスマートマスク(Mac版)
- AI スキントーン保護 (Mac版)
- AI テキストベース編集(Mac版)
- AIサムネイルエディター(Mac版)
- AIボーカルリムーバー(Mac版)
- AI Copilot編集機能(Mac版)
- AI動画生成機能 (Mac版)
- AI 翻訳(Mac)
- AIボイスクローン(Mac)
- AIステッカー(Mac)
- AIオブジェクトリムーバー(Mac版)
- AIスマート検索(Mac版)
- 動画ノイズ除去(Mac)
- AIサウンドエフェクト(Mac)
- 平面トラッキング(Mac)
- AI動画補正(Mac)
- AI顔モザイク(Mac)
- AI音声補正(Mac)
- スマートBGMジェネレーター(Mac)
- スマートシーンカット(Mac)
- スマートショートクリップ(Mac)
- オーディオから動画(Mac)
- 画像から動画生成(Mac)
- AIでアイデアから動画生成 - Filmora Mac版
- Mac用AI音楽ジェネレーター
-
エフェクト追加
-
トランジション追加
-
オーディオ追加
-
タイトル追加
-
エレメント追加
-
ビデオのエクスポート
-
Wondershare Drive
-
パフォーマンス向上(Mac)
登録 | アップデート | アンインストール
お使いのMacでFilmoraをダウンロード、登録、アップグレード、アンインストールする方法について学びましょう。
Filmoraのダウンロード
まだFilmoraをお持ちでない場合は、以下のボタンをクリックしてダウンロードしてください。お使いのOSに合わせてWindowsまたはMacを選択し、インストラクションに従ってインストレーションプロセスを完了させてください。
Filmoraのインストール
Filmoraをインストールするには、ダウンロードしたdmgファイルを見つけて開きます。
画面のインストラクションに従ってFilmoraをインストールします。
Filmoraの登録
Wondershare IDにログインする
Wondershare IDを使用してFilmoraに登録することを推奨します。
まだWondershare IDがない場合は、このガイドに目を通してWondershare IDの作成方法を確認してください。
Wondershare IDにログインするには、
1スタートアップパネル上で新規プロジェクトをクリックします。
2編集モード画面で、右上にある「ログイン」をクリックします。
3ログインパネルが表示されます。お使いのWondershare IDとパスワードを入力してログインしてください。
Wondershare のアカウントとパスワードについては、購入後に送信される確認メールに記載されています。Facebook、Google+、またはTwitterでもサインインすることが可能です。
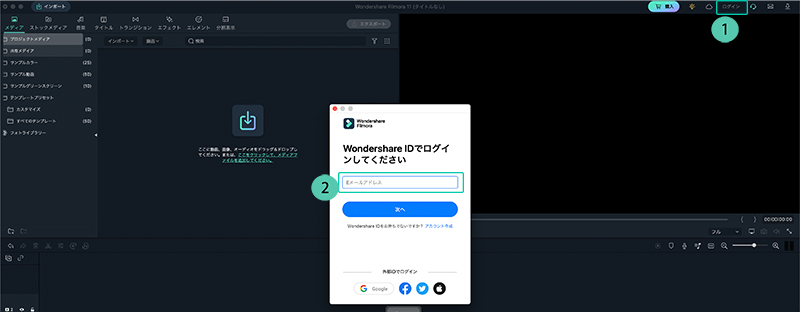
注:
ログインなしでもFilmoraをご利用いただけますが、有料ライセンスが紐づけられているWondershare IDでログインしない場合はエクスポートしたすべての動画に透かしが入ることになります。Wondershare Filmoraのアップグレード
Wondershare Filmora 11>更新情報を確認するに移動します。現在使用しているバージョンについて、またそれが最新のバージョンであるかについて表示するポップアップ画面が開きます。
製品ページから常に最新バージョンのMac版Filmoraをダウンロードすることができます。インストールすることで自動的に前回のバージョンと置き換えられます。
注:
永続ライセンスを購入している状態で購入したバージョン以降にFilmoraをアップグレードした場合、そのライセンスは新しいバージョンでは無効になります。Wondershare Filmoraのアンインストール
ファインダー>アプリケーション>Wondershare Filmoraに移動して右クリックし、ゴミ箱に入れるを選択します。
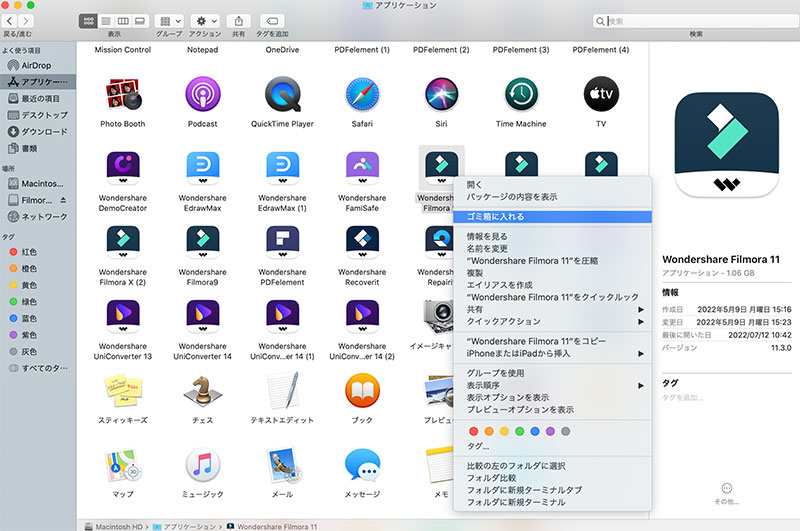
関連情報
おすすめ記事
AI猫料理ビデオを作成する:簡単なステップバイステップガイド
TikTokで猫を調理するAIビデオを作成する方法が疑問ですか?簡単な手順は次のとおりです。野菜を刻んだり、皿を洗ったりするなどの楽しい料理アクションのために猫の写真から作成してください。
Premiere Pro(プレミアプロ)でスローモーション動画を作成する方法
本記事では、人気の動画編集ソフトであるAdobeのPremiere Pro(プレミアプロ)でのスローモーション動画の作成方法や、スローモーション動画を作れる使いやすい動画編集ソフトについて紹介します。
GoProで撮影した動画をYouTubeで共有する方法
GoProで撮影した動画をYouTubeに共有&アップロードする方法を紹介します。もし、「GoProで撮影した4K動画をYouTubeに投稿したい」という方は、ぜひ本記事を参考に操作を行いましょう。
F.A.Q
マルチユーザーコントロールについて
マルチユーザーコントロールについて詳しく説明します。
Wondershare IDとは(Filmora V8.7.2以降のバージョンにのみ対応)
Wondershare IDとは?Wondershare IDを作成する方法?
パスワードの回復またはリセット
Wondershare IDのパスワードを回復またはリセットする方法について、紹介します。

