-
はじめ-Mac
-
Mac版新機能
-
システム要件(Mac)
-
メインウィンドウ
-
新しいプロジェクトの作成
-
インポートと録画
-
動画編集(Mac)
- PIP(ピクチャー・イン・ピクチャー)
- レンズ補正(Mac)
- 動画の分割と切り取り(Mac)
- ドロップシャドウの適用(Mac)
- フェイスオフエフェクト(Mac)
- スピード調整(Mac)
- マスク(Mac)
- 動画スナップショット(Mac)
- フリーズフレーム(Mac)
- 自動補正(Mac)
- モザイク(Mac)
- 枠線(Mac)
- 変形(Mac)
- 合成(Mac)
- 手ぶれ補正(Mac)
- モーショントラッキング(Mac)
- クロマキー (Mac)
- 動画のクロップとズーム(Mac)
- 動画逆再生(Mac)
- 分割表示(Mac)
- 自動字幕起こし/テキスト読み上げ/SRT(Mac)
- サブシーケンス(Mac版)
- バックグラウンド(Mac版)
- お気に入りマークカスタマイズ(Mac版)
- マーカー機能(Mac版)
- マルチクリップ編集 (Mac版)
- 高速プレビュー(JKL)(Mac版)
- オプティカルフローによるスローモーション(Mac版)
- エフェクトマスク(Mac版)
- 自動リップル(Mac版)
- クリップを有効/無効にする(Mac版)
- ルーラー機能(Mac)
- キーフレームカーブ(Mac)
- マルチカメラ編集(Mac)
- マグネティックタイム(Mac)
- すべてのクリップを選択(Mac)
- 描画ツール(Mac)
-
色調整
-
オーディオ
-
アニメーション
-
スピード
-
AI動画編集
- アートスタイル作成(Mac)
- オーディオダッキング(Mac)
- ノイズ除去(Mac)
- AIポートレート(Mac)
- オートリフレーム(Mac)
- ARステッカー(Mac)
- シーン検出(Mac)
- 無音検出(Mac)
- オートモンタージュ(Mac)
- スマートカットアウト(Mac)
- AI ノイズ除去(Mac)
- AI オーディオストレッチ(Mac)
- AIスマートマスク(Mac版)
- AI スキントーン保護 (Mac版)
- AI テキストベース編集(Mac版)
- AIサムネイルエディター(Mac版)
- AIボーカルリムーバー(Mac版)
- AI Copilot編集機能(Mac版)
- AI動画生成機能 (Mac版)
- AI 翻訳(Mac)
- AIボイスクローン(Mac)
- AIステッカー(Mac)
- AIオブジェクトリムーバー(Mac版)
- AIスマート検索(Mac版)
- 動画ノイズ除去(Mac)
- AIサウンドエフェクト(Mac)
- 平面トラッキング(Mac)
- AI動画補正(Mac)
- AI顔モザイク(Mac)
- AI音声補正(Mac)
- スマートBGMジェネレーター(Mac)
- スマートシーンカット(Mac)
- スマートショートクリップ(Mac)
- オーディオから動画(Mac)
- 画像から動画生成(Mac)
- AIでアイデアから動画生成 - Filmora Mac版
- Mac用AI音楽ジェネレーター
-
エフェクト追加
-
トランジション追加
-
オーディオ追加
-
タイトル追加
-
エレメント追加
-
ビデオのエクスポート
-
Wondershare Drive
-
パフォーマンス向上(Mac)
ホワイトバランス(Mac版)
ホワイトバランスは、動画像の色温度や色合いを調整するための機能です。この機能を動画に使用する方法と、設定の調整方法について紹介します。
カラーマッチは、現在のクリップの色を参照クリップと比較し、数秒で自動的に色を合わせ、異なるカメラからの映像がある場合には大切な役割を果たします。効率的に色調補正をして、動画の見た目を一貫したものに調整することができます。
02 Macでホワイトバランスを動画に使用する
Macでホワイトバランスを使用する方法は以下です。
ステップ1:使用したい動画を追加する
まず、Filmoraを起動します。使用したいビデオクリップをコンピュータからタイムラインにドラッグします。
ステップ2: ホワイトバランスを有効にする
タイムライン上でクリップをクリックします。次に、プロパティパネルの「色」 > 「ベーシック」 > 「色」をクリックします。「オート」ボタンをクリックすると、白色が自動的に選択されます。または、スポイトツールを使用して、プレビュー画面の動画で白またはニュートラルグレーである参照領域を選択します。
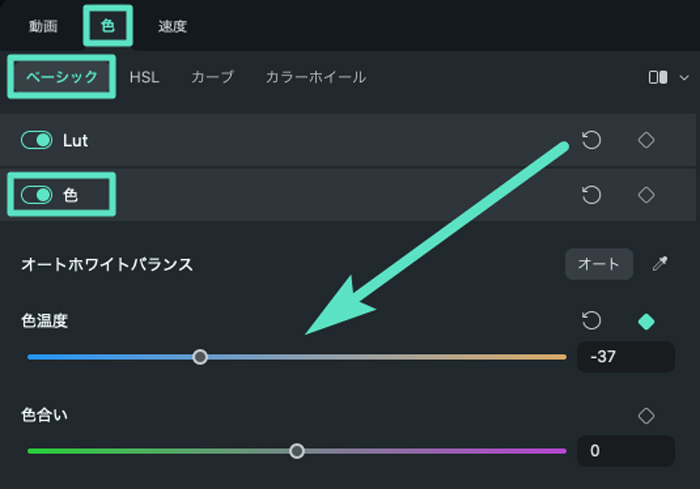
ステップ3: 設定を調整する
また、手動で値を設定することも可能です。以下、「色温度」と「色合い」の両方の設定が可能です。完了したらOkをクリックします。
- 色温度:映像の色調を修正するために使用します。値が低いほど色が青っぽく、または冷たく見え、値が高いほど色が黄色っぽく、または暖かく見えます。
- 色合い:映像の色レベルを変更するために使用します。数値が低いほど緑が強く、数値が高いほど赤みの強い映像になります。
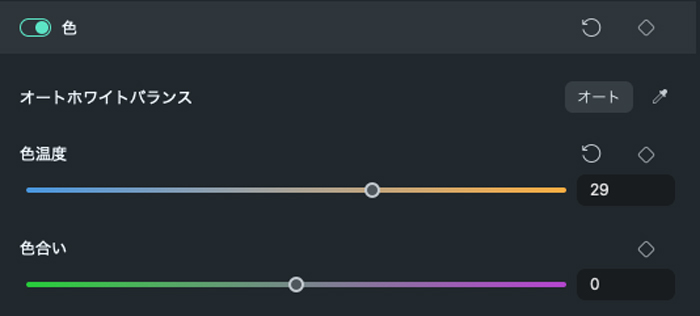
04 ホワイトバランスをキーフレームで使用する
場合によっては、特定の地点で機能を使用したり、異なる値の間で移り変わりを作成する必要がある場合があります。そのためには、いくつかのキーフレームでホワイトバランスのみを使用する必要があります。
これを実現するには、まず機能を使用したい場所にプレイヘッドをドラッグします。そして、特定の値を設定した後、菱形アイコンをクリックします。設定を確認したら、「OK」をクリックして変更を保存します。
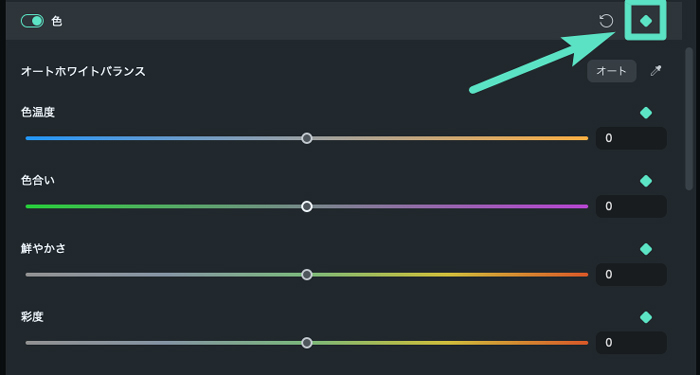
メモ:
キーフレームをいくつ追加しても、異なる設定間のキーフレームを分析し、スムーズかつ自然に繋げます。設定したキーフレームを削除するには、タイムライン上で削除したいキーフレームを右クリック(トラックパッドでは二本指で押下)し、「キーフレームを編集」、「キーフレームを削除」、「すべてのキーフレームをクリア」を選択することができます。
関連情報
おすすめ記事
Discord動画サイズ制限 | 大きなファイルを送信するための3つの簡単な方法
Discordの動画アップロード制限に悩んでいませんか?ファイルサイズの上限と、手間なくDiscordで大きな動画クリップを共有する最も簡単な方法を解説します。
おすすめのAIラップビートジェネレーター
病気のバーを落としたいが、速くビートが必要ですか?AIラップがジェネレーターをどのようにビートするか、そして1つを使用してクールなラップビートを無料で作成できるかを学ぶために読み続けてください。
おしゃれな動画トランジションを作成!裏技3選
この記事では動画トランジションの基本や、トランジションが内蔵されたおすすめソフトをご紹介した後に、「こんな使い方があったのか!」と驚いてしまうようなおしゃれな動画トランジションの使い方と活用方法を解説します。
F.A.Q
Wondershare IDとは(Filmora V8.7.2以降のバージョンにのみ対応)
Wondershare IDとは?Wondershare IDを作成する方法?
Wondershare IDの作成
Wondershare IDの作成方法について、詳しく紹介します。
パスワードの回復またはリセット
Wondershare IDのパスワードを回復またはリセットする方法について、紹介します。


