-
はじめ-Mac
-
Mac版新機能
-
システム要件(Mac)
-
メインウィンドウ
-
新しいプロジェクトの作成
-
インポートと録画
-
動画編集(Mac)
- PIP(ピクチャー・イン・ピクチャー)
- レンズ補正(Mac)
- 動画の分割と切り取り(Mac)
- ドロップシャドウの適用(Mac)
- フェイスオフエフェクト(Mac)
- スピード調整(Mac)
- マスク(Mac)
- 動画スナップショット(Mac)
- フリーズフレーム(Mac)
- 自動補正(Mac)
- モザイク(Mac)
- 枠線(Mac)
- 変形(Mac)
- 合成(Mac)
- 手ぶれ補正(Mac)
- モーショントラッキング(Mac)
- クロマキー (Mac)
- 動画のクロップとズーム(Mac)
- 動画逆再生(Mac)
- 分割表示(Mac)
- 自動字幕起こし/テキスト読み上げ/SRT(Mac)
- サブシーケンス(Mac版)
- バックグラウンド(Mac版)
- お気に入りマークカスタマイズ(Mac版)
- マーカー機能(Mac版)
- マルチクリップ編集 (Mac版)
- 高速プレビュー(JKL)(Mac版)
- オプティカルフローによるスローモーション(Mac版)
- エフェクトマスク(Mac版)
- 自動リップル(Mac版)
- クリップを有効/無効にする(Mac版)
- ルーラー機能(Mac)
- キーフレームカーブ(Mac)
- マルチカメラ編集(Mac)
- マグネティックタイム(Mac)
- すべてのクリップを選択(Mac)
- 描画ツール(Mac)
-
色調整
-
オーディオ
-
アニメーション
-
スピード
-
AI動画編集
- アートスタイル作成(Mac)
- オーディオダッキング(Mac)
- ノイズ除去(Mac)
- AIポートレート(Mac)
- オートリフレーム(Mac)
- ARステッカー(Mac)
- シーン検出(Mac)
- 無音検出(Mac)
- オートモンタージュ(Mac)
- スマートカットアウト(Mac)
- AI オーディオストレッチ(Mac)
- AIスマートマスク(Mac版)
- AI 音楽ジェネレーター(Mac版)
- AI スキントーン保護 (Mac版)
- AI テキストベース編集(Mac版)
- AIサムネイルエディター(Mac版)
- AIボーカルリムーバー(Mac版)
- AI Copilot編集機能(Mac版)
- AI動画生成機能 (Mac版)
- AI 翻訳(Mac)
- AIボイスクローン(Mac)
- AIステッカー(Mac)
- AIオブジェクトリムーバー(Mac版)
- AIスマート検索(Mac版)
- 動画ノイズ除去(Mac)
- AIサウンドエフェクト(Mac)
- 平面トラッキング(Mac)
- AI動画補正(Mac)
- AI顔モザイク(Mac)
- AI音声補正(Mac)
- スマートBGMジェネレーター(Mac)
- スマートシーンカット(Mac)
- スマートショートクリップ(Mac)
- オーディオから動画(Mac)
- 画像から動画生成(Mac)
- AIでアイデアから動画生成 - Filmora Mac版
-
エフェクト追加
-
トランジション追加
-
オーディオ追加
-
タイトル追加
-
エレメント追加
-
ビデオのエクスポート
-
Wondershare Drive
-
パフォーマンス向上(Mac)
ステッカーの追加
ステッカーは素敵な動画を作成するために重要なカテゴリの1つです。編集画面の上部にこのタブを見つけることができます。ステッカータブにはドラッグ&ドロップで簡単に動画にオーバーレイすることができるステッカーがたくさん用意されています。
このガイドでは、Filmoraの動画にステッカーを追加する方法とそのステッカーのコントロール方法について学びます。
プログラムのインストレーションパッケージに含まれている内蔵ステッカーカテゴリとFilmstock (Wondershareのオンライン映像ライブラリ)から入手できるダウンロードステッカーがあります。
ステッカーを動画に追加する方法
動画にステッカーをオーバーレイするには、サムネイルの中央にある小さなプラスアイコンをクリックします。サムネイルをダブルクリックし、動画に追加する前にプレビューを確認することもできます。
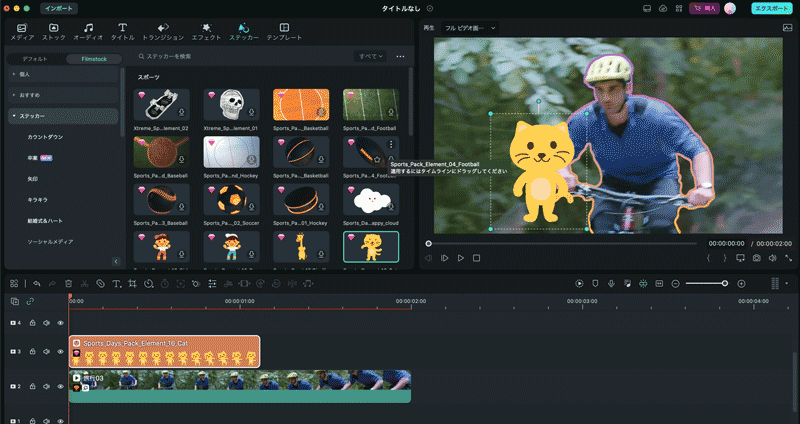
ステッカーをお気に入りに追加する
よく使用するステッカーがある場合、サムネイルの★アイコンをクリックしてステッカーをこのお気に入りフォルダに追加することができます。
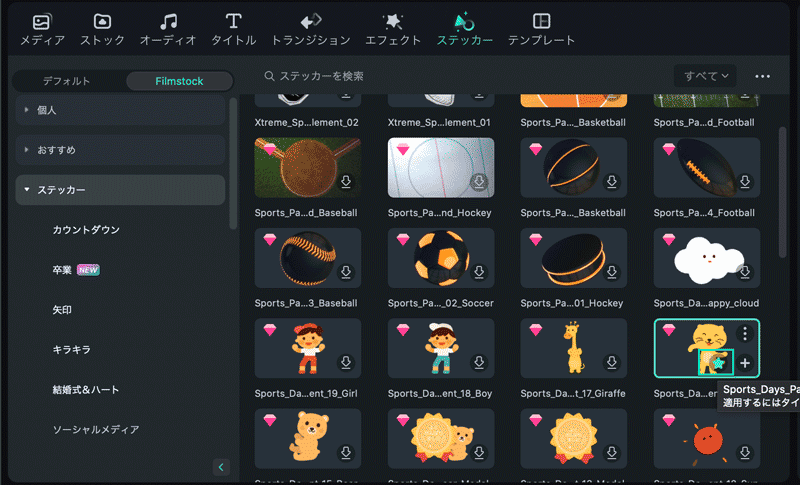
ステッカーのカスタマイズ方法
ステッカーボックスをダブルクリックしてステッカーをさらにコントロールすることができます。Filmoraはステッカーを動画クリップに近いものと考えています。つまり、タイムライン上で動画クリップを扱うのと同じようにステッカーを扱うことができるということです。
クリップを変換し、ブレンディングモードを選択してクリップの不透明度を調節する、またはグリーンスクリーンエフェクトを適用することができます。
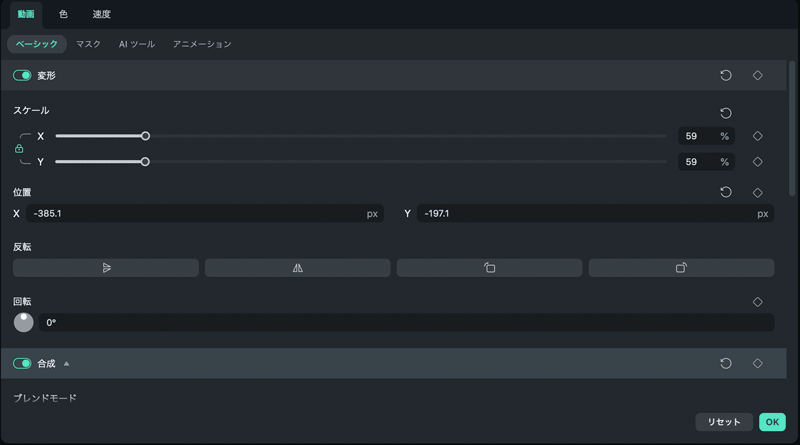
Filmoraでステッカーをオーバーレイする方法はいくつもあります。基本的な手順としては、動画トラックの上にステッカーを追加し、プレビュー画面でサイズと位置を調整し、ステッカーの色を変更してモーションを追加する形になります。使いどころや使い方はあなたの創造性にお任せします。
プロジェクトからステッカーを削除する方法
動画からステッカーを削除する方法は2通りあります。
- 削除したいステッカーを選択してキーボードのDeleteキーを押します。
- タイムラインでステッカーを右クリックしてメニューから削除を選択します。
関連情報
おすすめ記事
【2025】かわいい卒業イラストが豊富なサイト5選!
本記事ではこのシーズン何かと必要になる「卒業イラスト」が豊富な素材配布サイトについて5つ紹介していきます!無料イラスト使用時の注意点や、卒業イラストが搭載された動画編集ソフト、具体的な卒業イラスト動画の作り方についても解説していきます!
まとめ動画の作り方!まとめ・切り抜き・ランキング動画は簡単に作れる!
まとめ動画の概要やメリット、制作方法などについて解説していきます。 「ショート動画をまとめて一本の動画にしたい」 や「面白い動画や気に入った動画を一本化したい」 時、ご参照ください。
動画編集無料ソフトおすすめ人気ランキング12選【初心者からプロまで】
動画編集・動画作成フリーソフトのおすすめ12本をご紹介します。初心者からプロまで、自分に合った映像編集ソフトをお選びください。
F.A.Q
マルチユーザーコントロールについて
マルチユーザーコントロールについて詳しく説明します。
Wondershare IDとは(Filmora V8.7.2以降のバージョンにのみ対応)
Wondershare IDとは?Wondershare IDを作成する方法?
アクティベーション
Wondershare IDでFilmoraのアクティベーションを行う方法を紹介します。

