-
はじめ-Mac
-
Mac版新機能
-
システム要件(Mac)
-
メインウィンドウ
-
新しいプロジェクトの作成
-
インポートと録画
-
動画編集(Mac)
- PIP(ピクチャー・イン・ピクチャー)
- レンズ補正(Mac)
- 動画の分割と切り取り(Mac)
- ドロップシャドウの適用(Mac)
- フェイスオフエフェクト(Mac)
- スピード調整(Mac)
- マスク(Mac)
- 動画スナップショット(Mac)
- フリーズフレーム(Mac)
- 自動補正(Mac)
- モザイク(Mac)
- 枠線(Mac)
- 変形(Mac)
- 合成(Mac)
- 手ぶれ補正(Mac)
- モーショントラッキング(Mac)
- クロマキー (Mac)
- 動画のクロップとズーム(Mac)
- 動画逆再生(Mac)
- 分割表示(Mac)
- 自動字幕起こし/テキスト読み上げ/SRT(Mac)
- サブシーケンス(Mac版)
- バックグラウンド(Mac版)
- お気に入りマークカスタマイズ(Mac版)
- マーカー機能(Mac版)
- マルチクリップ編集 (Mac版)
- 高速プレビュー(JKL)(Mac版)
- オプティカルフローによるスローモーション(Mac版)
- エフェクトマスク(Mac版)
- 自動リップル(Mac版)
- クリップを有効/無効にする(Mac版)
- ルーラー機能(Mac)
- キーフレームカーブ(Mac)
- マルチカメラ編集(Mac)
- マグネティックタイム(Mac)
- すべてのクリップを選択(Mac)
- 描画ツール(Mac)
-
色調整
-
オーディオ
-
アニメーション
-
スピード
-
AI動画編集
- アートスタイル作成(Mac)
- オーディオダッキング(Mac)
- ノイズ除去(Mac)
- AIポートレート(Mac)
- オートリフレーム(Mac)
- ARステッカー(Mac)
- シーン検出(Mac)
- 無音検出(Mac)
- オートモンタージュ(Mac)
- スマートカットアウト(Mac)
- AI オーディオストレッチ(Mac)
- AIスマートマスク(Mac版)
- AI 音楽ジェネレーター(Mac版)
- AI スキントーン保護 (Mac版)
- AI テキストベース編集(Mac版)
- AIサムネイルエディター(Mac版)
- AIボーカルリムーバー(Mac版)
- AI Copilot編集機能(Mac版)
- AI動画生成機能 (Mac版)
- AI 翻訳(Mac)
- AIボイスクローン(Mac)
- AIステッカー(Mac)
- AIオブジェクトリムーバー(Mac版)
- AIスマート検索(Mac版)
- 動画ノイズ除去(Mac)
- AIサウンドエフェクト(Mac)
- 平面トラッキング(Mac)
- AI動画補正(Mac)
- AI顔モザイク(Mac)
- AI音声補正(Mac)
- スマートBGMジェネレーター(Mac)
- スマートシーンカット(Mac)
- スマートショートクリップ(Mac)
- オーディオから動画(Mac)
- 画像から動画生成(Mac)
- AIでアイデアから動画生成 - Filmora Mac版
-
エフェクト追加
-
トランジション追加
-
オーディオ追加
-
タイトル追加
-
エレメント追加
-
ビデオのエクスポート
-
Wondershare Drive
-
パフォーマンス向上(Mac)
キーフレームカーブ(Mac)
スムーズなアニメーションパスが作れなくて、不満を感じていませんか?Filmoraは新しくキーフレームカーブ機能を導入しました。キーフレーム間のトランジションエフェクトを調整する際、キーフレームの種類を変更することで、アニメーションのスピードやテンポをコントロールすることができるようになりました。また、よりスムーズで自然な仕上がりになり、高品質な動画クリップの作成に役立ちます。それでは、使い方をご紹介していきます。
キーフレームカーブを適用する
Windowsでキーフレームカーブ機能を適用する方法をご説明します。
1. プロジェクトの作成 > 新しいプロジェクトをクリックし、メインインターフェイスにアクセスします。
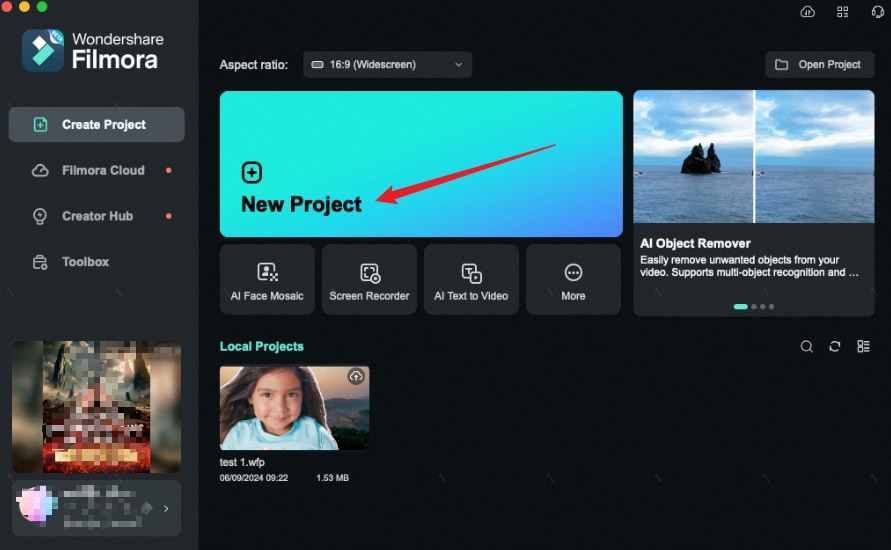
2. メディアファイルをインポート > タイムラインにドラッグします。
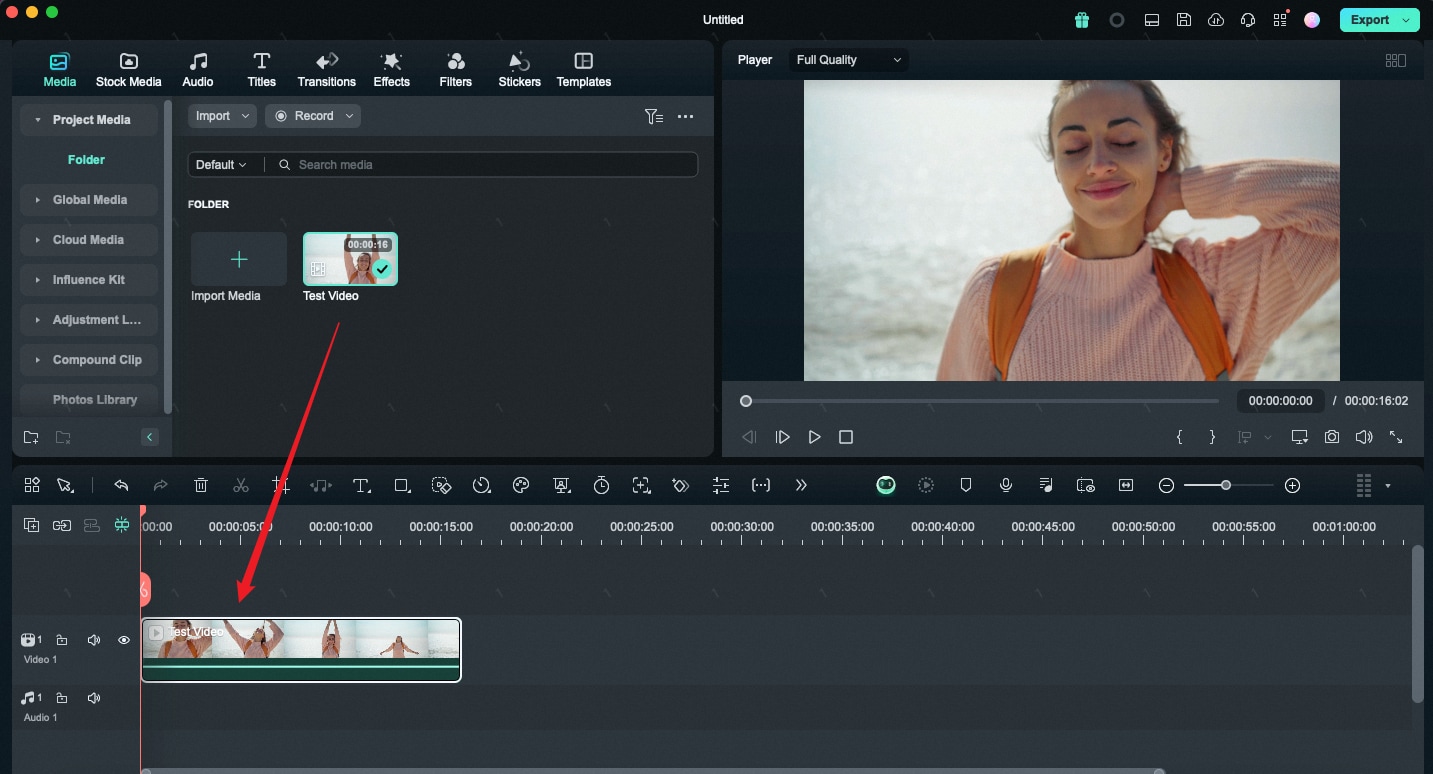
3. メディアファイルの任意の場所に再生ヘッドを移動 > 位置キーフレームを追加します。
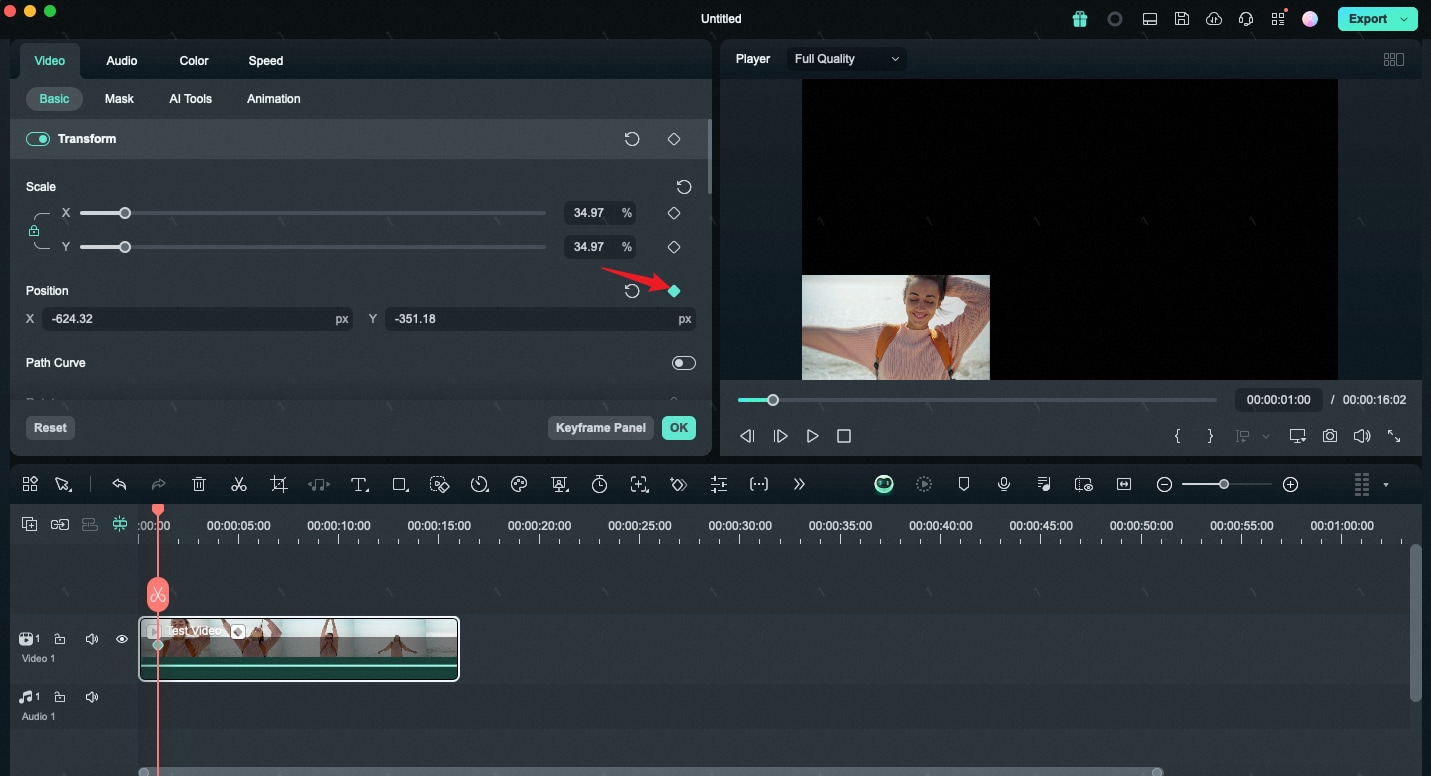
4. 同様に、再生ヘッドを任意の位置に移動 > プレイヤー上の動画の位置を移動 > キーフレームが自動的に生成されます。これでモーションパスのセットが完成します。
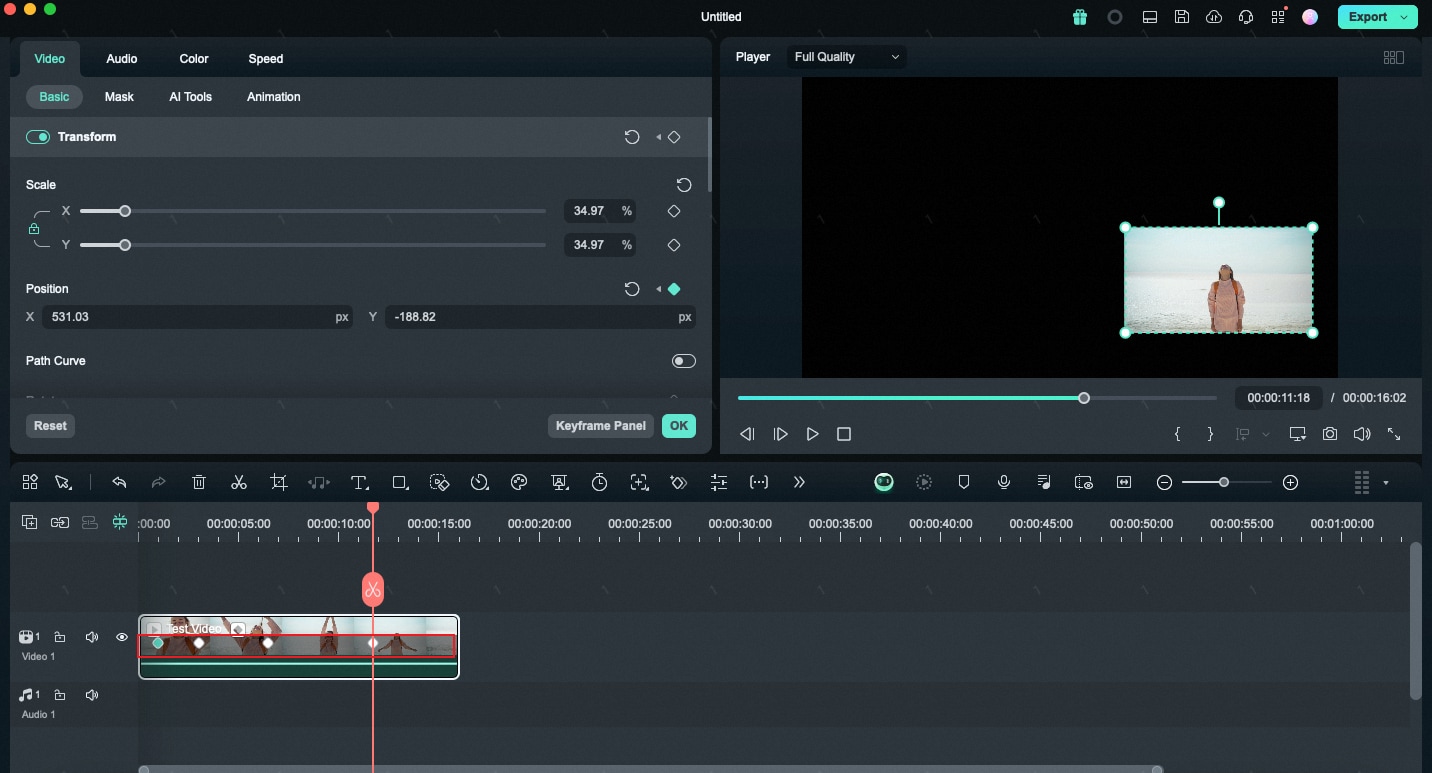
5. キーフレームパネルを開いて、パスカーブを表示します。
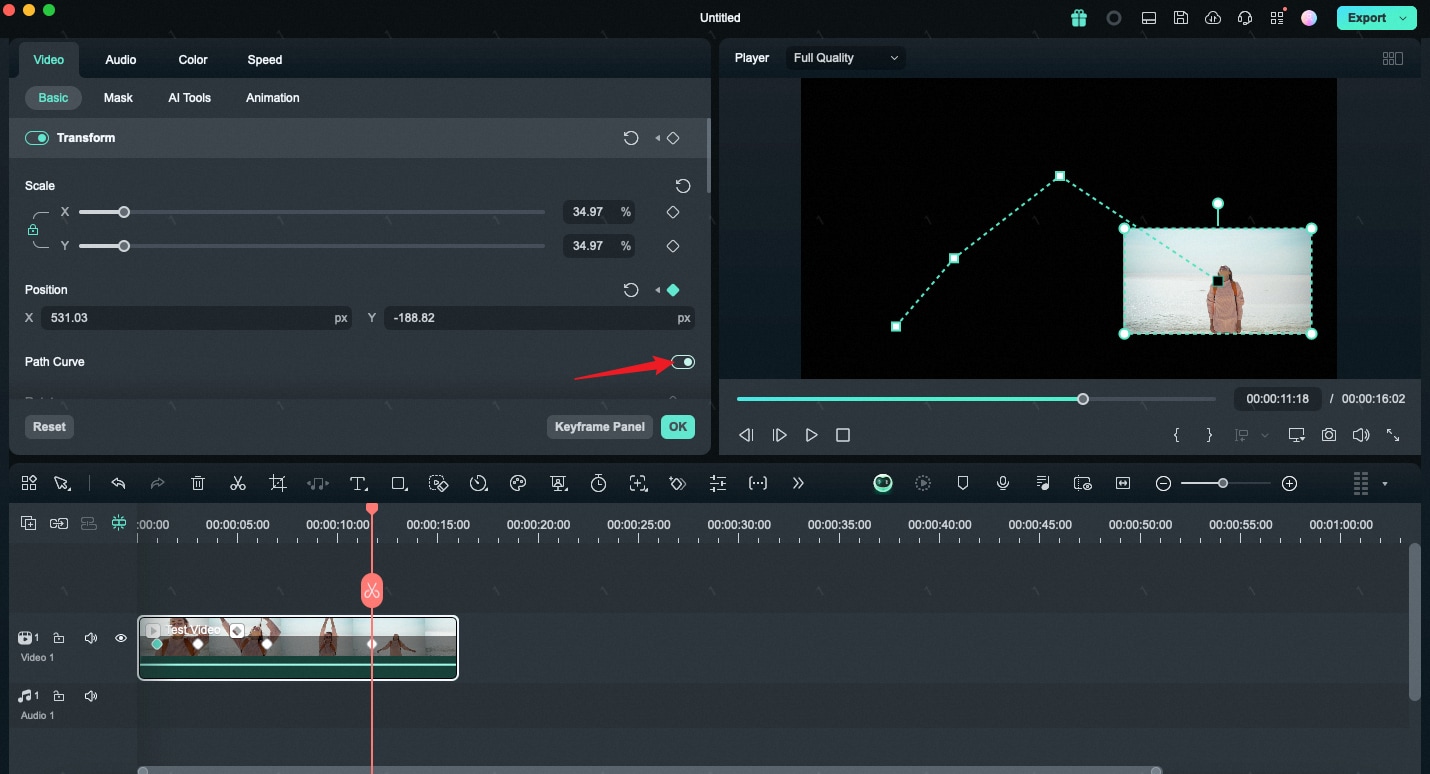
キーフレームカーブを調整します。
キーフレームの種類を変更することで、なめらかなパスカーブにすることができます。
1. キーフレーム上にマウスを置き、右クリック > キーフレームタイプを選択 > カーブの形状を変更するには、リニア、カーブ、連続カーブ、フリーズ、イーズイン、イーズアウトを選択します。
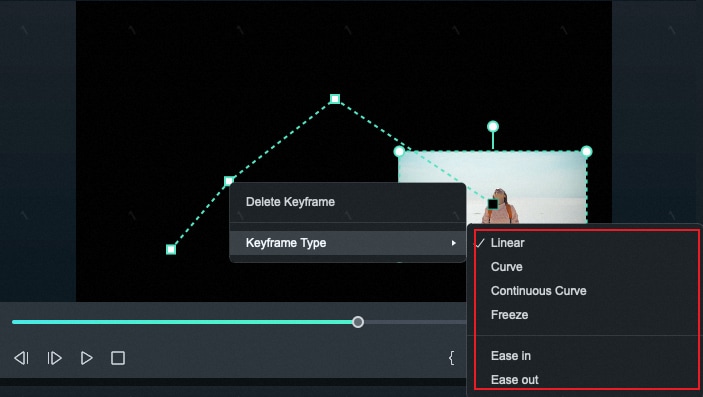
2. キーフレームを削除するには、「キーフレームの削除」を選択します。
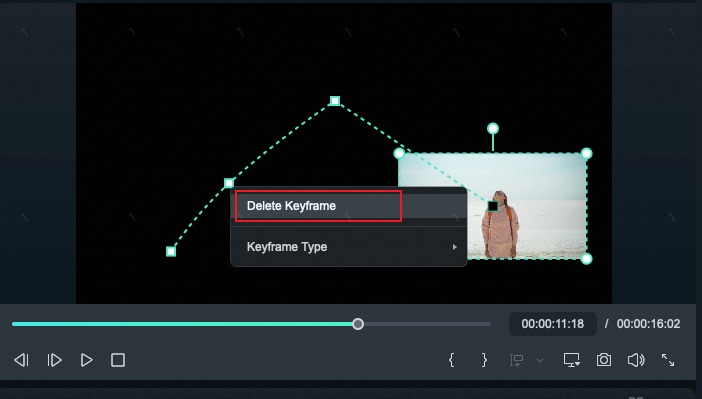
関連情報
おすすめ記事
5つの簡単な方法でビデオの一部をぼかす方法
ぼかしてビジュアルコンテンツの特定の部分を隠す方法を探していますか?この記事を読んで、Filmoraを使用してビデオの一部をぼかす方法を学びます。
動画制作に最適なフォントの選び方とフリー「英語&日本語フォント」まとめ
フォントは動画や画像のクオリティを左右する重要な要素です。シーンに適切なフォントを迷わず選べたい方が多いのではないしょうか?この記事では、フォントの選び方、おすすめの英字・日本語フォントを紹介していきます。
Vlogの撮り方を徹底解説!撮影のコツや注意点をおさえてVlog YouTuberになろう!
この記事で人気のVlog YouTuberから学び、撮影・チャンネル運営のコツをおさえることで、あなたも0から結果を出せるVlog YouTuberになれるはずです。
F.A.Q
Wondershare IDの作成
Wondershare IDの作成方法について、詳しく紹介します。
アクティベーション
Wondershare IDでFilmoraのアクティベーションを行う方法を紹介します。
パスワードの回復またはリセット
Wondershare IDのパスワードを回復またはリセットする方法について、紹介します。

