-
はじめ-Mac
-
Mac版新機能
-
システム要件(Mac)
-
メインウィンドウ
-
新しいプロジェクトの作成
-
インポートと録画
-
動画編集(Mac)
- PIP(ピクチャー・イン・ピクチャー)
- レンズ補正(Mac)
- 動画の分割と切り取り(Mac)
- ドロップシャドウの適用(Mac)
- フェイスオフエフェクト(Mac)
- スピード調整(Mac)
- マスク(Mac)
- 動画スナップショット(Mac)
- フリーズフレーム(Mac)
- 自動補正(Mac)
- モザイク(Mac)
- 枠線(Mac)
- 変形(Mac)
- 合成(Mac)
- 手ぶれ補正(Mac)
- モーショントラッキング(Mac)
- クロマキー (Mac)
- 動画のクロップとズーム(Mac)
- 動画逆再生(Mac)
- 分割表示(Mac)
- 自動字幕起こし/テキスト読み上げ/SRT(Mac)
- サブシーケンス(Mac版)
- バックグラウンド(Mac版)
- お気に入りマークカスタマイズ(Mac版)
- マーカー機能(Mac版)
- マルチクリップ編集 (Mac版)
- 高速プレビュー(JKL)(Mac版)
- オプティカルフローによるスローモーション(Mac版)
- エフェクトマスク(Mac版)
- 自動リップル(Mac版)
- クリップを有効/無効にする(Mac版)
- ルーラー機能(Mac)
- キーフレームカーブ(Mac)
- マルチカメラ編集(Mac)
- マグネティックタイム(Mac)
- すべてのクリップを選択(Mac)
- 描画ツール(Mac)
-
色調整
-
オーディオ
-
アニメーション
-
スピード
-
AI動画編集
- アートスタイル作成(Mac)
- オーディオダッキング(Mac)
- ノイズ除去(Mac)
- AIポートレート(Mac)
- オートリフレーム(Mac)
- ARステッカー(Mac)
- シーン検出(Mac)
- 無音検出(Mac)
- オートモンタージュ(Mac)
- スマートカットアウト(Mac)
- AI オーディオストレッチ(Mac)
- AIスマートマスク(Mac版)
- AI 音楽ジェネレーター(Mac版)
- AI スキントーン保護 (Mac版)
- AI テキストベース編集(Mac版)
- AIサムネイルエディター(Mac版)
- AIボーカルリムーバー(Mac版)
- AI Copilot編集機能(Mac版)
- AI動画生成機能 (Mac版)
- AI 翻訳(Mac)
- AIボイスクローン(Mac)
- AIステッカー(Mac)
- AIオブジェクトリムーバー(Mac版)
- AIスマート検索(Mac版)
- 動画ノイズ除去(Mac)
- AIサウンドエフェクト(Mac)
- 平面トラッキング(Mac)
- AI動画補正(Mac)
- AI顔モザイク(Mac)
- AI音声補正(Mac)
- スマートBGMジェネレーター(Mac)
- スマートシーンカット(Mac)
- スマートショートクリップ(Mac)
- オーディオから動画(Mac)
- 画像から動画生成(Mac)
- AIでアイデアから動画生成 - Filmora Mac版
-
エフェクト追加
-
トランジション追加
-
オーディオ追加
-
タイトル追加
-
エレメント追加
-
ビデオのエクスポート
-
Wondershare Drive
-
パフォーマンス向上(Mac)
画面分割(Mac版)
分割表示機能を使えば、簡単に複数の動画を同時に作成することができます。複数のアングルから見た場面や、それぞれ異なる場所にいるキャラクターが会話している場面など、様々なシーンで活用できます。
画面分割を搭載の動画編集ソフトを今すぐ無料体験
目次
01 分割表示プリセットを選択する
コンテンツを作成する際に、2つもしくはそれ以上の動画を並べて表示することは、今や一般的なことです。Filmoraを使えば、分割表示を使ってユニークな動画を簡単に作ることができます。ここでは、Filmoraを使って、Macでユニークな分割表示した動画を作成する手順を説明します。
ステップ1: Filmoraを起動し、「新規プロジェクト」をクリックしてクリップをインポートします。
ステップ2: そこからテンプレートをクリックし、分割表示を選択します。30種類の分割表示プリセットテンプレートから選択します。必要に応じて、画面内に6つのクリップを同時に再生させることもできます。
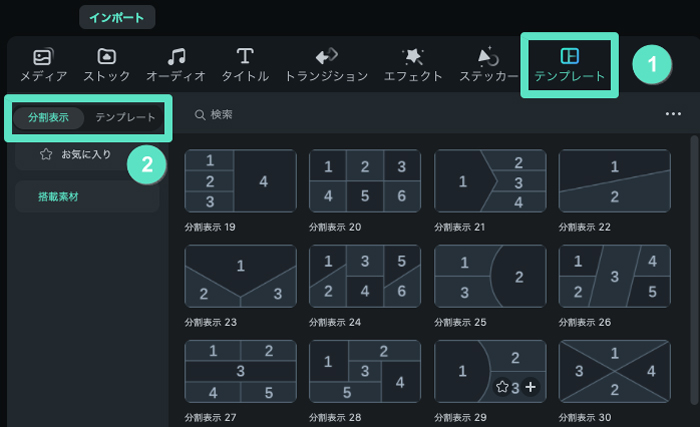
ステップ3: 分割表示プリセットを選択したら、タイムラインにドラッグします。
メモ:
分割表示のデフォルトの持続時間は5秒ですが、タイムライン上でテンプレートの端を前後にドラッグすることで長さを調整することができます。メモ:
サムネイル表示エリアをマウスのホイールで上下にスクロールすることができます。例えば、「ベーシック」から「ソーシャルメディア」まで、垂直方向にスクロールするだけです。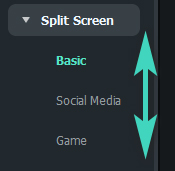
02 分割表示動画にフッテージをインポートする
最新版では、プリセットやレイアウトの種類を増やし、さらに使いやすくなりました。ここでは、クリップを分割表示レイアウトにインポートする方法をご紹介します。
ステップ1: Filmoraを起動し、「新しいプロジェクト」を作成します。「インポート」をクリックし、ライブラリにメディアファイルを追加します。
ステップ2: インポートした動画をプレイヤーパネルにドラッグします。クリップをドラッグして、プレビュー画面の新しい場所にドロップして位置を変えます。
ステップ1: クリップを画面分割にインポートする
Filmoraを起動し、「新しいプロジェクト」を作成します。「インポート」をクリックし、メディアファイルをライブラリに追加します。
ステップ2: クリップを異なる画面分割ウィンドウに配置します。
インポートした動画を1つずつ画面分割のプレビューウィンドウにドラッグします。
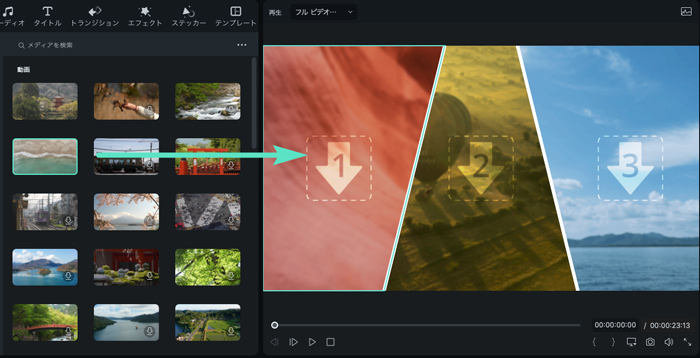
03 分割表示動画を編集する
分割表示の動画を編集すると、写真やビデオのコラージュ、イントロやアウトロ、リアクション動画、比較動画などを数クリックで作成することができます。ここでは、分割表示の動画を編集して、あなただけの独特なストーリーを伝える方法をご紹介します。
方法1: 枠線を追加する
プロパティパネルの「動画」タブで「枠線」を有効にすると、分割表示のクリップの周りの枠線の色とサイズをカスタマイズすることができます。
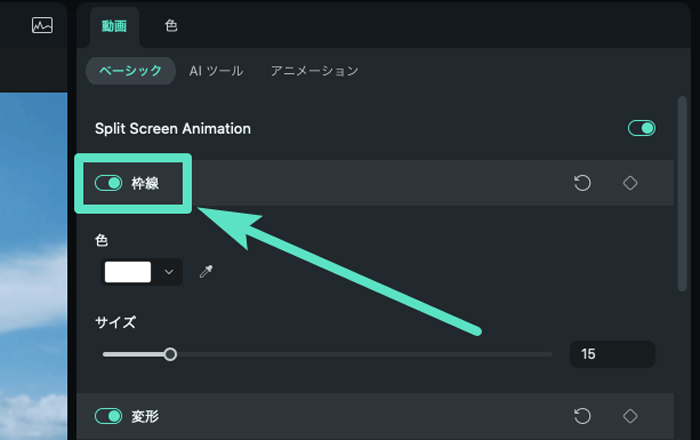
方法2:サイズと位置を変更する
「動画」タブの「変形」を有効にすると、分割した動画の回転、スケール、サイズ変更などのオプションが表示されます。
04 分割表示での色調補正
分割表示の色調補正機能は、分割表示以外の動画を編集するときと同じように機能します。プロパティパネルで「色」→「ベーシック」をクリックするだけで、以下の項目をすべて調整できます:
• ホワイトバランス:ビデオの色温度のバランスをとります。
• 色:場面に応じて適切なトーンを選択します。
• ライト:動画内の色の補正を計算します。
• ビネット:映像のフレームの縁を暗くします。
• カラーマッチ:映像に統一感を持たせます。
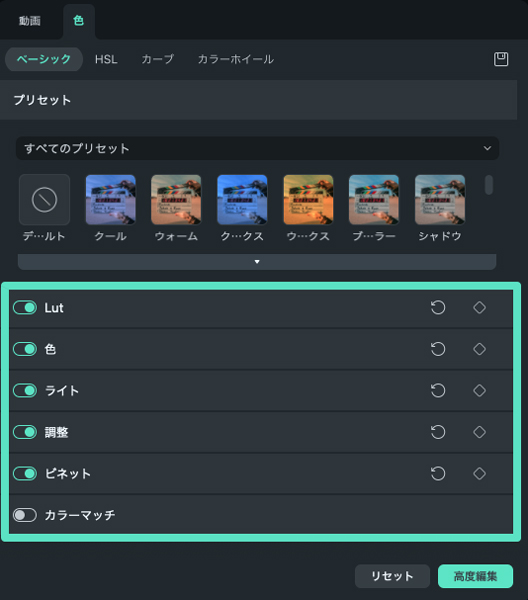
05 分割表示のアニメーション
異なる分割表示エフェクトもお好みでお試しいただき動画をご自身の好きなタイミングでカスタマイズすることができます。「アニメーション」タブに切り替え、ご希望のエフェクトをアニメーションまたはモーションのプリセットからダブルクリックで選択します。動画に新しいアニメーションエフェクトを保存する前に、プレビュー画面で見た目を確認することができます。
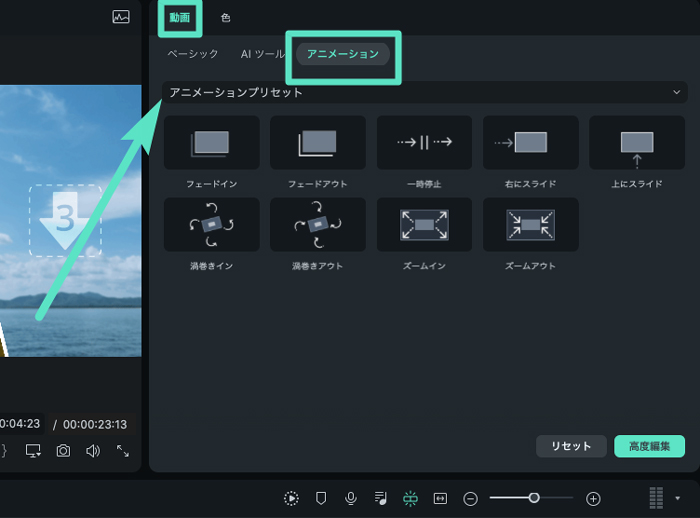
もしくは、単にプロパティやパラメータの横にある菱形アイコンをクリックしてキーフレームをセットし、お好みの値に調整することもできます。変更内容は、分割表示されているすべてのクリップに適用されます。
メモ:
変更した内容は、分割表示の動画に含まれるすべてのクリップに適用されますので、単一のクリップを編集したい場合は、「高度編集」パネルに移動してください。06 分割表示プリセットで1つの動画を調整する
プロジェクトを編集するときにできる、楽しくてクリエイティブな方法は他にもあります。こちらでは、分割表示プリセットで単一のクリップを調整するときに選択できるお試しいただける方法を紹介します。
- ズームインとズームアウト: 分割表示のプレビューでクリップを選択します。その後、スライダーをドラッグしてズームインやズームアウトを行います。
- 分割表示の動画からのクリップの削除: 分割表示のプレビューでクリップを選択し、削除アイコンをクリックして、分割表示上の単一のクリップを手動で削除します。
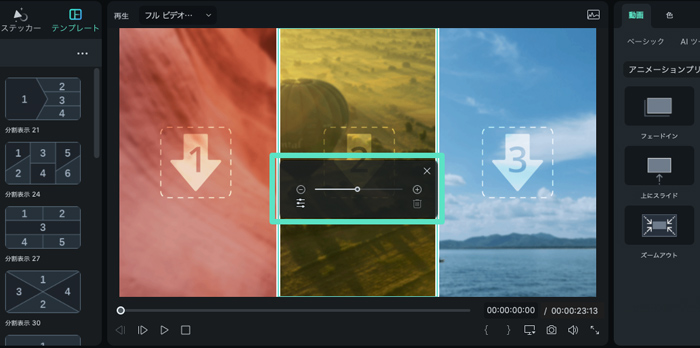
• 分割表示の高度編集:[高度編集]をクリックすると、高度な分割表示ウィンドウが表示されます。こちらでは、クリップの回転、ポジションやスケールの変更、色調補正、モーションエフェクトの適用が可能です。また、分割表示で見せたい範囲だけをトリミングするオプションもあります。
関連情報
おすすめ記事
AIストーリーボードジェネレータAIを使用してビジュアルストーリーボードを即座に作成します
素晴らしいビデオのアイデアがあれば、それを実現するのは難しいことではありません。このガイドでは、コンセプトをすぐに見事な視覚的なストーリーボードに変えることができる最高のAIストーリーボードジェネレーターをチェックしてください。
Googleドキュメントで文字起こしする方法を徹底解説│音声・動画から文字起こし方法も紹介
そこでこの記事では、「Googleドキュメント」の概要や、OS別文字起こしの方法、注意点などについて解説します。画像やPDFから文字起こしする方法や、動画編集ソフトを使った文字起こしについても紹介するのでぜひ最後まで読み、文字起こしの効率化に役立ててください。
動画の再生速度を変更するソフトと方法おすすめ
動画の再生速度は簡単に変えられますので、再生速度を変更し、倍速再生やスロー再生するにはどのようにやるのでしょうか。今回は「Windows Media Player」などのWindows標準ソフトを中心に、動画の再生速度を自由に変えて再生できるソフトと方法をご紹介します。
F.A.Q
マルチユーザーコントロールについて
マルチユーザーコントロールについて詳しく説明します。
Wondershare IDとは(Filmora V8.7.2以降のバージョンにのみ対応)
Wondershare IDとは?Wondershare IDを作成する方法?
アクティベーション
Wondershare IDでFilmoraのアクティベーションを行う方法を紹介します。

