Filmoraユーザーガイド Mac版
-
はじめ-Mac
-
Mac版新機能
-
システム要件(Mac)
-
メインウィンドウ
-
新しいプロジェクトの作成
-
インポートと録画
-
動画編集(Mac)
- PIP(ピクチャー・イン・ピクチャー)
- レンズ補正(Mac)
- 動画の分割と切り取り(Mac)
- ドロップシャドウの適用(Mac)
- フェイスオフエフェクト(Mac)
- スピード調整(Mac)
- マスク(Mac)
- 動画スナップショット(Mac)
- フリーズフレーム(Mac)
- 自動補正(Mac)
- モザイク(Mac)
- 枠線(Mac)
- 変形(Mac)
- 合成(Mac)
- 手ぶれ補正(Mac)
- モーショントラッキング(Mac)
- クロマキー (Mac)
- 動画のクロップとズーム(Mac)
- 動画逆再生(Mac)
- 分割表示(Mac)
- 自動字幕起こし/テキスト読み上げ/SRT(Mac)
- サブシーケンス(Mac版)
- バックグラウンド(Mac版)
- お気に入りマークカスタマイズ(Mac版)
- マーカー機能(Mac版)
- マルチクリップ編集 (Mac版)
- 高速プレビュー(JKL)(Mac版)
- オプティカルフローによるスローモーション(Mac版)
- エフェクトマスク(Mac版)
- 自動リップル(Mac版)
- クリップを有効/無効にする(Mac版)
- ルーラー機能(Mac)
- キーフレームカーブ(Mac)
- マルチカメラ編集(Mac)
- マグネティックタイム(Mac)
- すべてのクリップを選択(Mac)
- 描画ツール(Mac)
-
色調整
-
オーディオ
-
アニメーション
-
スピード
-
AI動画編集
- アートスタイル作成(Mac)
- オーディオダッキング(Mac)
- ノイズ除去(Mac)
- AIポートレート(Mac)
- オートリフレーム(Mac)
- ARステッカー(Mac)
- シーン検出(Mac)
- 無音検出(Mac)
- オートモンタージュ(Mac)
- スマートカットアウト(Mac)
- AI オーディオストレッチ(Mac)
- AIスマートマスク(Mac版)
- AI 音楽ジェネレーター(Mac版)
- AI スキントーン保護 (Mac版)
- AI テキストベース編集(Mac版)
- AIサムネイルエディター(Mac版)
- AIボーカルリムーバー(Mac版)
- AI Copilot編集機能(Mac版)
- AI動画生成機能 (Mac版)
- AI 翻訳(Mac)
- AIボイスクローン(Mac)
- AIステッカー(Mac)
- AIオブジェクトリムーバー(Mac版)
- AIスマート検索(Mac版)
- 動画ノイズ除去(Mac)
- AIサウンドエフェクト(Mac)
- 平面トラッキング(Mac)
- AI動画補正(Mac)
- AI顔モザイク(Mac)
- AI音声補正(Mac)
- スマートBGMジェネレーター(Mac)
- スマートシーンカット(Mac)
- スマートショートクリップ(Mac)
- オーディオから動画(Mac)
- 画像から動画生成(Mac)
-
エフェクト追加
-
トランジション追加
-
オーディオ追加
-
タイトル追加
-
エレメント追加
-
ビデオのエクスポート
-
Wondershare Drive
-
パフォーマンス向上(Mac)
色補正(Mac版)
Filmora を使用すると、さまざまなオプションを活用して色やトーンを変更することができます。この機能を使用すると、ユーザーは色を変えたり、全体のトーンを調整したりすることができます。ここでは、色やトーンの調整機能について紹介します。
Filmoraで色を調整する
この機能の使い方は非常に簡単です。以下の手順に従って、色やトーンを調整してみましょう。
ステップ 1: クリップをタイムラインにインポートする
まず、Wondershare Filmora をダウンロードして起動し、メイン表示ウィンドウで「新しいプロジェクト」ボタンをクリックします。新しいプロジェクトを作成した後、「Command+I」のショートカットを使用してクリップをメディアライブラリにインポートします。次に、ドラッグアンドドロップでクリップをタイムラインに配置します。
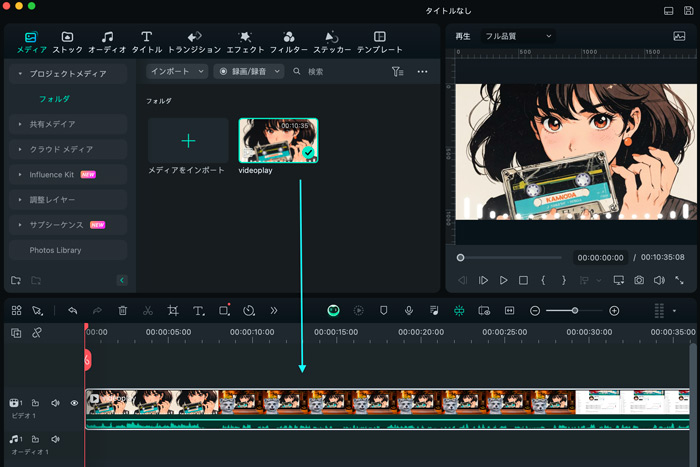
ステップ 2: 「色」タブにアクセスする
左側のパネルに進み、「色 > ベーシック」タブにアクセスします。ここには「プリセット」「LUT」「色」「ライト」など、さまざまな色やトーンの調整オプションがあります。
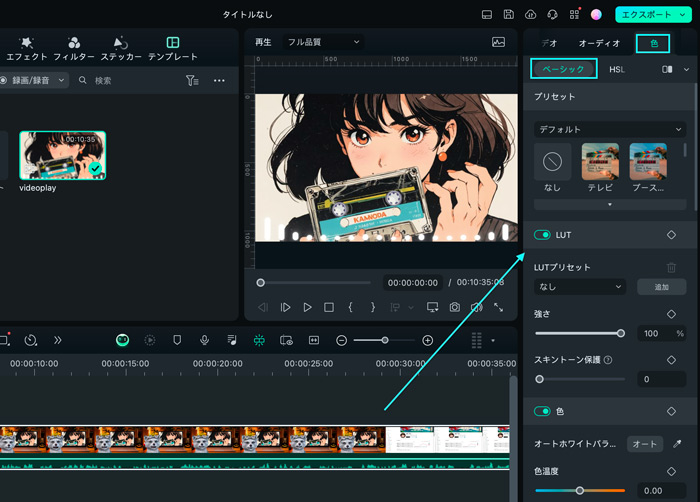
ステップ 3: 調整した色を保存する
調整後にプレビューをして、編集結果を確認します。これらのカスタムした設定を保存するには、「カスタムとして保存」ボタンをクリックします。また、既存の設定をリセットするには、下部にある「リセット」ボタンをクリックします。
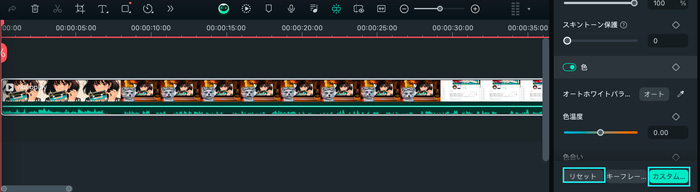
関連情報
おすすめ記事
ZOOM録画や編集の方法について徹底解説|差がつくテクニックやおすすめソフトについても紹介!
この記事では「社内会議に使用したZoom録画を出席できなかった人のために再編集して共有したい。」、「報告用に再編集、ノイズ削除などをした上で提出の必要がある。」といった方に向けてZoom録画の方法と、編集方法、編集しやすいソフトなどについて徹底解説します。
キーフレームを使ってカメラの動きを簡単に再現するテクニック
本記事では、キーフレームを使ってカメラの動きを再現する方法、おすすめの動画編集ソフトや、撮影した動画の魅力をアップさせる「超おすすめ機能」について解説します。「撮影した映像にカメラワークを追加したい!」と考えている方は、本記事をぜひ参考にしてください!
人気の面白いYouTubeショート動画・ムービーランキングと特徴まとめ
人気のショート動画の紹介、人気コンテンツの特徴、流行の調査方法について解説します。人気クリエイターの特徴も解説するので、YouTubeのショート動画で発信している方は、本記事をぜひ参考にしてください。
F.A.Q
マルチユーザーコントロールについて
マルチユーザーコントロールについて詳しく説明します。
アクティベーション
Wondershare IDでFilmoraのアクティベーションを行う方法を紹介します。
パスワードの回復またはリセット
Wondershare IDのパスワードを回復またはリセットする方法について、紹介します。

