新型コロナウイルス感染症(COVID-19)の蔓延を機に、リモートワークやオンライン会議というワードは一気に一般化しました。
今まで聞いたことがなかったが、急に実際に取り組むことになった。という方が多いのでは無いでしょうか?
そんなオンライン会議の中でも使用される頻度が高いのが「Zoom」というオンラインツールです。
この記事では、「社内会議に使用したZoom録画を出席できなかった人のために再編集して共有したい。」、「報告用に再編集、ノイズ削除などをした上で提出の必要がある。」 といった方に向けてZoom録画の方法と、編集方法、編集しやすいソフトなどについて徹底解説します。
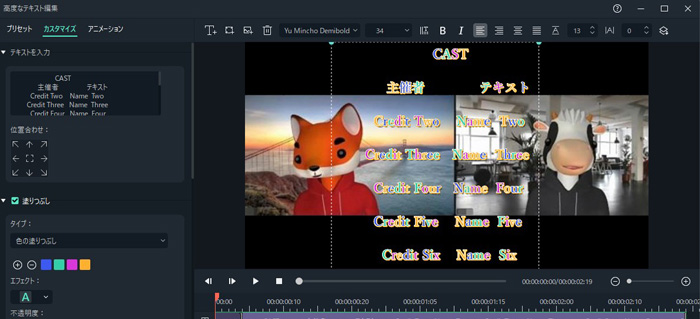
1.Zoom録画機能とは?種類について
社内会議や、他社との打ち合わせなど以前と比べて多くのシーンで一般化したオンライン会議。その中でもポピュラーなサービスが「Zoom」です。
Zoomには、オンライン会議を実際に行うための機能に加えて、「録画機能」が搭載されており、Zoom会議の録画が可能です。
※Zoom録画はPC用デスクトップアプリのみ可能
ちなみに、ホストはZoom録画が可能ですが、ゲストがZoom録画したい場合は、会議開始後にホストから個別で録画を許可してもらう必要があります。
保存方法は「ローカル」と「クラウド」が選択できます。
・ローカル保存
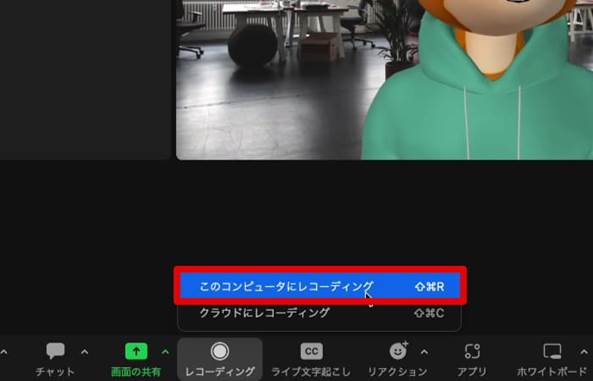
録画した動画をデバイスに「MP4」形式で保存できるのが「ローカル保存」です。
ローカル保存は無料プランでも使用が可能であり、動画編集やプラットフォームへのアップロードができる点が主要なメリットです。
逆にデメリットとしては、デバイスの保存容量が必要な点です。
長時間の会議を動画形式で保存すると数GBになりかねません。
保存容量に余裕がない方は、「外部ストレージを導入する」「クラウドサービスにアップロードする」といった対策が必要です。
・クラウド保存
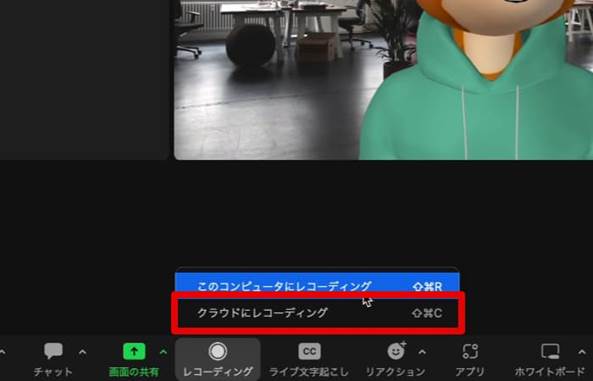
録画した動画をZoomのクラウドサーバーに保存できるのが「クラウド保存」です。
クラウド保存はデバイスの容量とは無関係で保存できる上、URLさえあれば動画が共有でき、外出先でも閲覧が可能な点がメリットです。
一方で、有料プランでないとそもそも選択できない点、結局ローカルに保存しないと動画として編集ができない点がデメリットです。
2.Zoomを録画する方法
Zoom録画の方法について、具体的にステップバイステップで見ていきましょう。
尚、今回は後ほど動画編集をおこなう前提で、「ローカル保存」を選択します。
Step1【ホスト】Zoomにアクセス
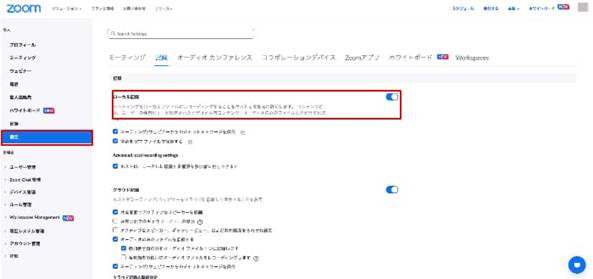
Zoom録画をおこなう場合、ホスト側の設定でローカル記録がオンになっている必要があります。
Zoomウェブポータルにサインインし、「設定」内「記録」を選択、「ローカル記録」がオンになっているかを確認しましょう。
Step2【ホスト】ミーティング開始後録画を許可
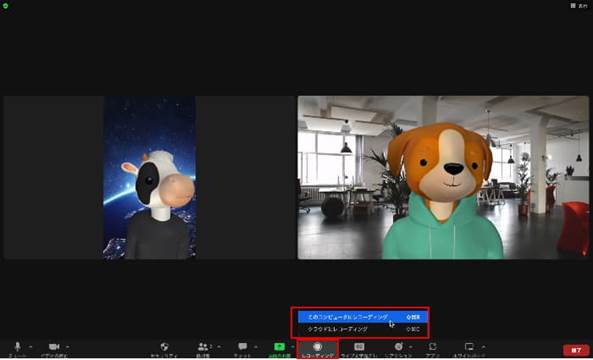
ホストがZoom録画したい場合は、「レコーディング」から「このコンピュータにレコーディング」をクリックするだけでローカルレコーディングが開始します。
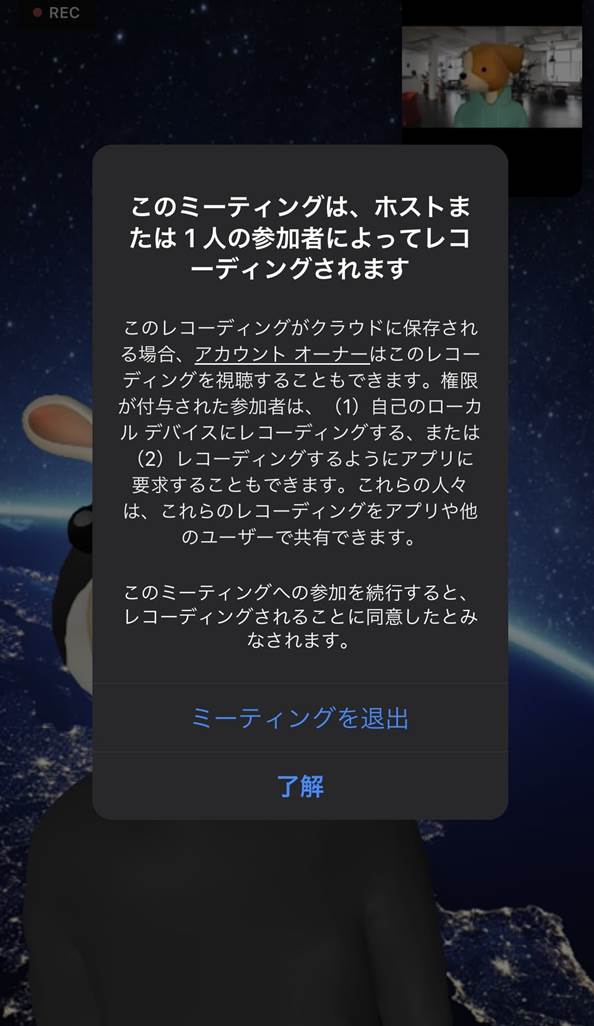
ただし、レコーディングを開始した場合、ゲストユーザーに対して以上の画像のように警告文が表示されます。
また、画面左上にも「REC」の表示があるように、バレずにこっそり録画することはできません。
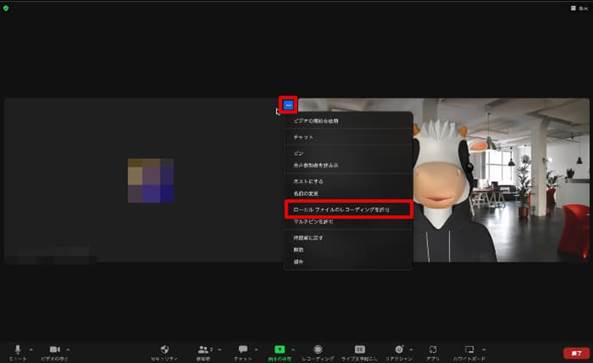
ゲスト側がZoom録画する場合は、ホストの許可が個別で必要です。
ホストは「参加者」から録画権限を付与したい参加者「詳細」をクリック、「レコーディングの許可」をしてあげましょう。
Step3【ゲスト】レコーディングの開始
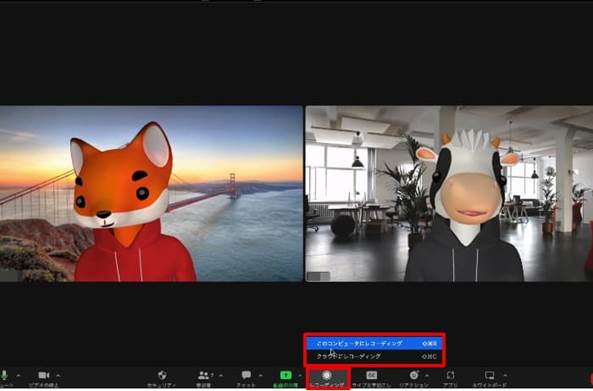
ホストが「レコーディングを許可」すれば、ゲストはローカルレコーディングできるようになります。
画面下部の「レコーディング」をクリックしてレコーディングを開始しましょう。
Step4レコーディングの終了
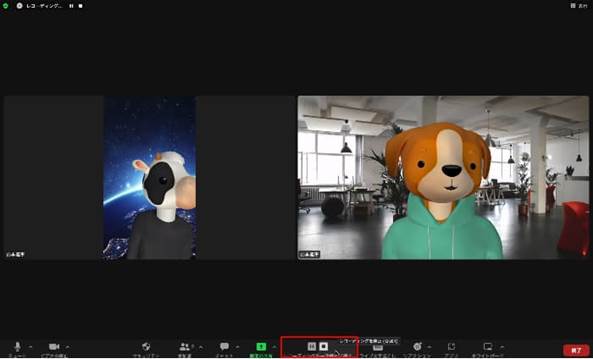
「レコーディングを一時停止/停止」から停止を選択すると、Zoom録画が終了します。
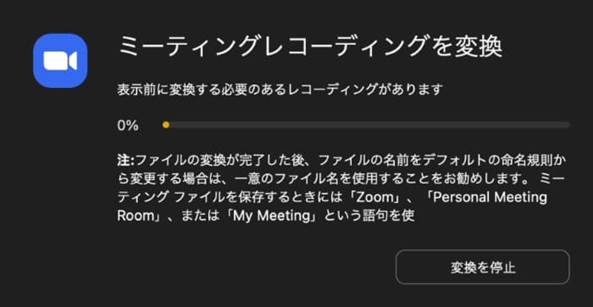
Zoom録画はZoom会議終了後エンコーディングされ、PCに自動で保存されます。
3.Zoomを編集するメリット・デメリット
Zoom録画の方法をご理解いただいたところでオススメなのが、Zoom録画を編集することです。
「録画したデータをそのまま使えば良いんじゃないの?」 と思う方も多いかもしれませんね。
そこでこの章ではZoom録画を編集するメリット・デメリットを紹介していきます!
メリット① 視聴者の理解度を上昇できる
不要部分や余白部分をカット、字幕を追加することで大幅に視聴者の理解度を上昇させることができます。
無駄な部分と重要な部分が混在した冗長な動画では、集中力を保つのが困難です。
一方で編集され、要点が強調された動画であれば集中力を保ったまま視聴が可能です。
また、YouTubeやテレビでも多用されているように、字幕を追加するだけで視聴者の理解度は上昇します。
強調したい箇所は、字幕テロップを大きくしたり、色を変えたりすればより分かりやすい動画に仕上がりますよ。
メリット② 保存ストレージが節約できる
動画は容量が大きくなりやすいため、PCやクラウドのストレージが圧迫されがちです。
1時間を超えるZoom録画のデータをそのまま共有されても保存できない。という方も多いかもしれませんね。
不要部分をカットし、必要な部分だけ残した動画は容量が削減されているため保存ストレージを節約できますよ。
メリット③ 時短効果が見込める
忙しいビジネスパーソンにとっては、「時は金なり」という格言が大げさでないほど時間は貴重です。
より少ない時間で要点だけをまとめて見られる編集済み動画は、スキマ時間でも視聴が可能で、喜ばれること間違いなしでしょう。
デメリット① 作為的な編集の可能性
編集者によっては、私情や悪意から作為的な編集をしてしまう恐れがあります。
Zoom録画された動画を編集することで、文脈を飛ばしたり、重要な部分をカットしたりして、本来の内容とはかけ離れた動画に仕上げることも可能です。
編集者はあくまで第三者的、かつ公平に”不要部分の削除”のみをおこなう必要があり、人選も重要です。
デメリット② 編集者の労力と時間がかかる
Zoom録画後、ほとんどのケースでなるべく早く編集・共有する必要があるため、動画編集者の労力と時間がかかってしまいがちです。
忙しい中で会議するたびに「カット」「文字起こし」「テロップ入力」「装飾」などをおこなうのは大変です。
特に「文字起こし→テロップ化」は動画編集の中でも時間がかかる工程で、カット等重要なシーンを残した後に全ての言葉を文字起こしし、テロップに変える必要があります。
Zoomにも文字起こし機能は搭載されており、2022年9月以降日本語にも対応しましたが、β版ということもありまだまだビジネス利用できる精度とは言えません。
ただし、文字起こし&テロップ化が自動でできる動画編集ソフトも中には存在します。
これに関してはおすすめの動画編集ソフトとして次章で詳しく紹介します。
4.Zoom動画編集におすすめの動画編集ソフト
Zoom動画編集に最もオススメの動画編集ソフトは「Filmora」というソフトです。
Filmoraは「Wondershare社」が開発・販売している動画編集ソフトで、非常に高度な機能を多数搭載しながら、直感的で初心者でも操作できるインターフェイスが両立しているハイクオリティソフトです。
本来時間のかかるZoom録画編集も、Filmoraを使うことで最小限の労力と時間で完了できます。
機能や特徴について詳しく見ていきましょう。
Filmoraの特徴
- 高度な動画編集機能
- 直感的操作が可能なインターフェイス
- 豊富に搭載されたテンプレート・素材
- ハイコストパフォーマンス
以上がFilmoraの主な特徴です。
・高度な動画編集機能
Filmoraは多くの高度機能を搭載したソフトです。
全てをここで紹介することはできませんが、Zoom録画編集に役立ちそうな高度機能をいくつかご紹介します。
・自動字幕起こし機能
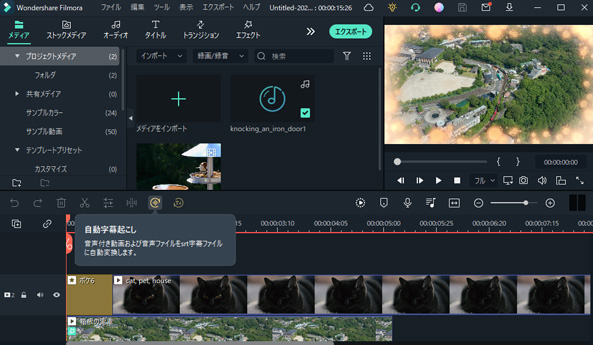
動画内の音声を自動認識し、高い精度で文字起こし&テロップ化してくれる機能です。
時間がかかってしまいがちな、文字起こしもこの機能を使えば非常に簡単に完了できますよ。
・AIポートレートアドオン
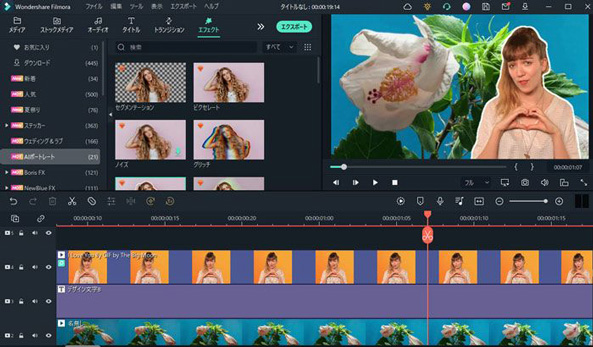
グリーンバック動画の背景合成といえばクロマキー合成ですが、AIポートレート機能を使えばグリーンバック動画以外の通常の動画でも背景を透過・合成できます。
Zoom録画した動画の背景も簡単に変更できますよ。
・ノイズ削除
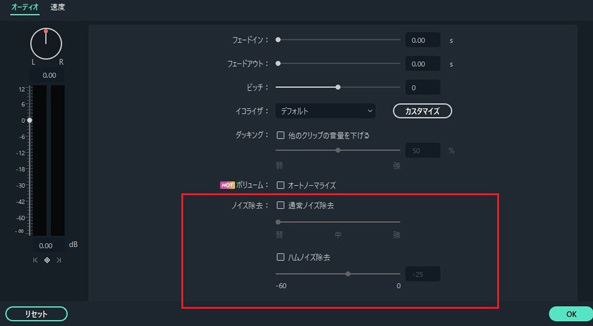
Zoom録画の環境は様々です。自宅環境から会議している場合は、クーラーの風音や車の走行音などが入り込んでしまい、音声を邪魔してしまいかねません。
Filmoraのノイズ除去機能を使えば、これらの音声ノイズはワンクリックで削除が可能です。
・無音検出アドオン
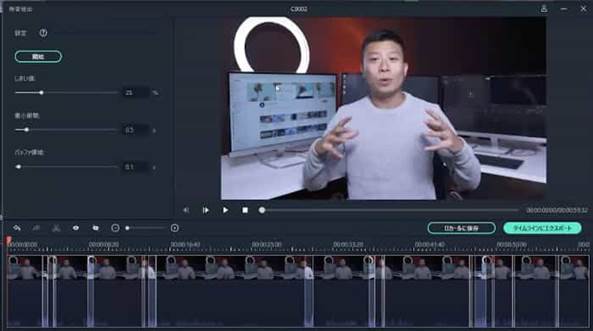
動画クリップ内音声で無音部分を自動で検出し、一括削除してくれる機能です。
特にZoom録画などの会議では、無音部分は基本的に不要です。
それらを一括削除してくれるこの機能は大幅な時短を可能にします。
他にも動画編集に役立つ機能が盛り沢山ですよ!
・直感的操作が可能なインターフェイス
多くの高度な機能を持つ動画編集ソフトは、それに比例して操作が難しくなりがちですが、Filmoraはその法則を無視し、非常に高度な機能と直感的な操作を両立させています。
たとえ動画編集初心者の方でも、なんとなくで大抵の機能が使いこなせてしまうので、急にZoom録画編集を命じられた担当者の方でも安心です。
操作感や機能はFilmoraを無料ダウンロードすれば無制限に試してみることができます。
実際に体験してみてはいかがでしょうか?
・豊富に搭載されたテンプレート・素材
Filmoraには、おしゃれでカッコいいテロップや演出が簡単に作成できるデザイン文字、エフェクトなどの「テンプレート」が豊富に搭載されています。
自分で作るのが難しいような二重縁テロップや、効果もテンプレートをドラッグ&ドロップし、少し項目を調整するだけで自分好みのオリジナル演出が作成可能です。
また、動画編集のネックになりがちな「素材」がインストール時点から豊富に搭載されています。
さらにストックサービスとソフトが直接連携しており、ソフト内で検索するだけで、1,000万点以上のロイヤリティフリー素材にアクセスが可能です。
・ハイコストパフォーマンス
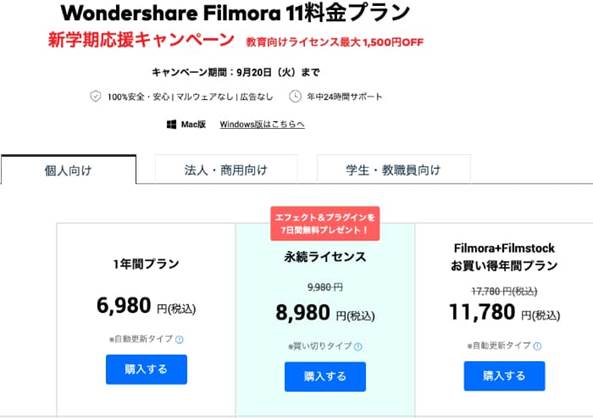
通常これだけ高機能な動画編集ソフトは価格が高くなってしまいがちです。
また、買い切り版が用意されておらず、毎月の課金が必要になるサブスクリプション型しか選択肢がないパターンもよく見られます。
サブスクリプション型はこれから動画編集ソフトを使い続けるかわからない動画編集初心者の方にとっては不安ですよね。
Filmoraは価格がお手頃で、かつ買い切り版も用意されています。
また、無料体験版ソフトも用意されており、動画書き出し時にロゴマークが入ってしまう点以外は、使用制限なく全機能を思う存分試せます。
5.Zoom動画の編集方法
最後に今回紹介したFilmoraを使って、Zoom動画を編集する方法やテクニックをステップバイステップで解説していきます。
あらかじめ「2.Zoomを録画する方法」を参考に、Zoom録画した動画をローカル保存しておいてくださいね。
Step1Zoom録画動画をインポート
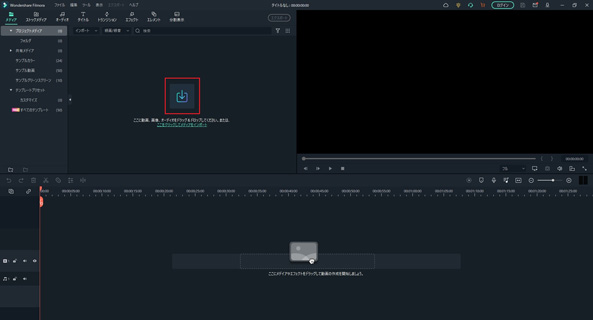
Filmoraを起動し、先程録画したZoom録画をインポートしていきます。
インポートは「メディア」タブに移動して、直接ドラッグ&ドロップ。もしくは「メディアのインポート」からファイルを指定することで可能です。
Step2ノイズ削除
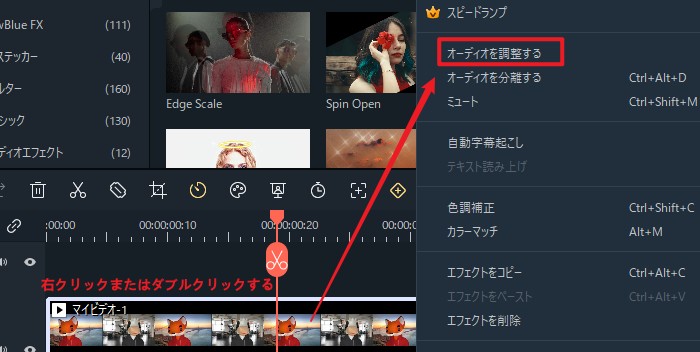
インポートした動画をタイムラインにドラッグ&ドロップで追加します。
動画内音声ノイズを削除しましょう。
クリップを全て選択し右クリックから「オーディオを調整する」をクリック。
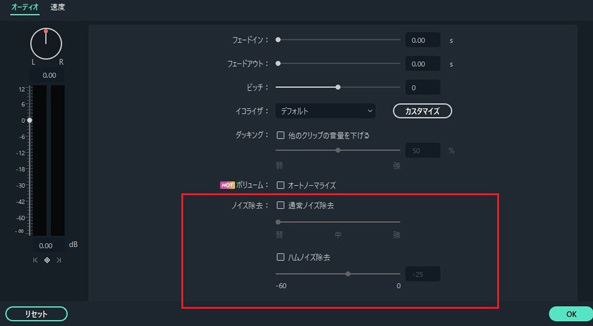
下の方にある「ノイズ除去」の項目にチェックを入れます。
通常ノイズの除去レベルは「弱」「標準」「強」から選択します。
ちなみに「強」は他の音まで潰れてしまう可能性もあるため、再生して確認しながら「弱」「標準」から選ぶのがおすすめです。
また「ハムノイズ除去」「風の音除去」も選択できます。
気になるノイズの種類に応じて選んでくださいね。
Step3無音検出

ここでいきなりカットや字幕起こしをせず、まずは無音検出アドオンを使用しましょう。
無音検出アドオンは自動で無音部分を一括削除してくれる機能です。
まずは無音で不要な部分をこの機能で一掃してしまいましょう。
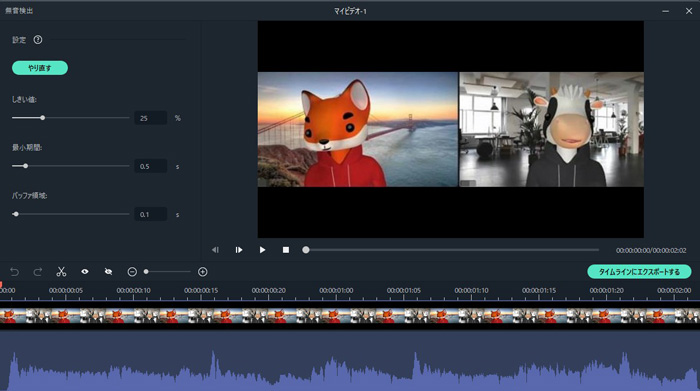
タイムライン上の動画を右クリックし「無音検出」をクリック。
・しきい値:トリミング音量のしきい値を指定
・最小値:無音部分の最小値を定義します(設定値以下は無音とみなす)
・バッファを増やす:無音部分の隣にある可聴部分の開始、終了バッファ時間を増減させます。
上記三項目を調整して「タイムラインにエクスポート」しましょう。
新たに無音部分が削除されたクリップがタイムラインに追加されます。
Step4カット編集
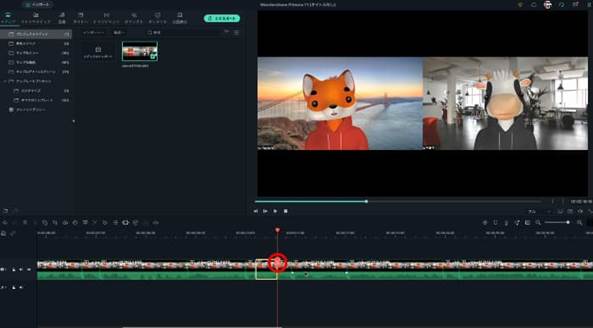
更に、会議内容に沿って重要部分と不要部分をチェックし、不要部分は削除しましょう。
会議の記憶がまだ新しく明確にある方は記憶を頼りに、会議内容を忘れてしまっている方は一度再生して確認しながら重要な箇所を残すようにカットしていくと良いでしょう。
カット編集のポイント
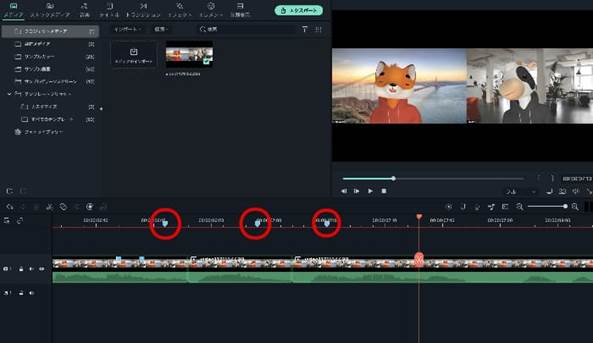
無音検出を経ているとはいえ「カット→削除」の工程を、動画を通して見ながら進めると結果として時間がかかってしまいがちです。
Filmoraの「マーカー」機能を使って編集画面にポイントを打ちながら一度通して閲覧し、後からカットしていくのが効率よく作業を進めるためのポイントです。
マーカーはショートカットキー「M」で使用できます。
Step5自動文字起こし
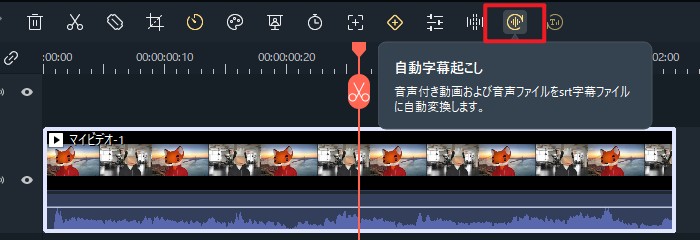
カット割りが完了したら、動画の理解度を更に高めるためにテロップを追加していきます。
全ての会話を自分で文字起こしし、テロップ化するのは非常に骨の折れる作業ですが、Filmoraの自動字幕起こしなら一瞬で片付きます。
文字起こししたいクリップを全て選択し、ツールバー内「自動字幕起こし」をクリックします。
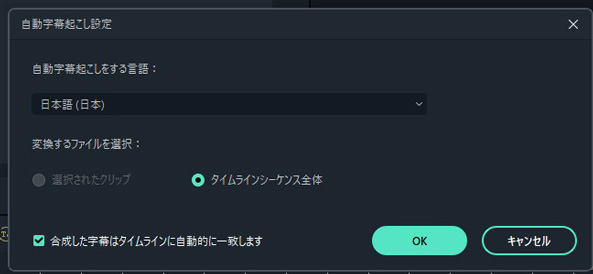
Zoom会議が日本語の場合は「日本語」を選択して「OK」です。
たったこれだけで字幕が自動で作成されますよ。
Step6装飾
他にもFilmoraの豊富なテンプレートや素材からBGMを追加したり、エフェクトを追加したりすればより動画を華やかにすることも簡単にできます。
また、自動字幕起こしした字幕ファイルは通常のテロップと同様に高度な編集が可能です。
発言者によって色を変えてあげればより見やすい動画になりますよ。
6.まとめ
この記事ではZoom録画の方法と、Zoom録画編集のメリット、方法、オススメソフトなどZoom録画に関する知識を多岐にわたって紹介してきました。
そもそもZoomは、 「通信が安定しており、大人数でも使用しやすい」、 「Zoom録画をはじめ機能が充実している」、 「会議やZoom飲み会ウェビナーなど、多くのシーンで使用できる」…いろいろなメリットに加えて扱いやすいインターフェイスがここまで流行した一因です。
Zoom録画の使い方シンプルでわかりやすかったですね。
ただ録画するだけでなく、少し編集を加えてあげるだけで驚くほどクオリティは上昇、時短にも繋がり周囲に喜ばれること請け合いです。



役に立ちましたか?コメントしましょう!