-
はじめ-Mac
-
Mac版新機能
-
システム要件(Mac)
-
メインウィンドウ
-
新しいプロジェクトの作成
-
インポートと録画
-
動画編集(Mac)
- PIP(ピクチャー・イン・ピクチャー)
- レンズ補正(Mac)
- 動画の分割と切り取り(Mac)
- ドロップシャドウの適用(Mac)
- フェイスオフエフェクト(Mac)
- スピード調整(Mac)
- マスク(Mac)
- 動画スナップショット(Mac)
- フリーズフレーム(Mac)
- 自動補正(Mac)
- モザイク(Mac)
- 枠線(Mac)
- 変形(Mac)
- 合成(Mac)
- 手ぶれ補正(Mac)
- モーショントラッキング(Mac)
- クロマキー (Mac)
- 動画のクロップとズーム(Mac)
- 動画逆再生(Mac)
- 分割表示(Mac)
- 自動字幕起こし/テキスト読み上げ/SRT(Mac)
- サブシーケンス(Mac版)
- バックグラウンド(Mac版)
- お気に入りマークカスタマイズ(Mac版)
- マーカー機能(Mac版)
- マルチクリップ編集 (Mac版)
- 高速プレビュー(JKL)(Mac版)
- オプティカルフローによるスローモーション(Mac版)
- エフェクトマスク(Mac版)
- 自動リップル(Mac版)
- クリップを有効/無効にする(Mac版)
- ルーラー機能(Mac)
- キーフレームカーブ(Mac)
- マルチカメラ編集(Mac)
- マグネティックタイム(Mac)
- すべてのクリップを選択(Mac)
- 描画ツール(Mac)
-
色調整
-
オーディオ
-
アニメーション
-
スピード
-
AI動画編集
- アートスタイル作成(Mac)
- オーディオダッキング(Mac)
- ノイズ除去(Mac)
- AIポートレート(Mac)
- オートリフレーム(Mac)
- ARステッカー(Mac)
- シーン検出(Mac)
- 無音検出(Mac)
- オートモンタージュ(Mac)
- スマートカットアウト(Mac)
- AI オーディオストレッチ(Mac)
- AIスマートマスク(Mac版)
- AI 音楽ジェネレーター(Mac版)
- AI スキントーン保護 (Mac版)
- AI テキストベース編集(Mac版)
- AIサムネイルエディター(Mac版)
- AIボーカルリムーバー(Mac版)
- AI Copilot編集機能(Mac版)
- AI動画生成機能 (Mac版)
- AI 翻訳(Mac)
- AIボイスクローン(Mac)
- AIステッカー(Mac)
- AIオブジェクトリムーバー(Mac版)
- AIスマート検索(Mac版)
- 動画ノイズ除去(Mac)
- AIサウンドエフェクト(Mac)
- 平面トラッキング(Mac)
- AI動画補正(Mac)
- AI顔モザイク(Mac)
- AI音声補正(Mac)
- スマートBGMジェネレーター(Mac)
- スマートシーンカット(Mac)
- スマートショートクリップ(Mac)
- オーディオから動画(Mac)
- 画像から動画生成(Mac)
- AIでアイデアから動画生成 - Filmora Mac版
-
エフェクト追加
-
トランジション追加
-
オーディオ追加
-
タイトル追加
-
エレメント追加
-
ビデオのエクスポート
-
Wondershare Drive
-
パフォーマンス向上(Mac)
オーディオから動画(Mac)
オーディオから動画はユーザーが音声をアップロードすると、AIがそれに合った動画コンテンツを自動で生成する技術テクノロジーです。AIが音声を分析し、そのトーンやメッセージを反映した動画を作成するため、同期されたオーディオビジュアルコンテンツを簡単に作成することができます。
この機能の詳細については、ガイドをご覧ください。
動画コンテンツの作成方法
ここでは、手順を追って説明します。
Step 1: Filmoraを起動し、「オーディオから動画」をクリックする
パソコンでFilmoraを起動し、起動画面の「オーディオから動画」オプションを選択します。
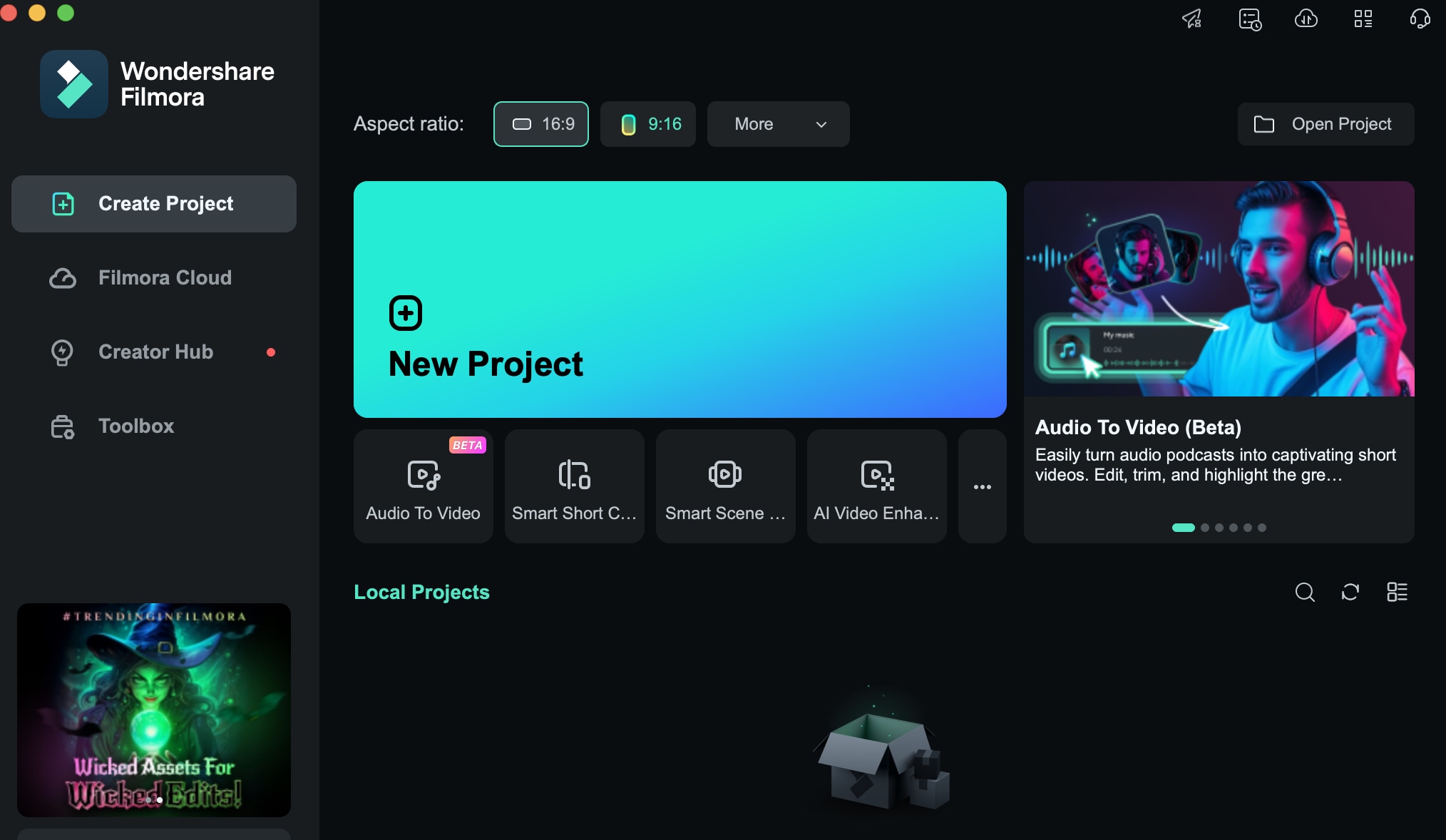
Step 2: オーディオファイルをアップロードする
「オーディオから動画」を選択したら、オーディオファイルをアップロードするか、またはインターフェイスにドラッグ&ドロップすることができます。
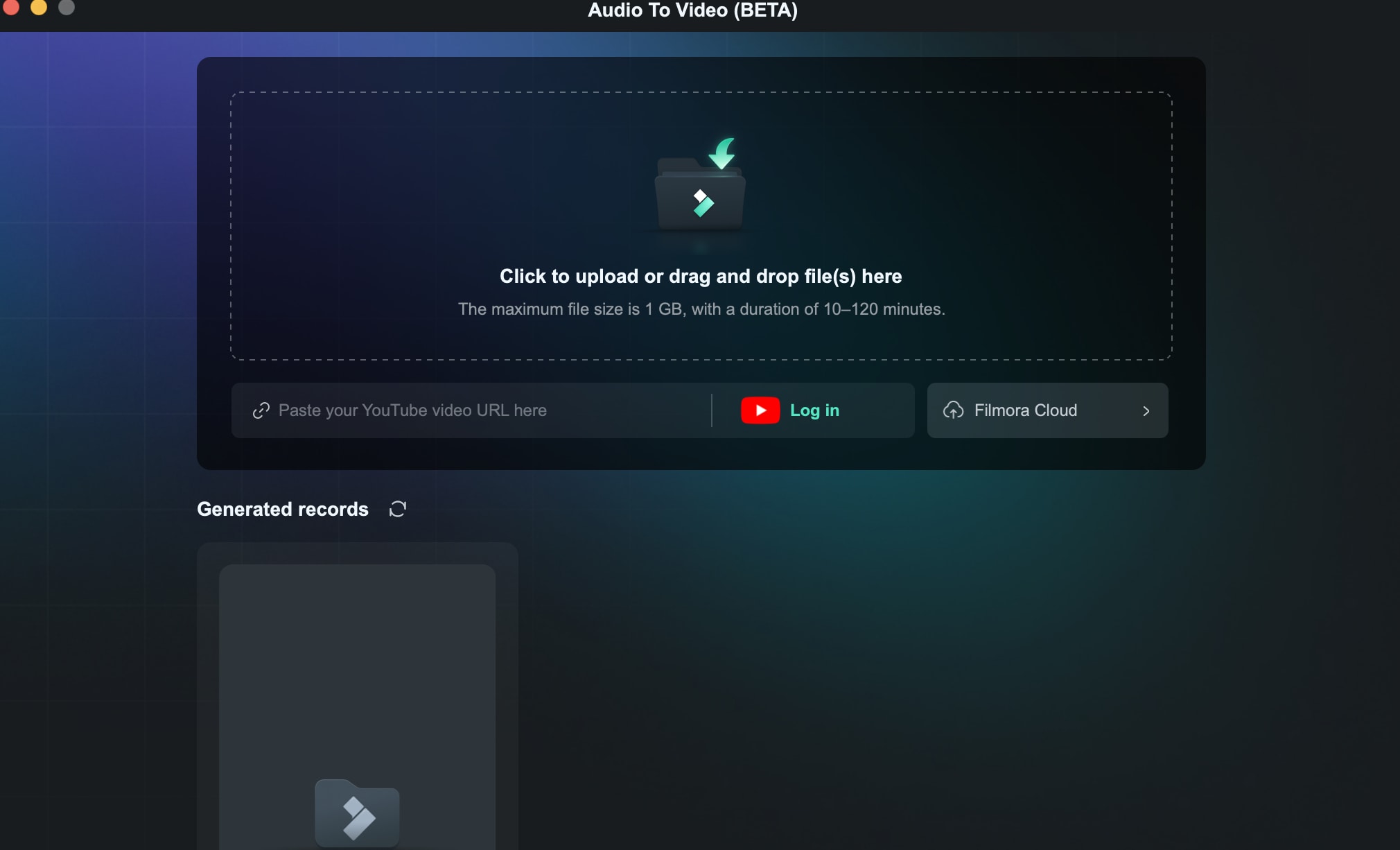
Step 3: 動画作成を開始する
音声ファイルをアップロードする場合、動画のソース言語を手動で選択する必要があります。また、コンテンツのタイプを指定し、アスペクト比、時間、生成する動画の数を設定することができます。さらに、画面設定をカスタマイズすることもできます。
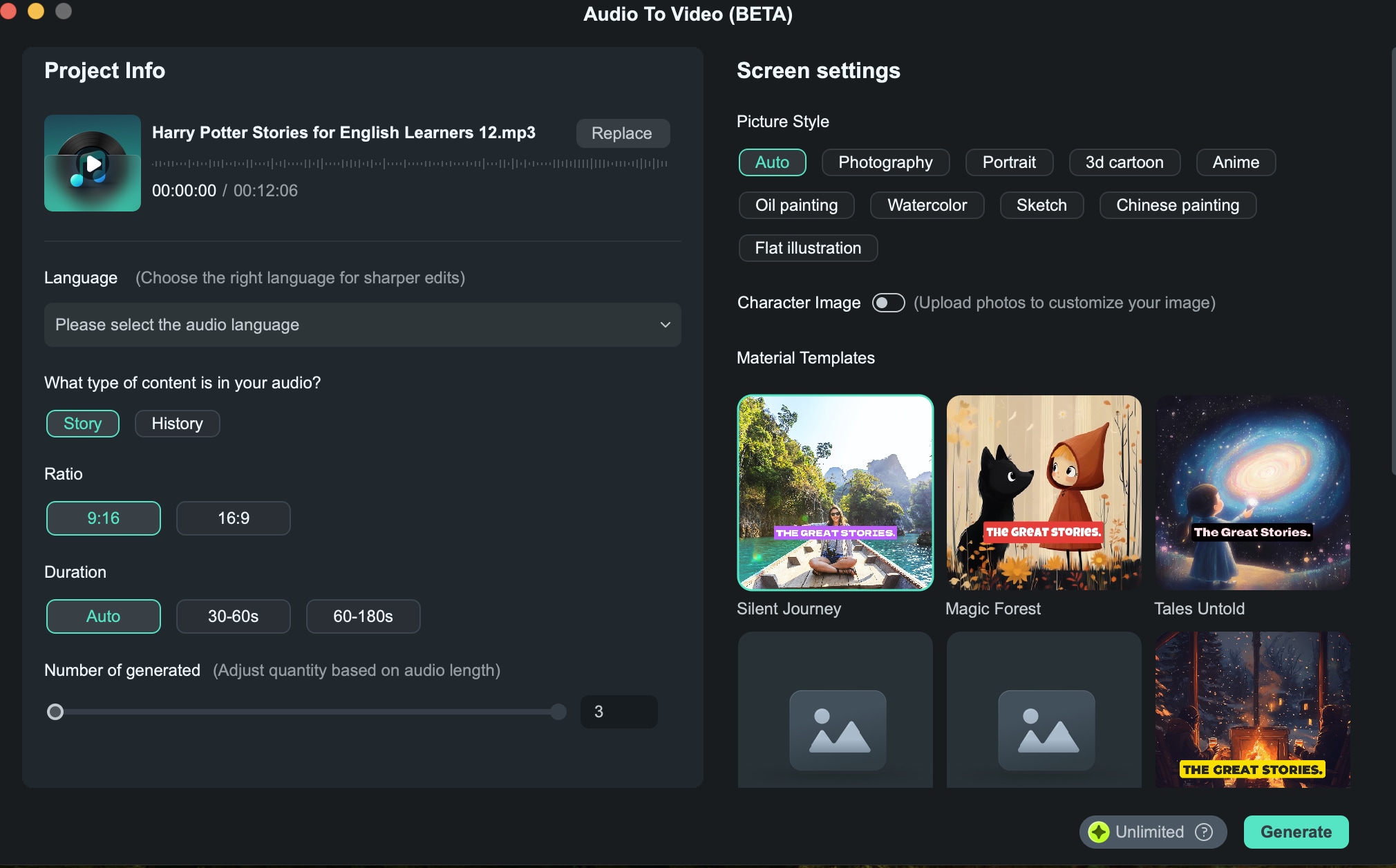
すべての設定が完了したら、「生成」をクリックしてください。
ポイント: 「オフラインで生成」を選択すると、バックグラウンドで動画コンテンツを作成することができます。
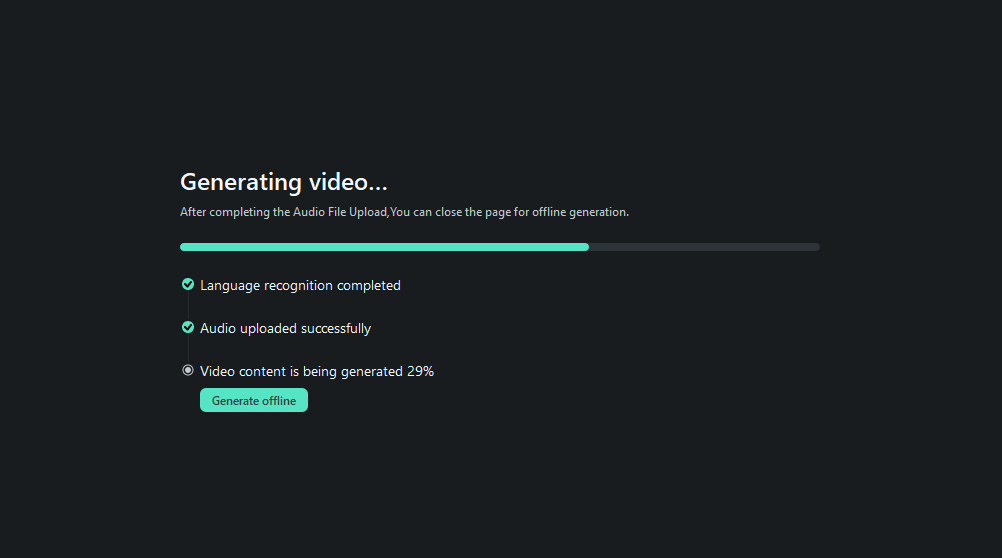
Step 4: 動画を選択する
システムがアップロードされた音声と選択した設定に基づいて、複数の動画オプションを生成し、それぞれがプラットフォームのガイドラインに従って評価されます。
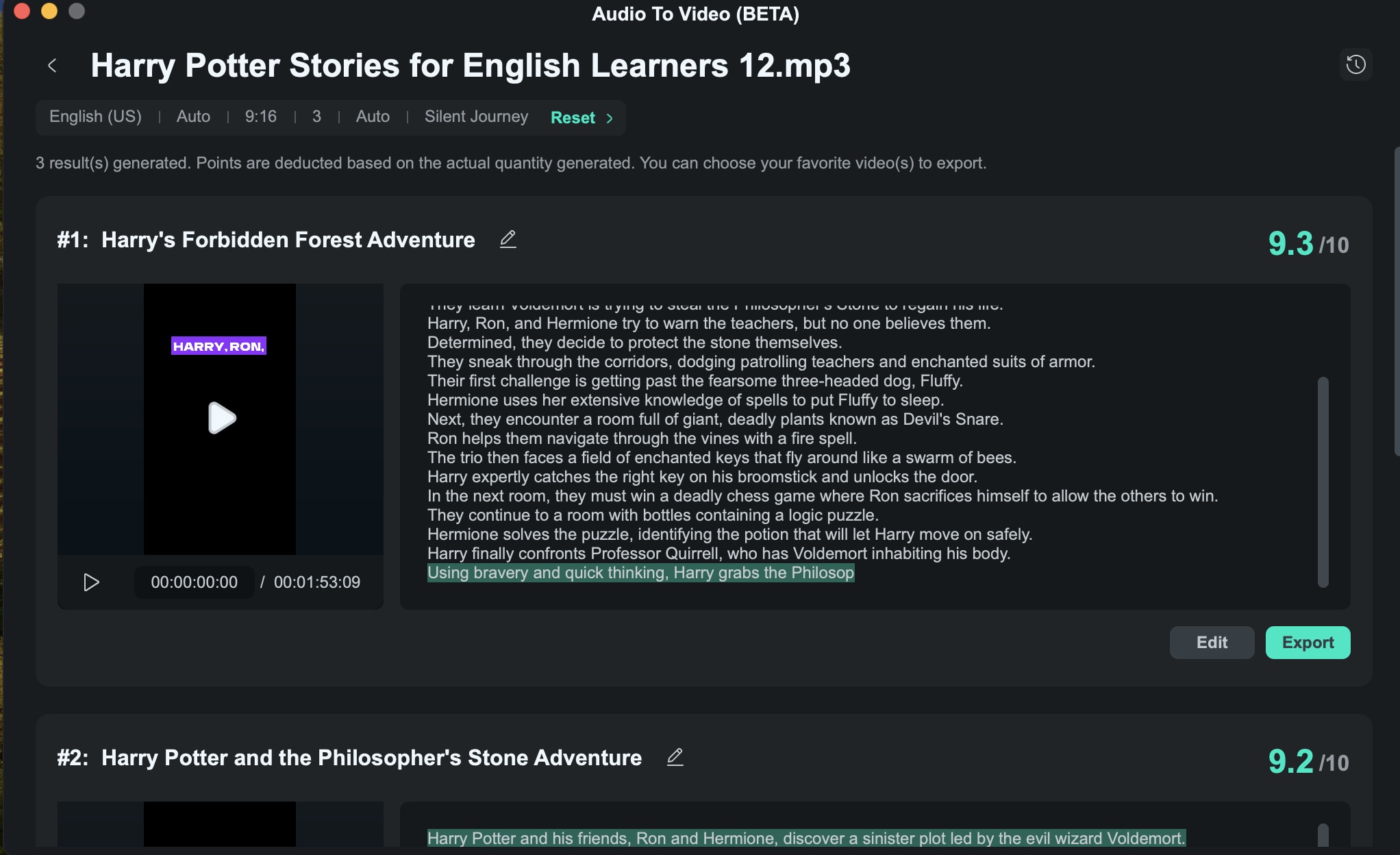
ポイント:
- 「リセット」をクリックして再生成することもできます。
- 生成された動画のタイトルを変更することができます。
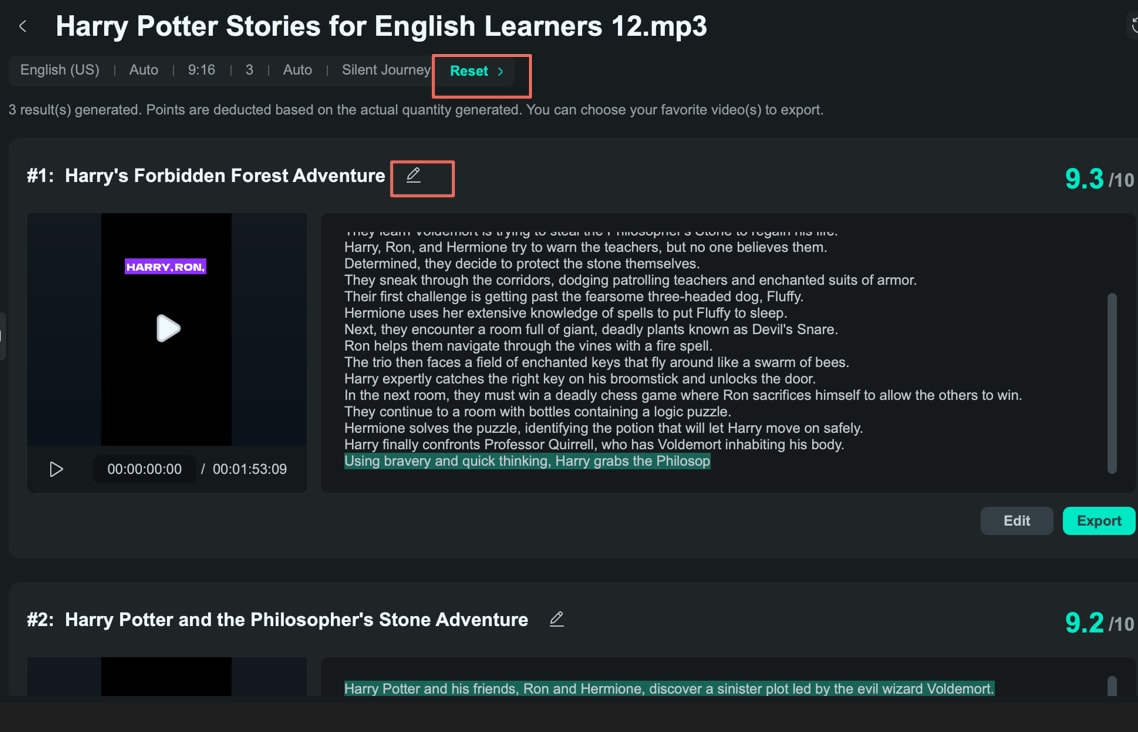
Step 5: 動画を編集する
「編集」をクリックすると、編集パネルが開き、選択モードで特定のキャプションの表示/非表示を選択したり、タイムコードモードではタイムコードでスクリプトを表示したり、より詳細な編集ができます。
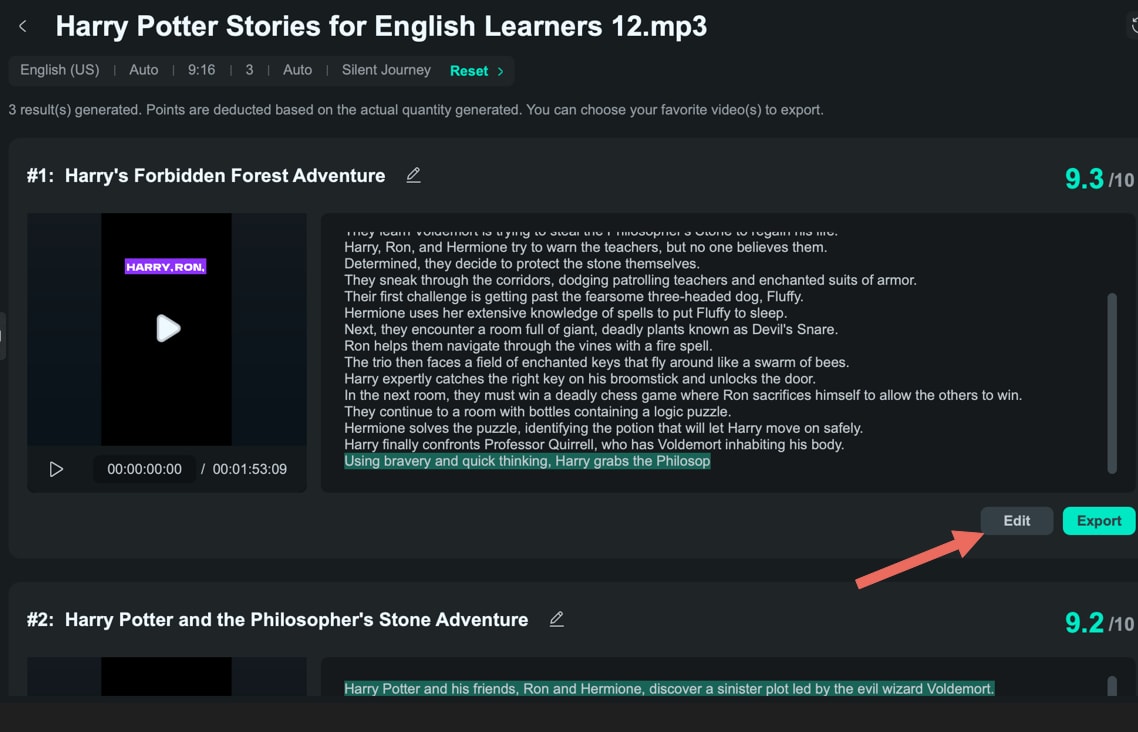
テキストと動画の両方を編集できます。現在の音声に満足できない場合や、さらにセリフを追加したい場合は、テキスト読み上げ機能を使ってテキストから新しいナレーションを生成できます。
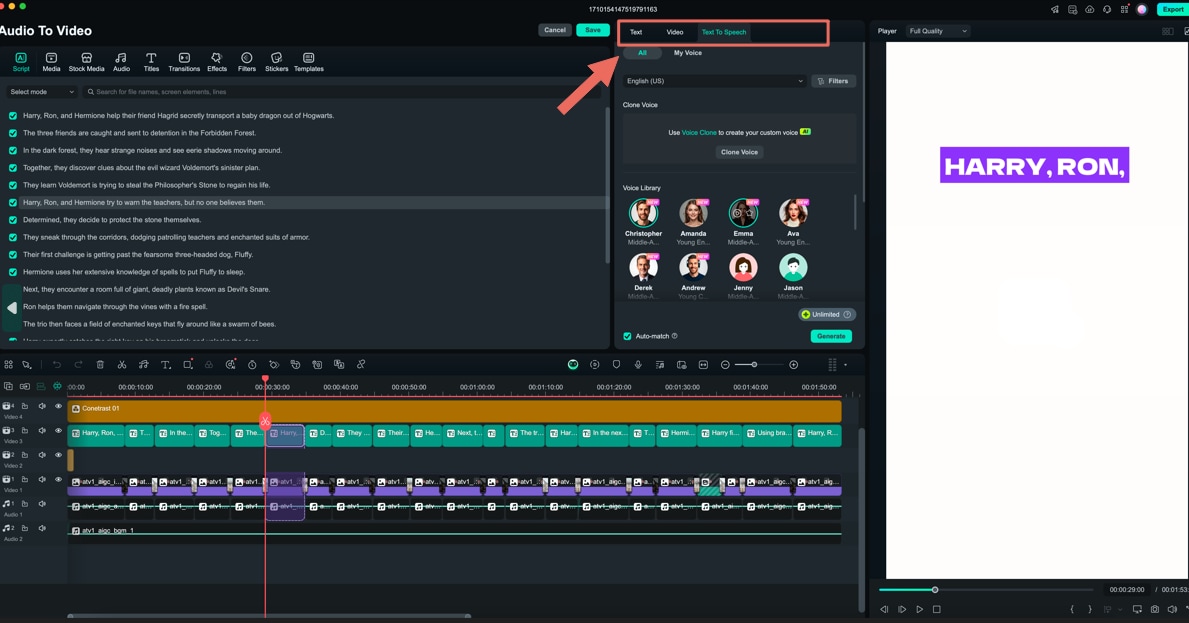
Step 6: ショート動画をエクスポートする
最後に、エクスポートウィンドウを開き、動画をアップロードするソーシャルメディアプラットフォーム(YouTube、Vimeo、TikTok)を選択し、タイトル、説明、カテゴリ、解像度などの設定をカスタマイズします。
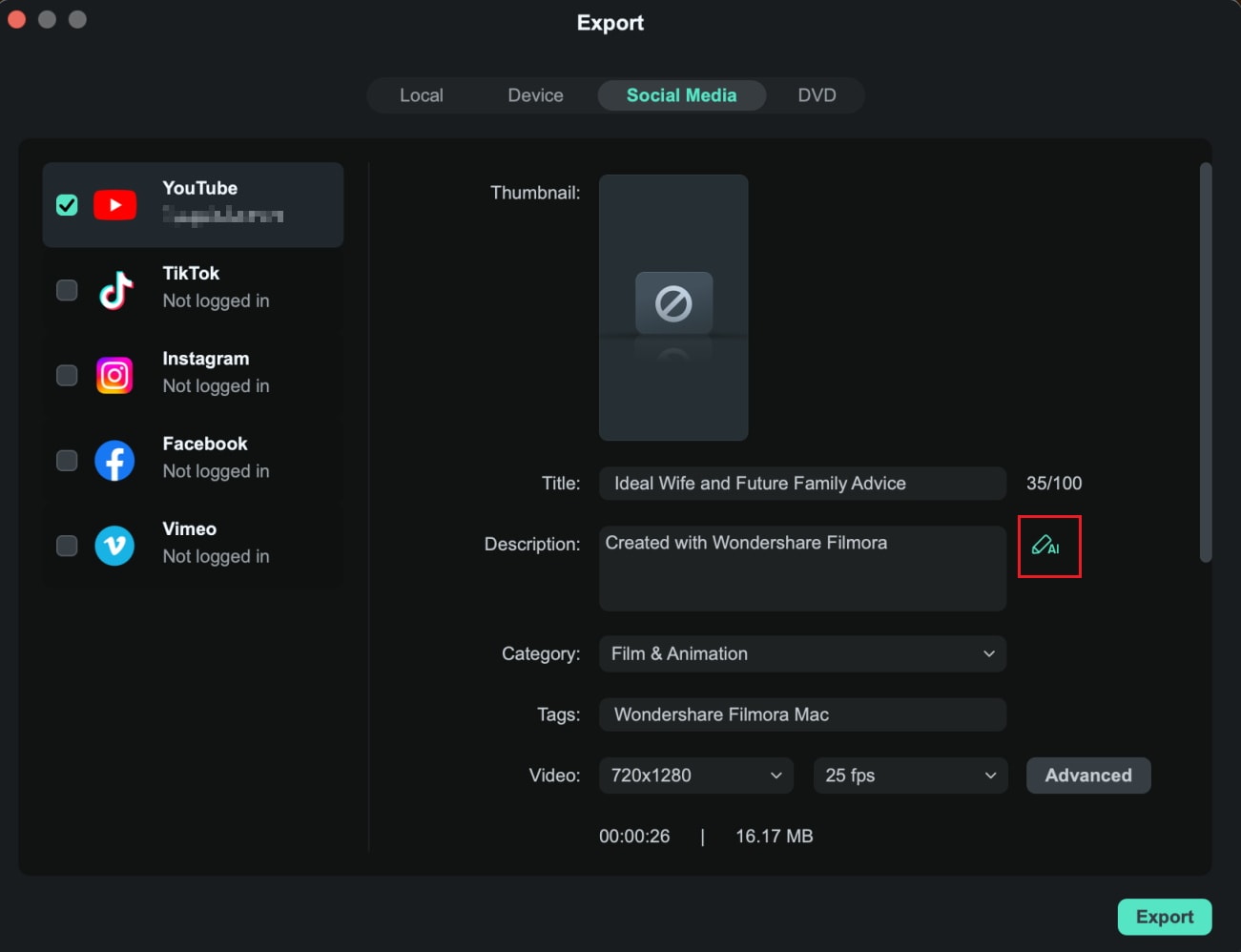
予約投稿をしたい場合は、スケジュールオプションを有効にし、希望の日時を設定します。
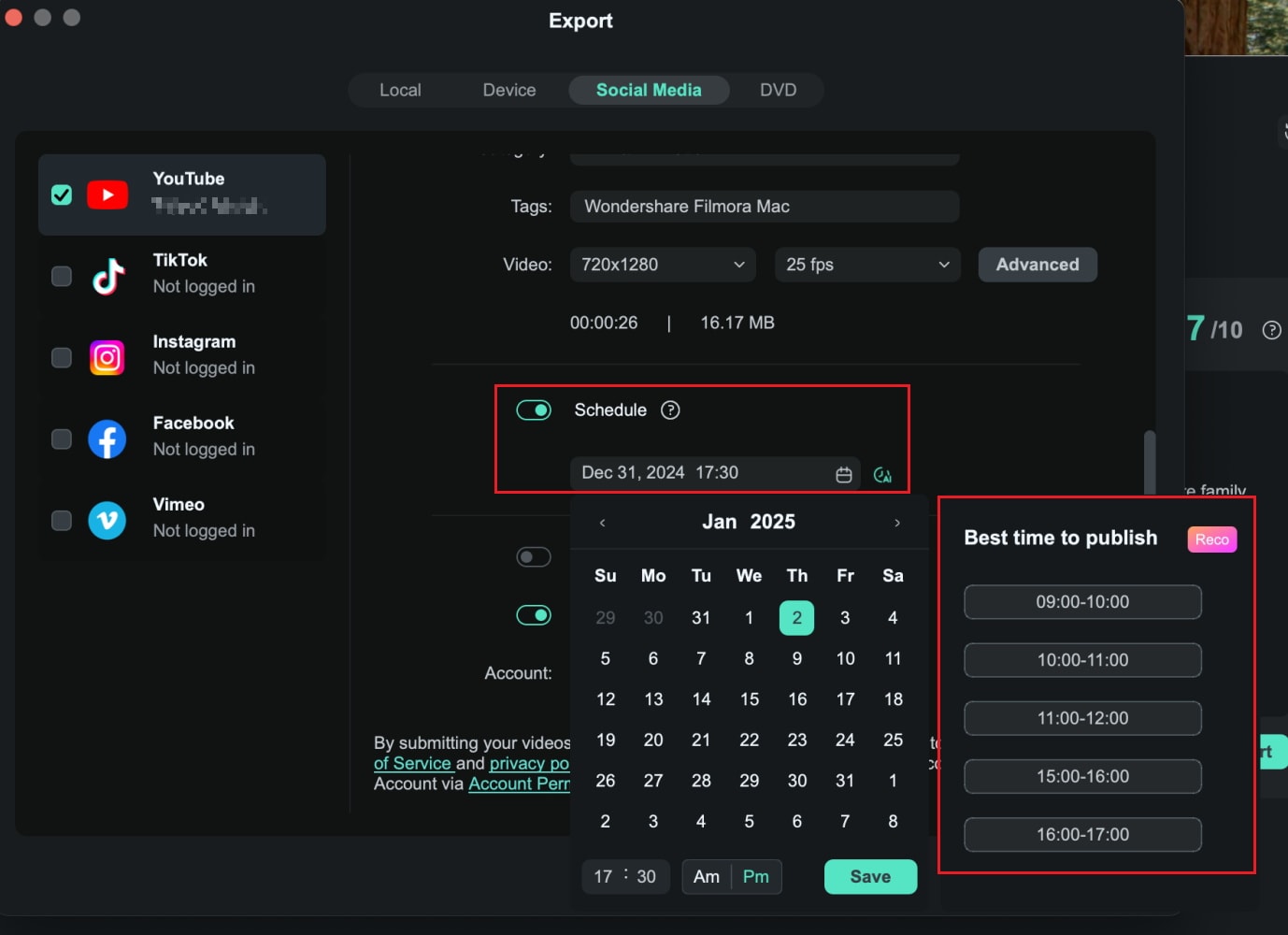
関連情報
おすすめ記事
AIで顔を悲しいものにするにはどうすればよいですか?
悲しい顔フィルターを取得して写真やビデオに適用する方法が気になりますか?包括的なガイドをご覧ください。
おしゃれな英語&アルファベットフリーフォントサイト8選
本記事では、おしゃれなアルファベットの英数字フォントが数多く掲載されている便利なフリーフォントサイトを紹介します。Filmoraは無料で使える高品質なフォントやデザイン文字のテンプレートが豊富に収録された動画編集ソフトです。動画編集の質を高める便利機能もたくさんありますので、ぜひ使ってみてくださいね。
動画をトリミングやカットするソフトと方法
動画をトリミングとは取り込んだビデオ動画から、必要な動画部分をリサイズする作業のことを言います。この記事では動画の不要な場面のカット、切り取り、分割、動画トリミングといった基本操作や動画トリミングやカット編集するソフトと方法をやさしく紹介します。
F.A.Q
マルチユーザーコントロールについて
マルチユーザーコントロールについて詳しく説明します。
アクティベーション
Wondershare IDでFilmoraのアクティベーションを行う方法を紹介します。
パスワードの回復またはリセット
Wondershare IDのパスワードを回復またはリセットする方法について、紹介します。

