-
はじめ-Mac
-
Mac版新機能
-
システム要件(Mac)
-
メインウィンドウ
-
新しいプロジェクトの作成
-
インポートと録画
-
動画編集(Mac)
- PIP(ピクチャー・イン・ピクチャー)
- レンズ補正(Mac)
- 動画の分割と切り取り(Mac)
- ドロップシャドウの適用(Mac)
- フェイスオフエフェクト(Mac)
- スピード調整(Mac)
- マスク(Mac)
- 動画スナップショット(Mac)
- フリーズフレーム(Mac)
- 自動補正(Mac)
- モザイク(Mac)
- 枠線(Mac)
- 変形(Mac)
- 合成(Mac)
- 手ぶれ補正(Mac)
- モーショントラッキング(Mac)
- クロマキー (Mac)
- 動画のクロップとズーム(Mac)
- 動画逆再生(Mac)
- 分割表示(Mac)
- 自動字幕起こし/テキスト読み上げ/SRT(Mac)
- サブシーケンス(Mac版)
- バックグラウンド(Mac版)
- お気に入りマークカスタマイズ(Mac版)
- マーカー機能(Mac版)
- マルチクリップ編集 (Mac版)
- 高速プレビュー(JKL)(Mac版)
- オプティカルフローによるスローモーション(Mac版)
- エフェクトマスク(Mac版)
- 自動リップル(Mac版)
- クリップを有効/無効にする(Mac版)
- ルーラー機能(Mac)
- キーフレームカーブ(Mac)
- マルチカメラ編集(Mac)
- マグネティックタイム(Mac)
- すべてのクリップを選択(Mac)
- 描画ツール(Mac)
-
色調整
-
オーディオ
-
アニメーション
-
スピード
-
AI動画編集
- アートスタイル作成(Mac)
- オーディオダッキング(Mac)
- ノイズ除去(Mac)
- AIポートレート(Mac)
- オートリフレーム(Mac)
- ARステッカー(Mac)
- シーン検出(Mac)
- 無音検出(Mac)
- オートモンタージュ(Mac)
- スマートカットアウト(Mac)
- AI ノイズ除去(Mac)
- AI オーディオストレッチ(Mac)
- AIスマートマスク(Mac版)
- AI スキントーン保護 (Mac版)
- AI テキストベース編集(Mac版)
- AIサムネイルエディター(Mac版)
- AIボーカルリムーバー(Mac版)
- AI Copilot編集機能(Mac版)
- AI動画生成機能 (Mac版)
- AI 翻訳(Mac)
- AIボイスクローン(Mac)
- AIステッカー(Mac)
- AIオブジェクトリムーバー(Mac版)
- AIスマート検索(Mac版)
- 動画ノイズ除去(Mac)
- AIサウンドエフェクト(Mac)
- 平面トラッキング(Mac)
- AI動画補正(Mac)
- AI顔モザイク(Mac)
- AI音声補正(Mac)
- スマートBGMジェネレーター(Mac)
- スマートシーンカット(Mac)
- スマートショートクリップ(Mac)
- オーディオから動画(Mac)
- 画像から動画生成(Mac)
- AIでアイデアから動画生成 - Filmora Mac版
- Mac用AI音楽ジェネレーター
-
エフェクト追加
-
トランジション追加
-
オーディオ追加
-
タイトル追加
-
エレメント追加
-
ビデオのエクスポート
-
Wondershare Drive
-
パフォーマンス向上(Mac)
調整レイヤー(Mac)
こちらのページでは、複数のクリップを1枚のレイヤーで調整する方法を紹介します。調整レイヤーに適用されているエフェクトは、レイヤーの積み重ね順でその調整レイヤーの下にあるすべてのレイヤーにその効果を付与します。トランジションやエフェクトをそのレイヤーにドラッグして編集するだけで、その下のレイヤーにエフェクトが適用されます。
使用方法
調整レイヤーはその下層に複数のクリップがあっても、同じ調整を一度に行うことができ、レイヤーマスクを編集することで、調整や機能削除をより効率的に行うことができます。再編集の際には、動画の多岐にわたる部分を複雑に調整するのではなく、1つのレイヤーを編集することで全体の調整が可能になります。
Macで動画に調整レイヤーを適用する
この機能を有効にする方法については、以下の詳細な手順で説明しています。
ステップ1:メディアをインポートする
Filmoraを起動した後、コンピュータまたはライブラリからクリップをインポートすることができます。そして、クリップをタイムラインパネルにドラッグします。
ステップ2:調整レイヤーを起動する
新しい調整レイヤーを追加するために[メディア]> [調整レイヤー] >[プリセット]をクリックします。もしくは、[カスタム]で保存したプリセットを編集することもできます。そして、調整レイヤーをビデオクリップの上にあるタイムラインにドラッグします。
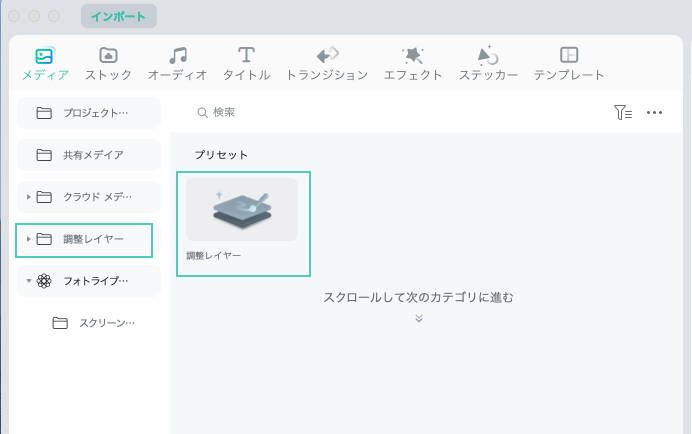
ステップ3:詳細設定を変更する
タイムライン上の調整レイヤーを前後にドラッグして、動画の長さにぴったり合わせます。
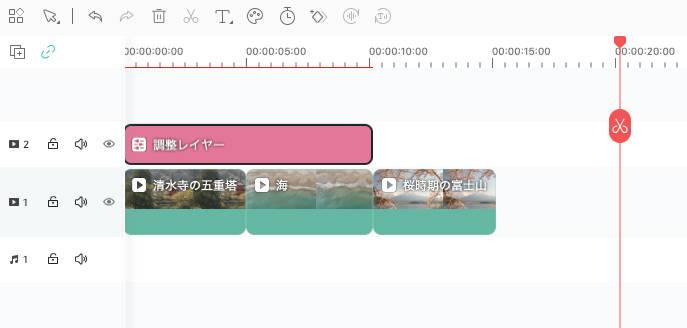
次に、クリックして画面右の設定を開き、設定の変更が完了したら、[OK]をクリックします。設定項目は[レイヤー]と[色]の2つあります。
- レイヤーの設定では、スケール、位置、反転、回転、ブレンドモード、不透明度といった基本的な修正と、アニメーションがあります。
- 色に関しては、様々なプリセットを適用したり、ホワイトバランスや色、ライト、ビネット、カラーマッチを設定することができます。
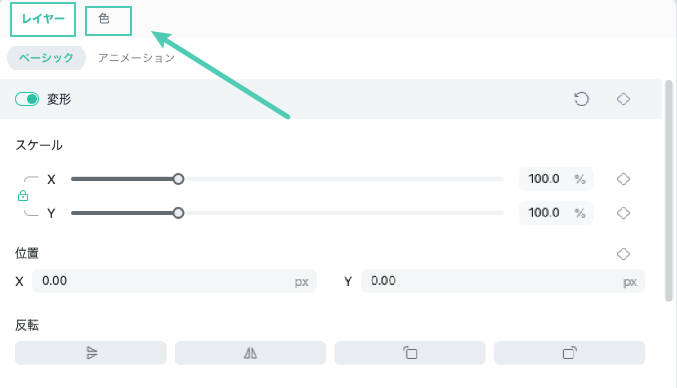
ステップ4:エフェクトをさらに追加する
インターフェース上部のツールバーにある[エフェクト]をクリックします。デフォルト内の様々な選択肢の他に、Filmstockで欲しいものが見つかります。
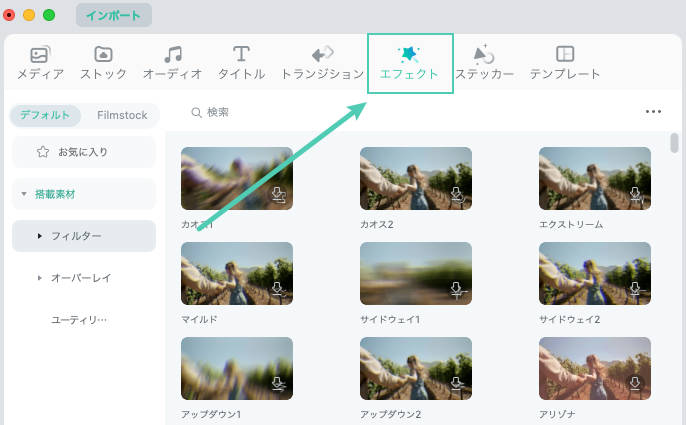
必要なエフェクトをタイムライン上の調整レイヤーにドラッグします。その後、エフェクトの設定が可能になりますので、エフェクトの調整が必要な場合は、タイムライン上のレイヤーをクリックします。すると、インターフェイスの左側に設定ウィンドウが表示されます。
調整レイヤーを削除する
調整レイヤーを削除するには、タイムラインで削除したい調整レイヤーを選択し、マウスを右クリック(トラックパッドの場合は二本指で押下)し、[削除]をクリックします。
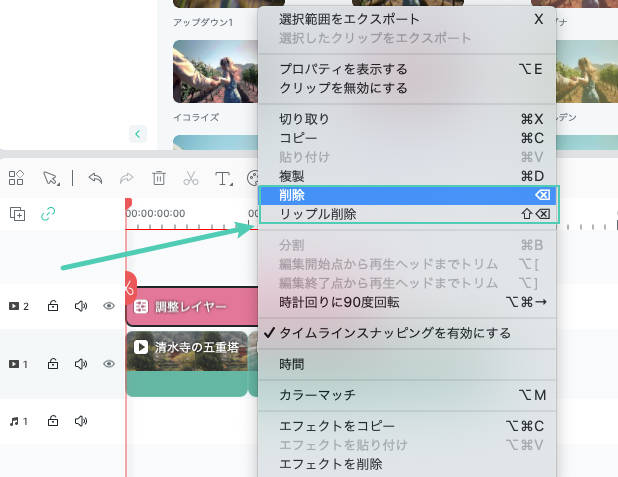
関連情報
おすすめ記事
動画制作に最適なフォントの選び方とフリー「英語&日本語フォント」まとめ
フォントは動画や画像のクオリティを左右する重要な要素です。シーンに適切なフォントを迷わず選べたい方が多いのではないしょうか?この記事では、フォントの選び方、おすすめの英字・日本語フォントを紹介していきます。
【2025年】動画クロップ/動画トリミングフリーソフトおすすめ5選
動画クロップ/トリミングは動画作成・動画加工中に不可欠な編集作業です。そこで今回は、動画クロップできるフリーソフトオススメ5選とそれでクロップ・トリミングする方法を紹介します。
動画編集無料ソフトおすすめ人気ランキング12選【初心者からプロまで】
動画編集・動画作成フリーソフトのおすすめ12本をご紹介します。初心者からプロまで、自分に合った映像編集ソフトをお選びください。
F.A.Q
マルチユーザーコントロールについて
マルチユーザーコントロールについて詳しく説明します。
Wondershare IDの作成
Wondershare IDの作成方法について、詳しく紹介します。
アクティベーション
Wondershare IDでFilmoraのアクティベーションを行う方法を紹介します。

